แก้ไข: เมนูเริ่มของ Windows รีเซ็ตเป็นค่าเริ่มต้นโดยอัตโนมัติ
Kaekhi Menu Reim Khxng Windows Riset Pen Kha Reim Tn Doy Xatnomati
คุณเคยเจอสถานการณ์ที่เมนูเริ่มของ Windows รีเซ็ตเป็นค่าเริ่มต้นโดยอัตโนมัติหรือไม่? สถานการณ์นี้มักเกิดขึ้นเมื่อระบบของคุณรีบูต คุณต้องการเก็บการตั้งค่าไว้แต่ไม่รู้ว่าต้องทำอย่างไร? บทความนี้เกี่ยวกับ เว็บไซต์มินิทูล จะให้คำแนะนำแก่คุณ
เมนูเริ่มของ Windows จะรีเซ็ตเป็นค่าเริ่มต้นโดยอัตโนมัติ
Windows อนุญาตให้ผู้ใช้ ปรับแต่งการตั้งค่าเริ่มต้นของพวกเขา ซึ่งช่วยให้ผู้ใช้เข้าถึงโปรแกรมและการตั้งค่าระบบได้อย่างรวดเร็วตามต้องการ แต่ผู้ใช้บางรายรายงานว่าพบว่าเมนูเริ่มของ Windows รีเซ็ตเป็นค่าเริ่มต้นโดยอัตโนมัติหลังจากรีบูตระบบ
เป็นเรื่องยากที่จะกำหนดการตั้งค่าเริ่มต้นใหม่ทุกครั้งที่คอมพิวเตอร์รีบูต และการรีเซ็ตโดยไม่เจตนาอาจทำให้ข้อมูลที่กำหนดค่าใหม่บางส่วนสูญหาย เราขอแนะนำให้คุณสำรองข้อมูลสำคัญของคุณ แม้กระทั่งระบบเพื่อช่วยกู้คืนสิ่งที่คุณสูญเสียไป
เครื่องมือสร้างเงาขนาดเล็ก เป็นโปรแกรมสำรองข้อมูลที่ยอดเยี่ยมและฟรี และดึงดูดแฟน ๆ จำนวนมากในตลาด ให้โซลูชันการสำรองข้อมูลระบบในคลิกเดียวแก่คุณเพื่ออำนวยความสะดวกในกระบวนการและลดระยะเวลา คลิกที่ปุ่มต่อไปนี้เพื่อลอง!
แล้วเหตุใดจึงเกิดปัญหาและวิธีแก้ไข “เมนูเริ่มรีเซ็ตเป็นค่าเริ่มต้นโดยอัตโนมัติ”
สาเหตุที่เป็นไปได้ที่อาจทำให้เกิดสถานการณ์ที่เมนู Start รีเซ็ตเป็นค่าเริ่มต้นเมื่อรีบูตขึ้นอยู่กับสถานการณ์เฉพาะ ตัวอย่างเช่น อาจเกิดขึ้นได้จากไฟล์ระบบเสียหาย การติดตั้งการอัปเดต Windows ที่เสียหาย ความขัดแย้งของซอฟต์แวร์ เป็นต้น
เพื่อแก้ไขปัญหาเหล่านั้น คุณสามารถทำตามวิธีการถัดไปตามสถานการณ์ของคุณ
แก้ไข Windows Start Menu รีเซ็ตเป็นค่าเริ่มต้นโดยอัตโนมัติ
วิธีที่ 1: สำรองข้อมูลเมนูเริ่มของคุณ
ผู้ใช้ส่วนใหญ่สามารถแก้ไข 'เมนูเริ่มรีเซ็ตเป็นค่าเริ่มต้นโดยอัตโนมัติ' ได้ด้วยการสำรองเมนูเริ่มของ Windows คุณสามารถเรียกคืนการตั้งค่าของคุณในครั้งต่อไปเมื่อเมนู Start รีเซ็ตเป็นค่าเริ่มต้นหลังจากรีบูต
ขั้นตอนที่ 1: พิมพ์ พร้อมรับคำสั่ง ในการค้นหาและเรียกใช้ในฐานะผู้ดูแลระบบ
ขั้นตอนที่ 2: คัดลอกและวางคำสั่งต่อไปนี้แล้วกด เข้า หลังจากแต่ละคน
- exe ส่งออก 'HKCU\Software\Microsoft\Windows\CurrentVersion\CloudStore\Store\Cache\DefaultAccount' '%userprofile%\desktop\StartLayout.reg' /y
- คัดลอก '%LocalAppData%\Packages\Microsoft.Windows.StartMenuExperienceHost_cw5n1h2txyewy\LocalState\Start.bin' '%userprofile%\desktop\'
ขั้นตอนที่ 3: จากนั้นคุณจะเห็นไฟล์สองไฟล์ชื่อ StartLayout.reg และ Start.bin บนเดสก์ท็อปของคุณ โปรดบันทึกไว้ในที่ปลอดภัยอีกที่หนึ่งและสามารถช่วยคืนการตั้งค่าของคุณได้
นอกจากนี้คุณยังสามารถสำรองข้อมูลระบบของคุณได้โดยตรงด้วย เครื่องมือสร้างเงาขนาดเล็ก เพื่อให้สามารถกู้คืนการตั้งค่า การกำหนดค่า และข้อมูลทั้งหมดได้อย่างง่ายดาย
วิธีที่ 2: ใช้การสแกน SFC
เนื่องจากปัญหาอาจเกิดขึ้นได้จากไฟล์ระบบที่เสียหาย คุณสามารถลองใช้การสแกน SFC เพื่อแก้ไขได้
วิ่ง พร้อมรับคำสั่ง ในฐานะผู้ดูแลระบบและป้อนคำสั่ง - sfc /scannow เพื่อป้อน เมื่อการตรวจสอบเสร็จสิ้น คุณสามารถปิดหน้าต่างเพื่อลองรีบูตระบบเพื่อตรวจสอบว่าปัญหา “เมนูเริ่มรีเซ็ตเป็นค่าเริ่มต้นโดยอัตโนมัติ” เกิดขึ้นอีกหรือไม่
วิธีที่ 3: ลงทะเบียนเมนูเริ่มใหม่
อีกวิธีหนึ่งคือการลงทะเบียนเมนูเริ่มใหม่ วิธีนี้ใช้ได้ผลกับผู้ใช้ที่มีปัญหาหลายคนและมันก็คุ้มค่าที่จะลอง
ขั้นตอนที่ 1: กด ชนะ + X และเลือก Windows PowerShell (แอดมิน) จากเมนูด่วน
ขั้นตอนที่ 2: จากนั้นคัดลอกและวางคำสั่งต่อไปนี้ในหน้าต่างแล้วกด เข้า .
Get-appxpackage -all *shellexperience* -packagetype bundle |% {add-appxpackage -register -disabledevelopmentmode ($_.installlocation + “\appxmetadata\appxbundlemanifest.xml”)}
เมื่อคำสั่งสิ้นสุดลง คุณสามารถปิดหน้าต่างและรีสตาร์ทคอมพิวเตอร์ได้หากปัญหายังคงอยู่

วิธีที่ 4: ถอนการติดตั้งการอัปเดตล่าสุด
วิธีสุดท้ายใช้เพื่อจัดการกับการอัปเดตที่เสียหาย หากคุณเพิ่งติดตั้งการอัปเดต Windows คุณสามารถลองใช้การแก้ไขนี้ได้
ขั้นตอนที่ 1: ไปที่ การตั้งค่า > การอัปเดตและความปลอดภัย > Windows Update > ดูประวัติการอัปเดต > ถอนการติดตั้งการอัปเดต .
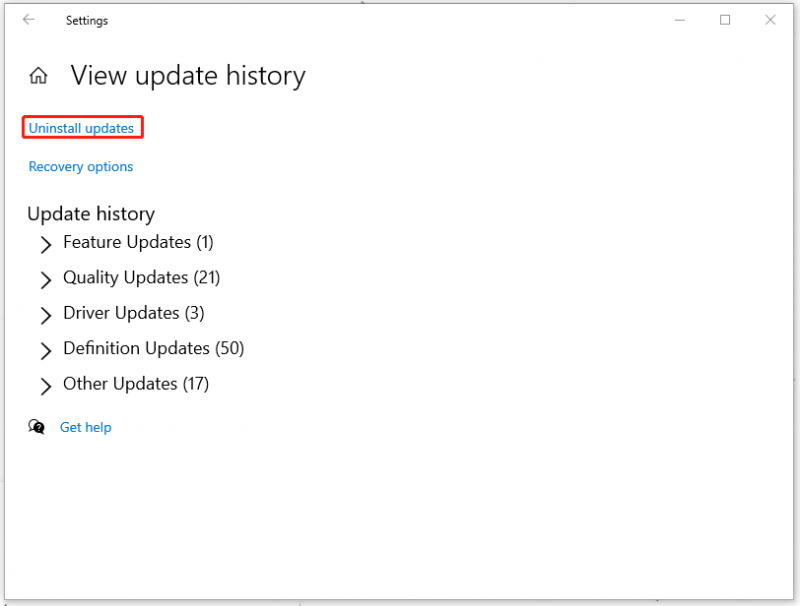
ขั้นตอนที่ 2: ค้นหาการอัปเดต Windows ที่คุณต้องการลบและคลิกขวาเพื่อเลือก ถอนการติดตั้ง .
บรรทัดด้านล่าง:
ยังคงต่อสู้กับสถานการณ์เมื่อเมนูเริ่มของ Windows รีเซ็ตเป็นค่าเริ่มต้นโดยอัตโนมัติหลังจากบู๊ตหรือไม่ บทความนี้ให้คำแนะนำแก่คุณ หวังว่าปัญหาของคุณจะได้รับการแก้ไข

![แก้ไขแล้ว – ไม่สามารถส่งการตอบกลับคำเชิญของคุณ [MiniTool News]](https://gov-civil-setubal.pt/img/minitool-news-center/39/solved-your-response-invitation-cannot-be-sent.png)


![การแก้ไข: การกำหนดค่าแบบเคียงข้างกันไม่ถูกต้องใน Windows 10 [MiniTool News]](https://gov-civil-setubal.pt/img/minitool-news-center/91/fix-side-side-configuration-is-incorrect-windows-10.png)
![ซอฟต์แวร์โอนย้ายข้อมูลที่ดีที่สุด 10 อันดับแรก: HDD, SSD และ OS Clone [MiniTool Tips]](https://gov-civil-setubal.pt/img/disk-partition-tips/11/top-10-best-data-migration-software.jpg)








![แก้ไขด่วน 'รีบูตและเลือกอุปกรณ์บูตที่เหมาะสม' ใน Windows [MiniTool Tips]](https://gov-civil-setubal.pt/img/disk-partition-tips/48/quick-fixreboot-select-proper-boot-devicein-windows.jpg)

![5 วิธีในการถอนการติดตั้งโปรแกรมที่ไม่มีอยู่ในแผงควบคุม [MiniTool News]](https://gov-civil-setubal.pt/img/minitool-news-center/08/5-ways-uninstall-programs-not-listed-control-panel.png)
![วิธีแก้ไข DLG_FLAGS_INVALID_CA ลองใช้วิธีการเหล่านี้ [MiniTool News]](https://gov-civil-setubal.pt/img/minitool-news-center/63/how-fix-dlg_flags_invalid_ca.png)

![วิธีฟอร์แมต USB โดยใช้ CMD (Command Prompt) Windows 10 [MiniTool Tips]](https://gov-civil-setubal.pt/img/data-recovery-tips/67/how-format-usb-using-cmd-windows-10.png)