7 วิธีในการแก้ไขทางลัดบนเดสก์ท็อปปรากฏขึ้นอีกครั้งหลังจากการลบ
7 Withi Ni Kar Kaekhi Thang Lad Bn De Skthxp Prakt Khun Xik Khrang Hlang Cak Kar Lb
ทางลัดบนเดสก์ท็อปปรากฏขึ้นอีกครั้งหลังจากการลบ ? ไฟล์เดสก์ท็อปยังคงปรากฏขึ้นอีกครั้งหลังจากการลบ? โพสต์นี้จาก มินิทูล มุ่งเน้นไปที่ปัญหา 'ทางลัดที่ถูกลบยังคงอยู่บนเดสก์ท็อป' และมอบแนวทางแก้ไขที่มีประโยชน์สองสามข้อเพื่อช่วยให้คุณกำจัดมันได้
ไอคอนเดสก์ท็อปยังคงปรากฏขึ้นอีกครั้งหลังจากการลบ หรือ ไฟล์ยังคงปรากฏขึ้นอีกครั้งหลังจากการลบ เป็นปัญหากวนใจที่สร้างความหนักใจให้กับผู้ใช้จำนวนมาก นี่คือตัวอย่างที่แท้จริง
ตอนนี้ระบบมีอายุประมาณ 3 เดือนและฉันมีสิ่งนี้ เล็กน้อย (ฉันหวังว่า) แต่ก็น่ารำคาญ ปัญหาเล็กน้อย บนเดสก์ท็อป เมื่อฉันลบไฟล์ ทางลัด และโฟลเดอร์ พวกเขาจะปรากฏขึ้นอีกครั้งหลังจากเวลาผ่านไประยะหนึ่ง แต่สิ่งเหล่านี้จะไม่สามารถ 'ลบได้' อีกต่อไป เนื่องจากไม่มีอยู่อีกต่อไป มีวิธีแก้ไขหรือคำอธิบายง่ายๆ สำหรับปัญหานี้หรือไม่ ฉันไม่อยากตั้งค่าพีซีทั้งหมดอีกครั้งเพราะฉันใช้มันบ่อยมากในขณะนี้ ขอบคุณล่วงหน้า!
answer.microsoft.com
ในโพสต์ที่แล้ว เราได้พูดถึงวิธีการแก้ไข “ ไดรฟ์ USB ยังคงแสดงไฟล์ที่ถูกลบ ' ปัญหา. วันนี้เราจะบอกคุณว่าควรทำอย่างไรเมื่อรายการเดสก์ท็อปที่ถูกลบยังคงปรากฏขึ้นอีกครั้ง
เหตุใดทางลัดที่ถูกลบจึงยังอยู่บนเดสก์ท็อป
มีหลายสาเหตุที่สามารถทำให้เกิดปัญหา 'รายการเดสก์ท็อปที่ถูกลบยังคงปรากฏขึ้นอีก' โดยทั่วไปแล้ว ปัญหานี้มักเกิดจากสาเหตุต่อไปนี้
- ถังรีไซเคิลเสียหาย
- ไอคอนเดสก์ท็อปเสีย
- การอนุญาตไอคอนเดสก์ท็อปได้รับการกำหนดค่าไม่ถูกต้อง
- ไฟล์ระบบเสียหาย
- คอมพิวเตอร์ของคุณติดไวรัส
วิธีแก้ไขทางลัดบนเดสก์ท็อปปรากฏขึ้นอีกครั้งหลังจากลบ Windows 11/10
แก้ไข 1. ปิดใช้งานแอปพลิเคชันในตัวจัดการงาน
หากไอคอนแอปพลิเคชันของคุณบนเดสก์ท็อป เช่น ทางลัด Edge ยังคงปรากฏขึ้นอีกครั้งหลังจากลบ คุณสามารถลองปิดใช้งานรายการเริ่มต้นโปรแกรมใน ผู้จัดการงาน . เพื่อให้บรรลุเป้าหมายนี้ คุณสามารถทำตามขั้นตอนด้านล่าง
บันทึก: ขอแนะนำว่าอย่าปิดโปรแกรมเริ่มต้นทั้งหมด เพราะอาจทำให้คอมพิวเตอร์พังได้ หากต้องการทราบว่าโปรแกรมเริ่มต้นใดที่ปลอดภัยในการปิดใช้งาน คุณสามารถอ้างอิงบทความนี้: โปรแกรมเริ่มต้น Windows 10/11 เพื่อปิดการใช้งานเพื่อเพิ่มความเร็วพีซีของคุณ .
ขั้นตอนที่ 1. คลิกขวาที่ โลโก้วินโดวส์ ไอคอนและเลือก ผู้จัดการงาน .
ขั้นตอนที่ 2 ในหน้าต่างป๊อปอัป ให้ไปที่ สตาร์ทอัพ ส่วน. เลือกโปรแกรมที่ต้องการปิดใช้งาน จากนั้นคลิก ปิดการใช้งาน ปุ่มที่มุมขวาล่าง

ตอนนี้คุณสามารถลบไอคอนเดสก์ท็อปได้อีกครั้งและตรวจสอบว่าปัญหา 'ทางลัดบนเดสก์ท็อปปรากฏขึ้นอีกครั้งหลังจากการลบ' ยังคงอยู่หรือไม่
ดูสิ่งนี้ด้วย: ทางลัด Microsoft Edge ปรากฏขึ้นเรื่อย ๆ [5 วิธีแก้ไข] .
แก้ไข 2. สร้างแคชไอคอนใหม่
อย่างที่กล่าวไปก่อนหน้านี้ หากไอคอนเดสก์ท็อปเสีย ไอคอนนั้นอาจปรากฏขึ้นหลังจากการลบ ในสถานการณ์นี้, สร้างแคชไอคอนขึ้นใหม่ เป็นวิธีที่ได้ผลในการแก้ไขไอคอนที่เสีย คุณสามารถทำตามขั้นตอนด้านล่างเพื่อทำงานนี้ให้สำเร็จ
ขั้นตอนที่ 1. กด วินโดวส์ + อี คีย์ผสมเพื่อเปิด File Explorer
ขั้นตอนที่ 2 ในแถบที่อยู่ด้านบน นำทางไปยังเส้นทางตำแหน่งต่อไปนี้:
C:\Users\bj\AppData\Local\Microsoft\Windows\Explorer
ขั้นตอนที่ 3 เลือกไฟล์ทั้งหมดที่ขึ้นต้นด้วย ไอคอนแคช และคลิกขวาเพื่อลบไฟล์เหล่านั้น หลังจากนั้น ให้รีสตาร์ทคอมพิวเตอร์เพื่อให้แน่ใจว่าปัญหาหายไปแล้ว
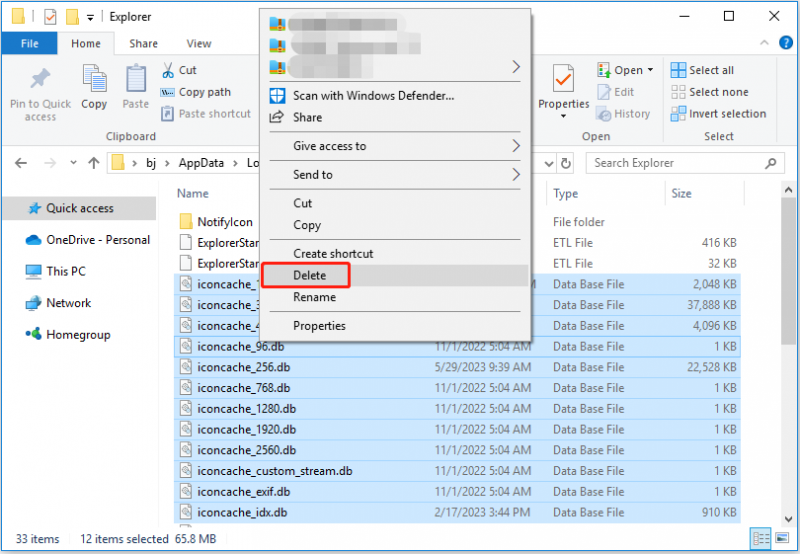
แก้ไข 3. เปลี่ยนการตั้งค่าไอคอนเดสก์ท็อป
คุณได้รับอนุญาตให้ตั้งค่าว่าจะแสดงไอคอนเดสก์ท็อปหรือไม่ในการตั้งค่าไอคอนเดสก์ท็อป วิธีนี้ใช้ได้กับบางรายการเท่านั้น เช่น คอมพิวเตอร์ ถังรีไซเคิล แผงควบคุม เป็นต้น
คุณสามารถดูวิธีการทำได้ที่นี่
ขั้นตอนที่ 1. กดปุ่ม วินโดวส์ + I แป้นพิมพ์ลัดเพื่อเปิดการตั้งค่า Windows จากนั้นเลือก ส่วนบุคคล .
ขั้นตอนที่ 2 ไปที่ ธีม แท็บแล้วคลิก การตั้งค่าไอคอนเดสก์ท็อป ปุ่มในแผงด้านขวา
ขั้นตอนที่ 3 ในหน้าต่างใหม่ ยกเลิกการเลือกไอคอนที่คุณไม่ต้องการแสดงบนเดสก์ท็อปของคุณ ที่นี่เราใช้ถังรีไซเคิลเป็นตัวอย่าง สุดท้ายคลิก ตกลง เพื่อบันทึกการตั้งค่านี้
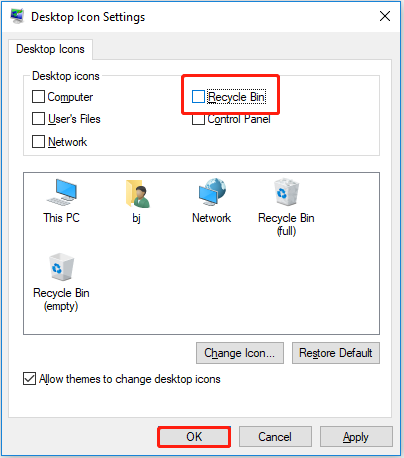
แก้ไข 4. ซ่อมแซมถังรีไซเคิลที่เสียหาย
เมื่อถังรีไซเคิลเสียหาย ไอคอนเดสก์ท็อป ไฟล์ หรือโฟลเดอร์ที่ถูกลบอาจไม่ถูกย้ายไปยังถังรีไซเคิล ในกรณีนี้ ปัญหา “ทางลัดที่ถูกลบยังคงอยู่บนเดสก์ท็อป” ก็เกิดขึ้นเช่นกัน
ดังนั้นเพื่อกำจัดปัญหาไอคอนเดสก์ท็อปที่ปรากฏขึ้นอีกครั้ง คุณต้องทำ ซ่อมแซมถังรีไซเคิลที่เสียหาย .
แก้ไข 5. เปลี่ยนการอนุญาตไอคอนเดสก์ท็อป
หากคุณไม่ได้รับอนุญาตให้แก้ไขไอคอนเดสก์ท็อป คุณจะต้องเผชิญกับปัญหา “ทางลัดบนเดสก์ท็อปปรากฏขึ้นอีกครั้งหลังจากการลบ” ในการแก้ไขปัญหานี้ คุณต้องได้รับอนุญาตโดยใช้ขั้นตอนด้านล่าง
ขั้นตอนที่ 1 บนเดสก์ท็อปของคุณ คลิกขวาที่ไอคอนที่มีปัญหาเพื่อเลือก คุณสมบัติ .
ขั้นตอนที่ 2 ภายใต้ ความปลอดภัย แท็บ เลือกของคุณ ชื่อผู้ใช้ และคลิก แก้ไข ปุ่ม.
ขั้นตอนที่ 3 ตรวจสอบให้แน่ใจว่าคุณสามารถควบคุมวัตถุนี้ได้อย่างสมบูรณ์ หากคุณไม่ได้รับอนุญาต คุณต้องทำเครื่องหมายที่ช่องถัดจาก ควบคุมทั้งหมด แล้วคลิก ตกลง ปุ่ม.
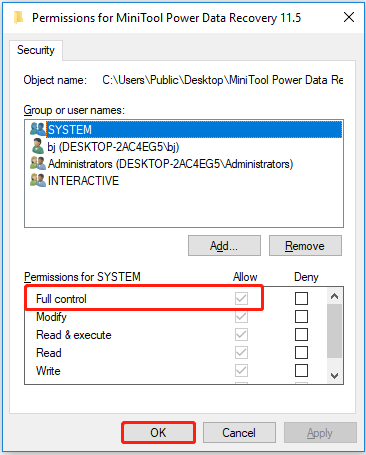
แก้ไข 6. สแกนคอมพิวเตอร์ของคุณเพื่อหาไวรัส
การติดไวรัสทำให้เกิดปัญหาคอมพิวเตอร์มากมาย เช่น ข้อมูลสูญหาย คอมพิวเตอร์พัง ความเสียหายของฮาร์ดไดรฟ์ , และอื่น ๆ. นอกจากนี้ยังอาจทำให้เกิดปัญหา 'ทางลัดปรากฏบนเดสก์ท็อป Windows 11/10'
ในกรณีนี้ คุณสามารถใช้ Windows Defender ซึ่งเป็นโปรแกรมป้องกันไวรัสในตัว Windows เพื่อสแกนหาไวรัสหรือมัลแวร์ในคอมพิวเตอร์ของคุณ
ตอนนี้คุณสามารถทำตามขั้นตอนด้านล่างเพื่อสแกนหาไวรัส
ขั้นตอนที่ 1. เปิดการตั้งค่า Windows และคลิก อัปเดต & ความปลอดภัย .
ขั้นตอนที่ 2 ในแผงด้านซ้าย เลือก วินโดวส์ ดีเฟนเดอร์ . จากนั้นคลิก เปิดศูนย์การรักษาความปลอดภัยของ Windows Defender > การป้องกันไวรัสและภัยคุกคาม .
ขั้นตอนที่ 3 คลิก สแกนอย่างรวดเร็ว .
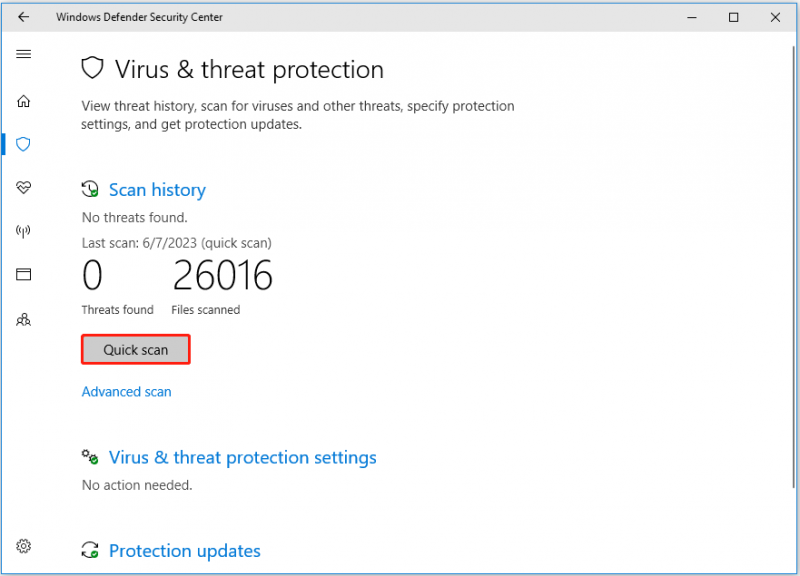
ขั้นตอนที่ 4 รอให้กระบวนการสแกนเสร็จสิ้นและทำตามคำแนะนำบนหน้าจอเพื่อลบไวรัส
คำแนะนำยอดนิยม
ดังที่ได้กล่าวไว้ก่อนหน้านี้ การโจมตีของไวรัสอาจทำให้ข้อมูลสูญหาย นี่คือชิ้นส่วนของ ซอฟต์แวร์กู้คืนข้อมูลฟรี – แนะนำให้ใช้ MiniTool Power Data Recovery เพื่อช่วยเหลือคุณ กู้คืนไฟล์ที่ถูกลบโดยไวรัส .
บริการกู้คืนข้อมูลนี้สามารถช่วยได้ คืนค่าโฟลเดอร์รูปภาพที่หายไป , ดึงโฟลเดอร์ Users ที่ขาดหายไป และกู้คืนไฟล์ Office วิดีโอ เสียง ฯลฯ จากฮาร์ดไดรฟ์ภายใน ฮาร์ดไดรฟ์ภายนอก ไดรฟ์ USB การ์ด SD ซีดี/ดีวีดี และอื่นๆ
เพียงคลิกปุ่มด้านล่างเพื่อดาวน์โหลด MiniTool Power Data Recovery แล้วลองดู
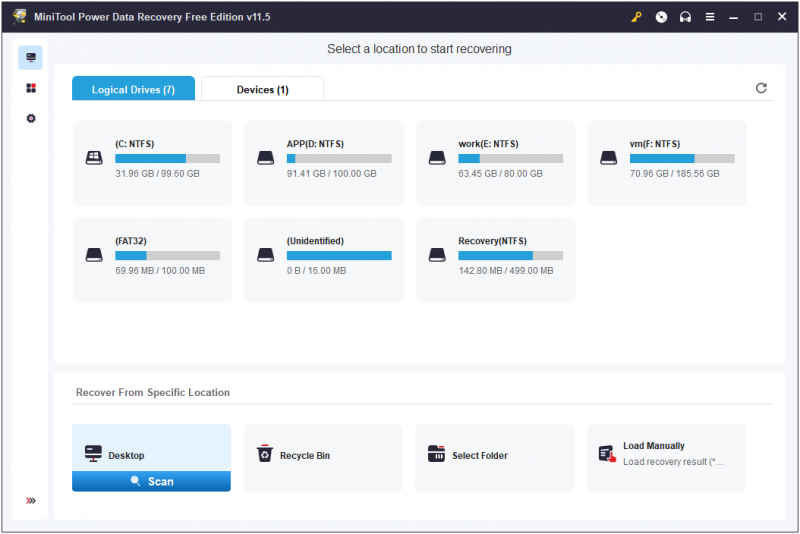
แก้ไข 7. เรียกใช้ DISM และ SFC Scan
ไฟล์ระบบที่เสียหายอาจเป็นสาเหตุของ 'ทางลัดบนเดสก์ท็อปปรากฏขึ้นอีกครั้งหลังจากการลบ' การเรียกใช้เครื่องมือ System File Checker (SFC) เป็นวิธีที่ดีที่สุดในการซ่อมแซมไฟล์ระบบที่หายไปหรือเสียหาย คุณอ่านได้ คู่มือนี้ เพื่อสิ้นสุดกระบวนการซ่อมแซม
ห่อสิ่งต่าง ๆ ขึ้น
บทความนี้พูดถึงวิธีการแก้ไขปัญหา 'ทางลัดบนเดสก์ท็อปปรากฏขึ้นอีกครั้งหลังจากการลบ' หวังว่าคำแนะนำข้างต้นจะช่วยคุณได้
หากคุณมีคำถามใดๆ เกี่ยวกับซอฟต์แวร์ MiniTool โปรดติดต่อเราผ่านทาง [ป้องกันอีเมล] .
![วิธีแก้ไขข้อผิดพลาดการติดตั้ง 0x80070103 ใน Windows 11 [8 วิธี]](https://gov-civil-setubal.pt/img/backup-tips/19/how-fix-install-error-0x80070103-windows-11.png)

![[แก้ไขแล้ว] ไฟล์หายไปจากพีซี? ลองใช้วิธีแก้ปัญหาที่เป็นประโยชน์เหล่านี้! [เคล็ดลับ MiniTool]](https://gov-civil-setubal.pt/img/data-recovery-tips/77/files-disappear-from-pc.jpg)
![โซลูชัน 5 อันดับแรกสำหรับ Microsoft Outlook หยุดทำงาน [ข่าว MiniTool]](https://gov-civil-setubal.pt/img/minitool-news-center/93/top-5-solutions-microsoft-outlook-has-stopped-working.png)






![ไฟล์ Conhost.exe คืออะไรและทำไมและวิธีการลบ [MiniTool Wiki]](https://gov-civil-setubal.pt/img/minitool-wiki-library/29/what-is-conhost-exe-file.jpg)


![จะลบส่วนที่เหลือของซอฟต์แวร์ที่ถอนการติดตั้งได้อย่างไร? ลองใช้วิธีเหล่านี้! [MiniTool News]](https://gov-civil-setubal.pt/img/minitool-news-center/02/how-remove-remnants-uninstalled-software.jpg)

![Borderlands 3 Split Screen: ตอนนี้ผู้เล่น 2 คนเทียบกับผู้เล่น 4 คนในอนาคต [MiniTool News]](https://gov-civil-setubal.pt/img/minitool-news-center/55/borderlands-3-split-screen.jpg)

![วิธีการลบไวรัสออกจากแล็ปท็อปโดยไม่มีซอฟต์แวร์ป้องกันไวรัส [MiniTool Tips]](https://gov-civil-setubal.pt/img/backup-tips/12/how-remove-virus-from-laptop-without-antivirus-software.jpg)

