11 วิธีในการเปิด Windows Explorer บน Windows 10 [MiniTool News]
11 Ways Open Windows Explorer Windows 10
สรุป :
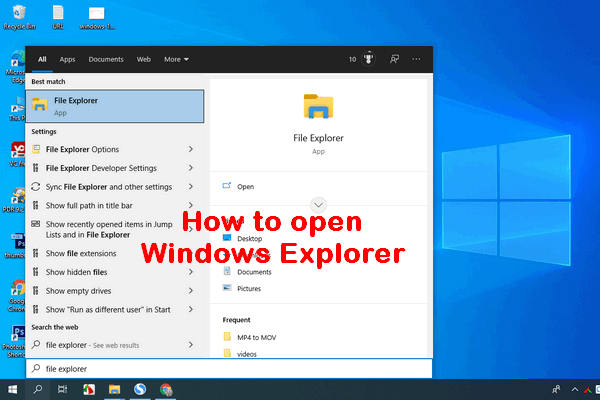
Windows Explorer เป็นโปรแกรมจัดการไฟล์ที่สร้างขึ้นในระบบปฏิบัติการ Windows ตั้งแต่ Windows 95 เพื่อแทนที่ตัวจัดการไฟล์ก่อนหน้านี้ ผู้ใช้สามารถเข้าถึงไฟล์และโฟลเดอร์ได้อย่างง่ายดายผ่าน Windows Explorer เนื่องจากมีส่วนต่อประสานกราฟิกกับผู้ใช้สำหรับการเข้าถึงระบบไฟล์ของคุณ วิธีที่เป็นไปได้ในการเปิด Windows Explorer บนคอมพิวเตอร์มีอะไรบ้าง
Windows Explorer ถูกนำมาใช้กับ Windows 95 แทน File Manager Microsoft ตั้งชื่อใหม่ใน Windows 8 และ Windows 10: File Explorer Windows Explorer ให้วิธีง่ายๆ ในการเข้าถึงไฟล์และโฟลเดอร์ นั่นเป็นเหตุผลสำคัญว่าทำไม Windows Explorer (File Explorer) จึงกลายเป็นหนึ่งในแอพที่ใช้กันมากที่สุดใน Windows
เคล็ดลับ: เกิดข้อผิดพลาดได้ง่ายเมื่อคุณจัดการไฟล์และโฟลเดอร์บนคอมพิวเตอร์ผ่าน Windows Explorer แต่ข่าวดีก็คือแม้ว่าไฟล์จะสูญหายเนื่องจากการทำงานผิดพลาด ก็สามารถกู้คืนได้อย่างง่ายดายโดยใช้ซอฟต์แวร์ MiniTool คุณควรคลิกที่ปุ่มดาวน์โหลดด้านล่างเพื่อรับมัน จากนั้นเริ่มการติดตั้งบนพีซีของคุณในครั้งเดียว
เมื่อใดก็ตามที่คุณต้องการคัดลอกหรือย้ายไฟล์ใน Windows 10 สิ่งแรกที่ต้องทำคือเปิด File Explorer File Explorer อยู่ที่ไหน โปรดอย่ากังวลหากคุณสามารถตอบคำถามนี้ได้ ในเนื้อหาต่อไปนี้ฉันจะแสดงให้คุณเห็น วิธีเปิด Windows Explorer บน Windows 10 ได้ 11 วิธี
แก้ไขปัญหา Windows Explorer ไม่ตอบสนอง/หยุดทำงาน!!!
#1. เปิด Windows Explorer จากแถบงาน
ตามค่าเริ่มต้น จะมีไอคอน File Explorer (ซึ่งดูเหมือนโฟลเดอร์) ที่ด้านซ้ายสุดของทาสก์บาร์ใน Windows 10 คุณควรคลิกที่ไอคอนนี้เพื่อเริ่ม Windows Explorer ใน Windows 10
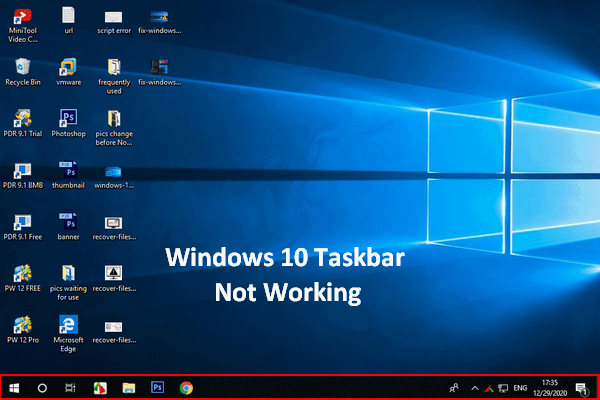 แถบงาน Windows 10 ไม่ทำงาน – วิธีแก้ไข (โซลูชันขั้นสูงสุด)
แถบงาน Windows 10 ไม่ทำงาน – วิธีแก้ไข (โซลูชันขั้นสูงสุด)หากคุณพบว่าทาสก์บาร์ของ Windows 10 ไม่ทำงาน โปรดอย่าตกใจเพราะฉันมีวิธีที่มีประโยชน์ที่จะช่วยคุณ
อ่านเพิ่มเติม#2. เปิด File Explorer Windows 10 ผ่าน Windows Search
หากคุณไม่รู้ว่า File Explorer อยู่ที่ไหนใน Windows 10 วิธีที่ดีที่สุดในการค้นหาคือใช้การค้นหาของ Windows
โปรดทำตามขั้นตอนเหล่านี้เพื่อเปิด Windows 10 File Explorer:
- คลิกไอคอนค้นหาหรือช่องค้นหาที่ด้านซ้ายของแถบงาน
- พิมพ์ สำรวจ ลงในกล่องข้อความ
- เลือก File Explorer จากผลการค้นหา
โปรดอ่านหน้านี้เพื่อทราบข้อมูลเพิ่มเติมเกี่ยวกับวิธีการค้นหาใน Windows 10:
 วิธีใช้ ควบคุม และแก้ไขแถบค้นหาใน Windows 10
วิธีใช้ ควบคุม และแก้ไขแถบค้นหาใน Windows 10 หน้านี้แสดงวิธีใช้และควบคุมแถบค้นหาใน Windows 10 และวิธีแก้ไขหากแถบค้นหาหายไปจากแถบงาน
อ่านเพิ่มเติม#3. ขอให้ Cortana เปิด File Explorer
คุณยังสามารถใช้ Cortana ซึ่งเป็นผู้ช่วยเพิ่มประสิทธิภาพส่วนบุคคลของ Microsoft เพื่อเปิด Windows Explorer
- คลิกที่ Cortana ไอคอนบนแถบงาน อยู่ทางด้านขวาของไอคอน/ช่องค้นหา
- คลิกที่ไอคอนไมโครโฟนและพูดว่า Open File Explorer
- Cortana จะตอบกลับสิ่งนี้
คุณยังสามารถพิมพ์ File Explorer ลงในช่องค้นหา Cortana หากคุณไม่มีไมโครโฟน
#4. เปิด File Explorer จากเมนูเริ่ม
เมนูเริ่มมักใช้ใน Windows ทุกรุ่นเพื่อช่วยให้ผู้คนเข้าถึงไฟล์ แอป และการตั้งค่าบางอย่างได้อย่างรวดเร็ว จะเปิด File Explorer ได้อย่างไร?
ขั้นตอนที่ 1: วิธีเปิดเมนูเริ่ม
และมี 2 วิธีทั่วไปในการเปิดเมนูเริ่มใน Windows 10
- คลิกที่ เริ่ม ปุ่มที่มุมล่างซ้ายของหน้าจอพีซี Windows 10
- กด เริ่ม (โลโก้ Windows) บนแป้นพิมพ์
ขั้นตอนที่ 2: วิธีเริ่ม Windows Explorer
จากนั้น คุณสามารถเปิด Windows 10 File Explorer จากเมนู Start ได้ 3 วิธี
- เลื่อนลงรายการแอพ -> find ระบบ Windows แล้วขยาย -> click File Explorer ภายใต้มัน
- ไปที่แถบด้านข้างซ้าย -> คลิกที่ File Explorer ไอคอน.
- นำทางไปยังส่วนกระเบื้องด้านขวา -> เลือก File Explorer .
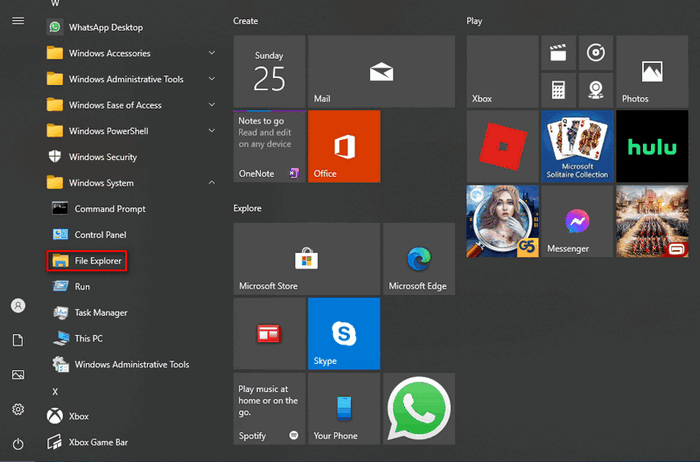
Q1: จะเกิดอะไรขึ้นถ้า File Explorer ไม่ปรากฏในแถบด้านข้างทางซ้าย
คุณยังสามารถคลิกที่ไอคอนเอกสารหรือรูปภาพเพื่อเปิดตัวจัดการไฟล์ Windows 10 นอกจากนี้ คุณสามารถตรึง File Explorer ไว้ที่แถบด้านข้างโดย: คลิกที่ การตั้งค่า ไอคอน -> คลิก การปรับเปลี่ยนในแบบของคุณ -> เลือก เริ่ม -> คลิกที่ เลือกโฟลเดอร์ที่จะปรากฏใน Start appear ลิงค์ -> เปิด File Explorer .
Q2: จะตรึง File Explorer ไว้ที่ส่วนไทล์ได้อย่างไร
กด Windows + S -> พิมพ์ File Explorer -> คลิกขวาแล้วเลือก ปักหมุดเพื่อเริ่ม .
#5. ใช้แป้นพิมพ์ลัดเพื่อเปิด File Explorer
แป้นพิมพ์ของคุณมีปุ่มลัดที่รวดเร็วสำหรับการเรียกใช้สิ่งต่างๆ มากมาย รวมถึง File Explorer วิธีการเริ่ม Windows Explorer อย่างง่ายดาย? เพียงแค่กด Windows + E บนแป้นพิมพ์
#6. เปิด Windows Explorer จากเมนู WinX
เมนู WinX หรือที่เรียกว่า Power User Menu หมายถึงเมนูที่คุณเห็นหลังจากกด Windows + X . คุณยังสามารถคลิกขวาที่ปุ่มเริ่มเพื่อแสดงเมนูนี้ จากนั้นคุณควรเลือก File Explorer .
[แก้ไข] เมนู WinX ไม่ทำงานใน Windows 10
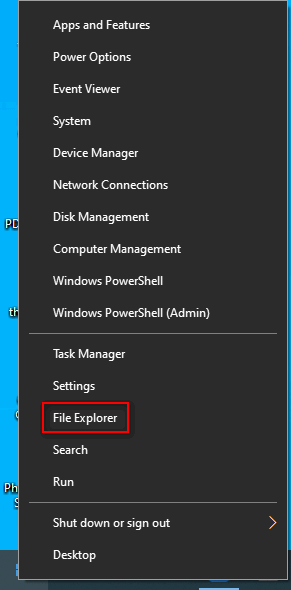
#7. เปิด Windows Explorer ผ่าน Run
จะเปิด File Explorer ใน Windows 10 โดยใช้แอพพลิเคชั่น Run ได้อย่างไร?
- กด Windows + R เพื่อเปิด Run
- พิมพ์ สำรวจ ลงในกล่องข้อความ
- คลิก ตกลง หรือกด เข้า .
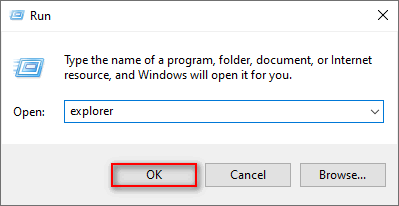
#8. ใช้ตัวจัดการงานเพื่อเริ่ม Windows Explorer
- กด Ctrl + Shift + Esc เพื่อเปิดตัวจัดการงาน
- เปลี่ยนเป็น รายละเอียดเพิ่มเติม . (ไม่จำเป็น)
- เลือกไฟล์จากแถบเมนูและเลือก เรียกใช้งานใหม่ .
- พิมพ์ สำรวจ แล้วกด เข้า .
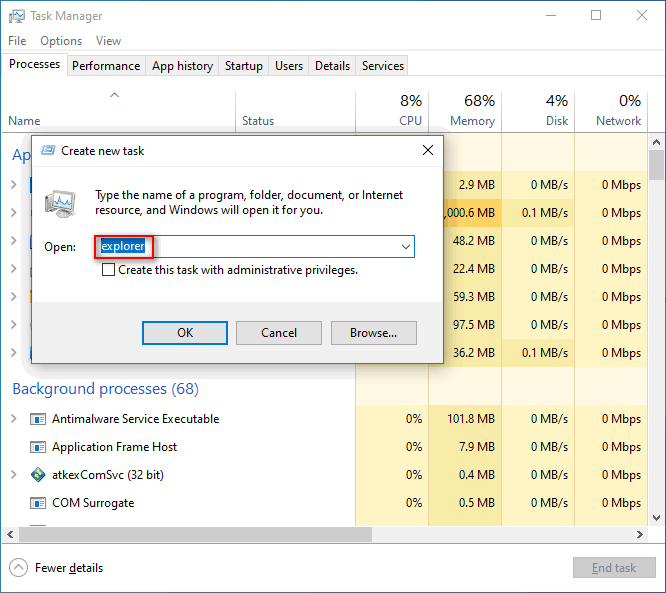
#9. เริ่ม Windows 10 File Explorer จาก Command Prompt หรือ Powershell
- เปิด Command Prompt หรือ Windows Powershell ตามปกติ
- พิมพ์ สำรวจ แล้วกด เข้า .
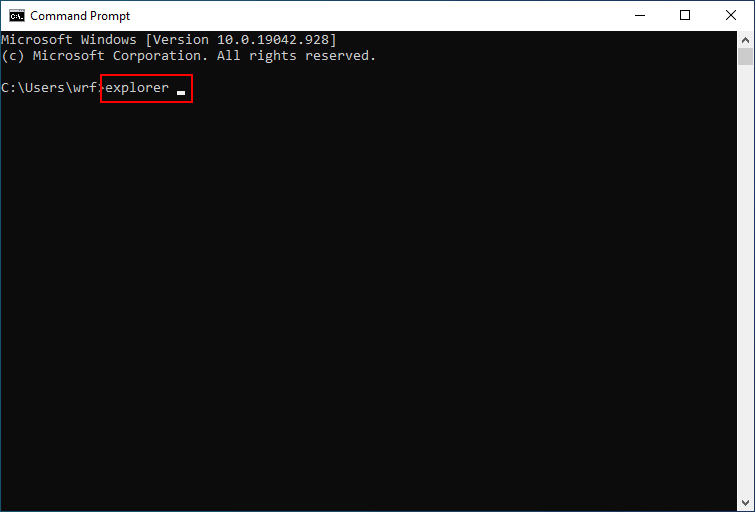
#10. เรียกใช้ Explorer.exe
- ดับเบิ้ลคลิกที่ พีซีเครื่องนี้ .
- ไปที่ C:Windows .
- ค้นหา Find สำรวจ ไฟล์สมัคร.
- ดับเบิลคลิกที่มัน
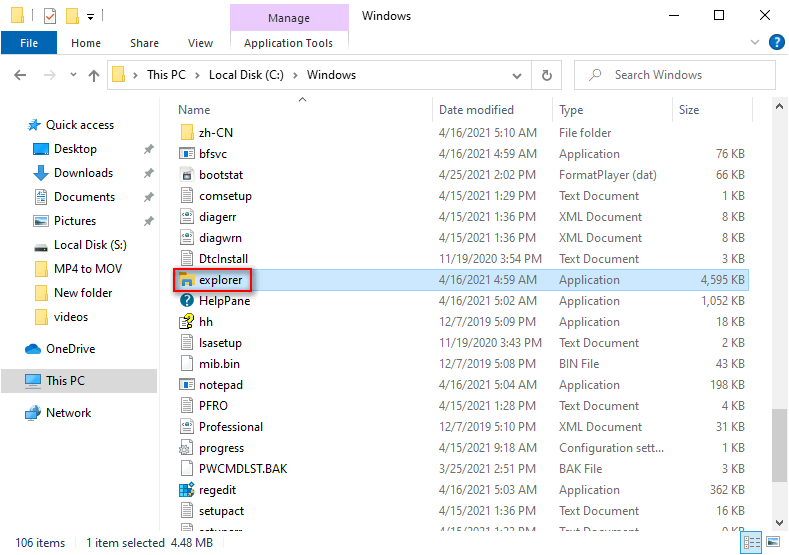
#11. สร้างทางลัดด้วยตนเอง
คุณสามารถเปิด File Explorer ได้จากทุกที่ที่ต้องการโดยสร้างทางลัดด้วยตนเอง
- นำทางไปยังตำแหน่งที่คุณต้องการเปิด Windows Explorer
- คลิกขวาที่พื้นที่ว่าง
- เลือก ใหม่ -> ทางลัด .
- พิมพ์ตำแหน่งที่ถูกต้องหรือคลิกเรียกดู
- คลิก ถัดไป .
- ตั้งชื่อให้มัน
- คลิก เสร็จ .
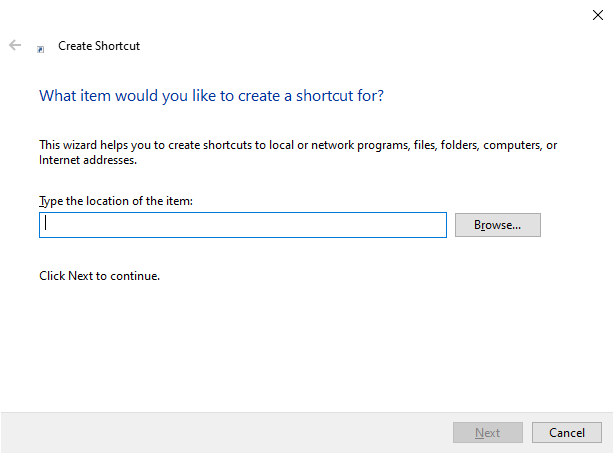
อีกวิธีหนึ่งในการสร้างทางลัด File Explorer อย่างรวดเร็วคือการลากและวางทางลัด File Explorer จากเมนูเริ่มไปยังที่อื่นที่คุณต้องการ
![ปัญหา 'Discovery Plus ไม่ทำงาน' เกิดขึ้นหรือไม่ นี่คือทาง! [เคล็ดลับ MiniTool]](https://gov-civil-setubal.pt/img/news/58/the-discovery-plus-not-working-issue-happens-here-is-the-way-minitool-tips-1.png)








![วิธีอัปเดตแอปบน iPhone ของคุณโดยอัตโนมัติ & ด้วยตนเอง [ข่าว MiniTool]](https://gov-civil-setubal.pt/img/minitool-news-center/19/how-update-apps-your-iphone-automatically-manually.png)
![การแก้ไข - คุณถูกปฏิเสธการอนุญาตให้เข้าถึงโฟลเดอร์นี้ [MiniTool News]](https://gov-civil-setubal.pt/img/minitool-news-center/10/fixes-you-have-been-denied-permission-access-this-folder.png)

![วิธีเชื่อมต่อคีย์บอร์ดไร้สายกับคอมพิวเตอร์ Windows/Mac [เคล็ดลับ MiniTool]](https://gov-civil-setubal.pt/img/news/E4/how-to-connect-a-wireless-keyboard-to-a-windows/mac-computer-minitool-tips-1.png)

![การค้นหา DHCP ล้มเหลวใน Chromebook | วิธีแก้ไข [MiniTool News]](https://gov-civil-setubal.pt/img/minitool-news-center/69/dhcp-lookup-failed-chromebook-how-fix-it.png)




![วิธีเพิ่มพื้นที่ว่างในดิสก์หลังจากอัพเดต Windows 10/11 [เคล็ดลับ MiniTool]](https://gov-civil-setubal.pt/img/data-recovery/9D/how-to-free-up-disk-space-after-windows-10/11-updates-minitool-tips-1.png)