3 ขั้นตอนในการรีเซ็ต TCP / IP Stack Windows 10 ด้วยคำสั่ง Netsh [MiniTool News]
3 Steps Reset Tcp Ip Stack Windows 10 With Netsh Commands
สรุป :

คำแนะนำโดยละเอียดสำหรับวิธีรีเซ็ต TCP / IP บน Windows 10 เพื่อแก้ไขปัญหาการเชื่อมต่ออินเทอร์เน็ต ตรวจสอบวิธีการรีเซ็ต TCP / IP Internet Protocol รีเซ็ตที่อยู่ IP และต่ออายุการตั้งค่า TCP / IP ด้วยคำสั่ง Netsh สำหรับปัญหาอื่น ๆ ใน Windows 10 เช่น การสูญเสียข้อมูลการจัดการพาร์ติชันการสำรองและกู้คืนการตัดต่อวิดีโอ ฯลฯ ซอฟต์แวร์ MiniTool ช่วย.
อินเทอร์เน็ตจะทำงานได้ก็ต่อเมื่อ TCP / IP (Transmission Control Protocol / Internet Protocol) ไม่เสียหายและทำงานได้ตามปกติ TCP / IP มีบทบาทสำคัญในการเชื่อมต่ออินเทอร์เน็ตและการสื่อสารบนอินเทอร์เน็ต
อย่างไรก็ตามบางครั้งคุณอาจพบ ปัญหาการเชื่อมต่ออินเทอร์เน็ต . ปัญหาการเชื่อมต่ออินเทอร์เน็ตอาจเกิดจาก Internet Protocol เสียหายหรือการตั้งค่า IP ไม่ถูกต้อง
ในการแก้ไขปัญหานี้การรู้วิธีรีเซ็ต TCP / IP บน Windows 10 เป็นเคล็ดลับที่ดีในการทำให้คอมพิวเตอร์ของคุณเชื่อมต่อกับเครือข่ายอีกครั้ง คุณยังสามารถแก้ไขการไม่เชื่อมต่ออินเทอร์เน็ตเชื่อมต่อ WiFi แต่ไม่มีการเข้าถึงอินเทอร์เน็ต ฯลฯ โดยการรีเซ็ต TCP / IP stack ใน Windows 10
ตรวจสอบวิธีใช้คำสั่ง Netsh ด้านล่างเพื่อรีเซ็ต TCP / IP stack รีเซ็ตที่อยู่ IP ต่ออายุการตั้งค่า TCP / IP ฯลฯ
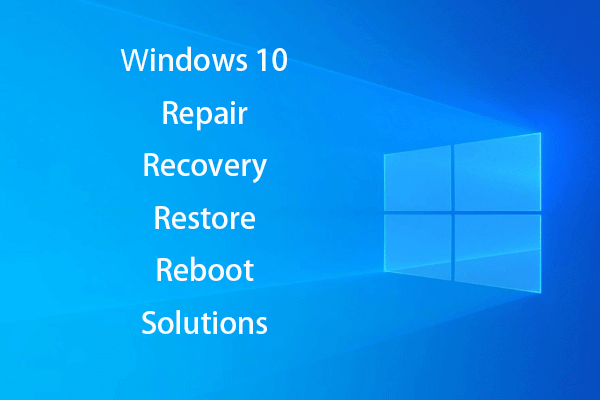 สร้าง Windows 10 Repair Disk / Recovery Drive / System Image เพื่อซ่อมแซม Win 10
สร้าง Windows 10 Repair Disk / Recovery Drive / System Image เพื่อซ่อมแซม Win 10 การซ่อมแซมการกู้คืนการรีบูตติดตั้งใหม่คืนค่า Windows 10 ของ Windows 10 เรียนรู้วิธีสร้างดิสก์ซ่อมแซม Windows 10 ดิสก์กู้คืน / ไดรฟ์ USB / อิมเมจระบบเพื่อแก้ไขปัญหา Windows 10 OS
อ่านเพิ่มเติมขั้นตอนที่ 1. เปิด Command Prompt Windows 10
Netshell เป็นยูทิลิตี้บรรทัดคำสั่งของ Windows ซึ่งช่วยให้คุณตรวจสอบและแก้ไขการกำหนดค่าเครือข่ายของคอมพิวเตอร์ของคุณ ในการใช้คำสั่ง Netsh เพื่อรีเซ็ต TCP / IP คุณควร เข้าสู่ Command Prompt Windows 10 .
คุณสามารถกด Windows + R ในเวลาเดียวกันบนแป้นพิมพ์พิมพ์ cmd แล้วกด Ctrl + Shift + Enter เพื่อเปิดและเรียกใช้ Command Prompt ในฐานะผู้ดูแลระบบ
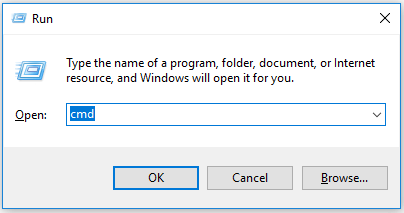
ขั้นตอนที่ 2. รีเซ็ต TCP / IP Stack Windows 10 ด้วยคำสั่ง Netsh
จากนั้นคุณสามารถพิมพ์บรรทัดคำสั่ง Netsh ดังต่อไปนี้เพื่อรีเซ็ต TCP / IP stack บน Windows 10 อย่าลืมกด ป้อน หลังจากพิมพ์แต่ละบรรทัดคำสั่ง
พิมพ์บรรทัดคำสั่งต่อไปนี้เพื่อรีเซ็ตการกำหนดค่า TCP / IP โดยสมบูรณ์และกู้คืน TCP / IP กลับสู่สถานะเดิม คำสั่งจะมีผลหลังจากที่คุณรีสตาร์ทคอมพิวเตอร์
- รีเซ็ต netsh int ip
ในการรีเซ็ต TCP / IP และสร้างล็อกไฟล์ไปยังพา ธ เฉพาะให้ใช้คำสั่งต่อไปนี้:
- netsh int IP รีเซ็ต c: resettcpip.txt
หากคุณใช้ IPv4 หรือ IPv6 ให้ใช้บรรทัดคำสั่งด้านล่างเพื่อรีเซ็ตที่อยู่ IP:
- รีเซ็ต netsh int ipv4
- รีเซ็ต netsh int ipv6
ในการติดตั้ง TCP / IP ใหม่ให้พิมพ์บรรทัดคำสั่งด้านล่าง:
- SYSTEM CurrentControlSet Services Tcpip Parameters
- SYSTEM CurrentControlSet Services DHCP Parameters
นอกจากนี้คุณยังสามารถใช้คำสั่ง Netsh เพื่อล้าง DNS และรีเซ็ตการตั้งค่าเครือข่ายเพื่อแก้ไขปัญหาการเชื่อมต่ออินเทอร์เน็ต บรรทัดคำสั่งมีดังนี้:
- ipconfig / release (คำสั่งนี้จะลบการกำหนดค่า IP ปัจจุบัน)
- ipconfig / ต่ออายุ (คำสั่งนี้ขอไคลเอ็นต์ DHCP ของคุณเพื่อรีเซ็ตที่อยู่ IP)
- ipconfig / flushdns (ใช้คำสั่ง Netsh นี้เพื่อล้างแคช DNS ที่เสียหายหรือไม่ถูกต้อง)
- รีเซ็ต netsh winsock ( บรรทัดคำสั่งนี้จะรีเซ็ตการตั้งค่า Winsock และกู้คืนคอมพิวเตอร์ของคุณจากข้อผิดพลาดของซ็อกเก็ต Winsock มีการกำหนดค่าการเชื่อมต่ออินเทอร์เน็ตของคอมพิวเตอร์ของคุณ)
ขั้นตอนที่ 3. รีสตาร์ทคอมพิวเตอร์
หลังจากที่คุณใช้คำสั่ง Netsh ทั้งหมดข้างต้นเพื่อรีเซ็ตสแต็ก TCP / IP และแก้ไขปัญหาการเชื่อมต่ออินเทอร์เน็ตอื่น ๆ คุณสามารถรีสตาร์ทคอมพิวเตอร์และคอมพิวเตอร์ของคุณควรจะเชื่อมต่ออินเทอร์เน็ตได้แล้ว หากคอมพิวเตอร์ของคุณยังคงไม่มีการเชื่อมต่ออินเทอร์เน็ตหลังจากรีเซ็ต TCP / IP Internet Protocol คุณสามารถติดต่อผู้ให้บริการอินเทอร์เน็ตของคุณเพื่อขอความช่วยเหลือ
เคล็ดลับ: หากคุณสูญเสียข้อมูลสำคัญบางอย่างในคอมพิวเตอร์ Windows 10/8/7 เนื่องจากข้อผิดพลาดของคอมพิวเตอร์ระบบปฏิบัติการขัดข้องหรือสาเหตุอื่น ๆ ซอฟต์แวร์กู้คืนข้อมูลฟรีที่ดีที่สุด - MiniTool Power Data Recovery - สามารถช่วยคุณกู้คืนข้อมูลที่สูญหายจากพีซีและอุปกรณ์จัดเก็บข้อมูลอื่น ๆ ได้อย่างง่ายดายใน 3 ขั้นตอนง่ายๆ เป็นโปรแกรมที่สะอาดและฟรี 100%
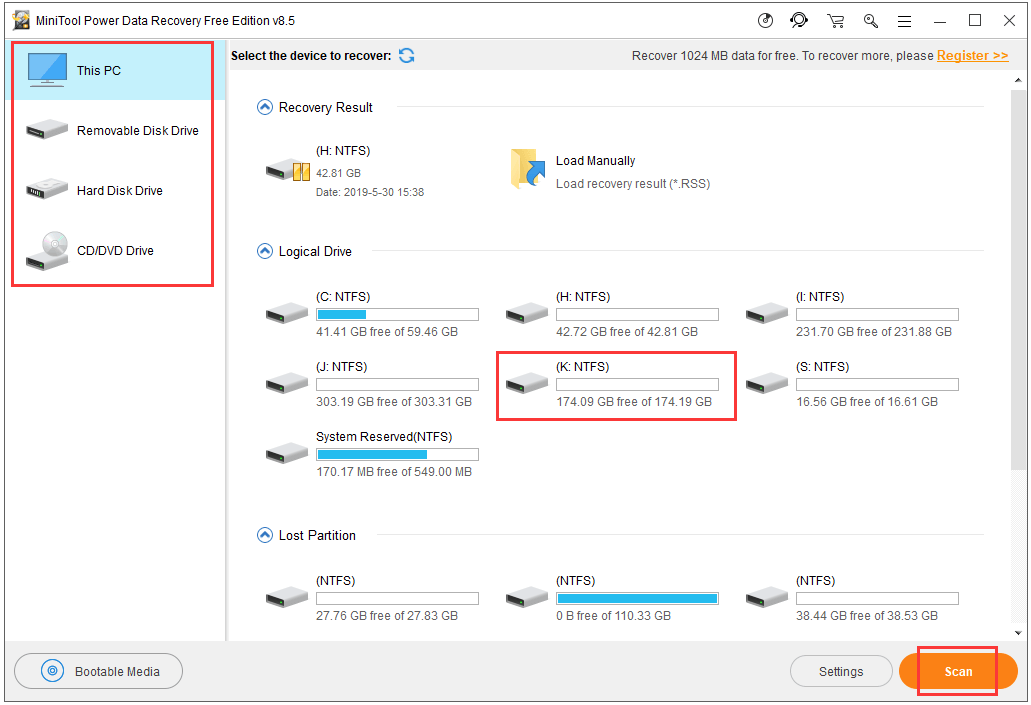
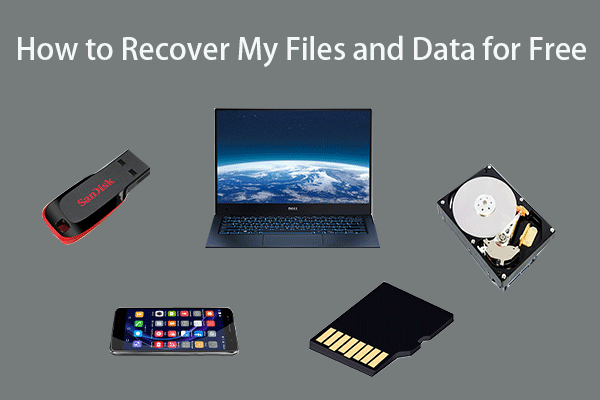 วิธีการกู้คืนไฟล์ / ข้อมูลของฉันฟรีใน 3 ขั้นตอน [23 คำถามที่พบบ่อย + แนวทางแก้ไข]
วิธีการกู้คืนไฟล์ / ข้อมูลของฉันฟรีใน 3 ขั้นตอน [23 คำถามที่พบบ่อย + แนวทางแก้ไข] 3 ขั้นตอนง่ายๆในการกู้คืนไฟล์ / ข้อมูลของฉันอย่างรวดเร็วฟรีด้วยซอฟต์แวร์กู้คืนไฟล์ฟรีที่ดีที่สุด 23 คำถามที่พบบ่อยและวิธีแก้ปัญหาสำหรับวิธีการกู้คืนไฟล์และข้อมูลที่สูญหายรวมอยู่ด้วย
อ่านเพิ่มเติม
![โซลูชั่นเต็มรูปแบบในการตรวจสอบไม่แสดงแบบเต็มหน้าจอ Windows 10 [MiniTool News]](https://gov-civil-setubal.pt/img/minitool-news-center/24/full-solutions-monitor-not-displaying-full-screen-windows-10.jpg)

![ฮาร์ดไดรฟ์ภายนอกใช้เวลาโหลดตลอดไปหรือไม่? รับโซลูชันที่เป็นประโยชน์! [เคล็ดลับ MiniTool]](https://gov-civil-setubal.pt/img/data-recovery-tips/93/external-hard-drive-takes-forever-load.jpg)


![[คำแนะนำทีละขั้นตอน] 4 วิธีแก้ไขสำหรับการกู้คืน HP ที่ไม่สมบูรณ์](https://gov-civil-setubal.pt/img/backup-tips/F6/step-by-step-guide-4-solutions-to-hp-restoration-incomplete-1.png)


![วิธีแก้ไข Disney Plus ไม่ทำงาน [แก้ไขแล้ว!] [MiniTool News]](https://gov-civil-setubal.pt/img/minitool-news-center/05/how-fix-disney-plus-is-not-working.png)




![แก้ไข: โฮสต์ Windows Shell Experience ถูกระงับใน Windows 10 [MiniTool News]](https://gov-civil-setubal.pt/img/minitool-news-center/66/fix-windows-shell-experience-host-suspended-windows-10.png)



