จะทำอย่างไรเมื่อเสียงยังคงตัดขาด Windows 10 [MiniTool News]
What Do When Sound Keeps Cutting Out Windows 10
สรุป :
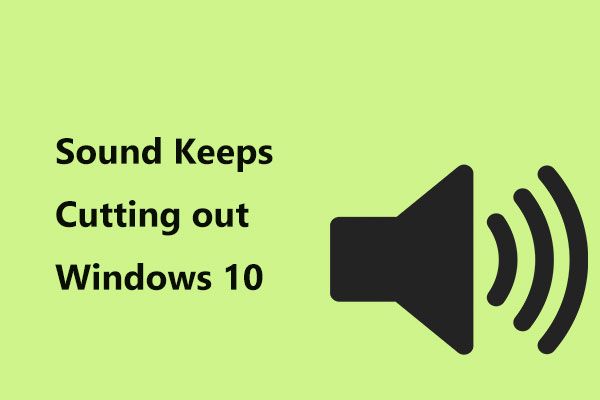
เมื่อเร็ว ๆ นี้ผู้ใช้ Windows 10 หลายคนรายงานว่าเสียงพีซีของพวกเขาถูกตัดเข้าและออกเมื่อดูวิดีโอ หากคุณยังประสบปัญหาเรื่องเสียงที่ตัดออกจาก Windows 10 คุณควรทำอย่างไรเพื่อแก้ไขปัญหานี้ ตอนนี้ลองใช้วิธีแก้ปัญหาเหล่านี้ที่นำเสนอโดย โซลูชัน MiniTool ในโพสต์นี้
เสียงช่วยตัด Windows 10 ออกไป
หากคุณใช้ Windows 10 คุณจะพบว่าปัญหาเสียงเกิดขึ้นได้เสมอเช่น ไม่มีเสียง บนพีซี บริการเสียงไม่ตอบสนอง ฯลฯ นอกจากนี้คุณอาจพบปัญหาด้านเสียงอื่น ๆ - เสียงจะขาดหายไป นี่คือหัวข้อที่เราจะพูดถึงในวันนี้ในโพสต์นี้
ผู้ใช้ Windows หลายคนรายงานปัญหานี้เสมอ พวกเขากล่าวว่าเสียงจะตัดเข้าและออกเมื่อดูวิดีโอหรือเล่นเกม โดยปกติปัญหาที่น่ารำคาญจะเกิดขึ้นหลังจากติดตั้งการอัปเดต Windows โดยเฉพาะอย่างยิ่งปัญหาที่สำคัญ
สาเหตุของการตัดเสียงออกจาก Windows 10 มีหลายประการรวมถึงไดรเวอร์ที่ผิดพลาดหรือไม่ถูกต้องการตั้งค่าการเพิ่มคุณภาพเสียงของ Windows ปัญหาเกี่ยวกับลำโพงคอมพิวเตอร์ ฯลฯ โชคดีที่สามารถแก้ไขได้ตราบเท่าที่คุณทำตามวิธีแก้ไขด้านล่างนี้
การแก้ไขสำหรับเสียงช่วยตัด Windows 10 ออกไป
เรียกใช้ Windows Troubleshooter
ขั้นแรกคุณสามารถลองเรียกใช้ตัวแก้ไขปัญหาของ Windows หากเสียงขาดหายไป ใน Windows 10 ตัวแก้ไขปัญหาต่างๆได้รับการออกแบบมาเพื่อวินิจฉัยและแก้ไขปัญหาต่างๆของคอมพิวเตอร์ คุณยังสามารถลองลบปัญหาเสียงได้ที่นี่
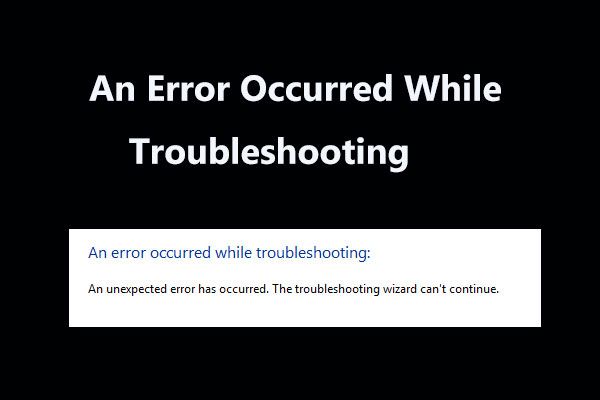 8 การแก้ไขที่เป็นประโยชน์สำหรับข้อผิดพลาดที่เกิดขึ้นขณะแก้ไขปัญหา!
8 การแก้ไขที่เป็นประโยชน์สำหรับข้อผิดพลาดที่เกิดขึ้นขณะแก้ไขปัญหา! ได้รับข้อความ 'ข้อผิดพลาดเกิดขึ้นขณะแก้ไขปัญหา' เมื่อใช้ Windows Troubleshooters เพื่อแก้ไขปัญหาบางอย่าง? นี่คือ 8 วิธีที่เป็นประโยชน์ในการแก้ไข
อ่านเพิ่มเติมขั้นตอนที่ 1: ใน Windows 10 ไปที่ เริ่ม> การตั้งค่า> อัปเดตและความปลอดภัย .
ขั้นตอนที่ 2: ภายใต้ แก้ไขปัญหา แท็บค้นหา กำลังเล่นเสียง แล้วเลือก เรียกใช้ตัวแก้ไขปัญหา .
ขั้นตอนที่ 3: จากนั้นกระบวนการแก้ไขปัญหาจะเริ่มขึ้น ทำตามคำแนะนำบนหน้าจอเพื่อสิ้นสุดการดำเนินการ
เคล็ดลับ: ควรเรียกใช้ตัวแก้ไขปัญหาฮาร์ดแวร์และอุปกรณ์ด้วยจะดีกว่าอัปเดตไดรเวอร์เสียง
เสียงของ Windows 10 ตัดออกเนื่องจากปัญหาเกี่ยวกับไดรเวอร์ ดังนั้นคุณสามารถลองติดตั้งไดรเวอร์เสียงล่าสุดสำหรับพีซีของคุณ ทำตามขั้นตอนเหล่านี้ด้านล่าง:
ขั้นตอนที่ 1: เปิดตัวจัดการอุปกรณ์โดยทำตามวิธีการหนึ่งที่เสนอโดยโพสต์นี้ - 10 วิธีในการเปิด Device Manager Windows 10 .
ขั้นตอนที่ 2: ขยาย ตัวควบคุมเสียงวิดีโอและเกม คลิกขวาที่ไดรเวอร์เสียงของคุณแล้วเลือก อัปเดตไดรเวอร์ .
ขั้นตอนที่ 3: เลือก เรียกดูซอฟต์แวร์ไดรเวอร์ในคอมพิวเตอร์ของฉัน .
ขั้นตอนที่ 4: คลิก ให้ฉันเลือกจากรายการไดรเวอร์ที่มีอยู่ในคอมพิวเตอร์ของฉัน .
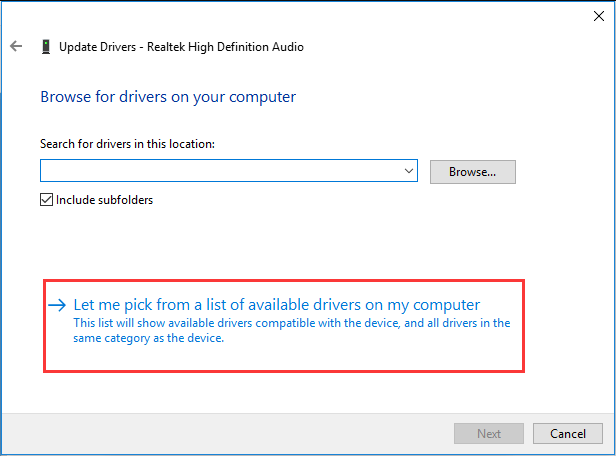
ขั้นตอนที่ 5: ตรวจสอบให้แน่ใจ แสดงฮาร์ดแวร์ที่เข้ากันได้ ถูกตรวจสอบและเลือก อุปกรณ์เสียงความละเอียดสูง .
ขั้นตอนที่ 6: หลังจากคลิก ต่อไป คลิก ใช่ ในหน้าต่างคำเตือนเพื่อยืนยันการติดตั้ง
ขั้นตอนที่ 7: รีสตาร์ทคอมพิวเตอร์จากนั้นตรวจสอบว่าเสียงขาดหายไปใน Windows 10 หรือไม่
เปลี่ยนการตั้งค่าลำโพง
ในการแก้ไขปัญหาเสียงที่ตัดออกไปจาก Windows 10 คุณยังสามารถเปลี่ยนการตั้งค่าลำโพงได้โดยทำตามขั้นตอนเหล่านี้:
ขั้นตอนที่ 1: คลิกขวาที่ไอคอนลำโพงบนแถบงานแล้วเลือก เสียง .
ขั้นตอนที่ 2: ภายใต้ การเล่น เลือกอุปกรณ์เสียงเริ่มต้นแล้วคลิก กำหนดค่า .
ขั้นตอนที่ 3: คลิก ต่อไป และยกเลิกการเลือกช่อง ด้านหน้าซ้ายและขวา .
ขั้นตอนที่ 4: คลิก เสร็จสิ้น เพื่อเสร็จสิ้นการกำหนดค่า
เปลี่ยนการตั้งค่าการเพิ่มคุณภาพเสียง
หากเสียงของ Windows 10 ตัดออกคุณสามารถเปลี่ยนการตั้งค่าการเพิ่มคุณภาพเสียงเพื่อแก้ไขได้ นี่คือสิ่งที่คุณควรทำ:
ขั้นตอนที่ 1: คลิกขวาที่ไอคอนเสียงแล้วเลือก เสียง .
ขั้นตอนที่ 2: ไปที่ไฟล์ การเล่น คลิกขวาที่ลำโพงของคุณแล้วเลือก คุณสมบัติ .
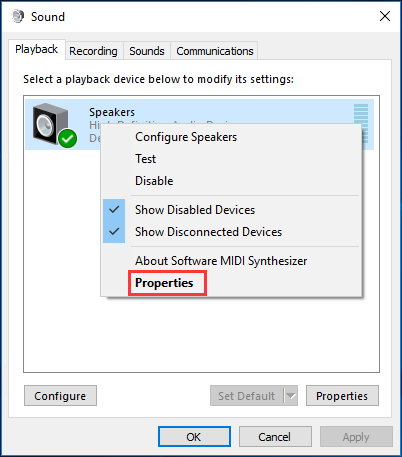
ขั้นตอนที่ 3: ไปที่ไฟล์ การปรับปรุง ให้ทำเครื่องหมายที่ช่อง ปิดใช้งานเอฟเฟกต์เสียงทั้งหมด .
ขั้นตอนที่ 4: คลิก ตกลง เพื่อบันทึกการเปลี่ยนแปลง ตอนนี้คุณควรแก้ไขปัญหาของคุณแล้ว
บรรทัดล่าง
เสียงช่วยลด Windows 10 เมื่อดูวิดีโอหรือเล่นเกม? หากคุณกังวลกับปัญหานี้ให้ทำใจให้ง่ายและโพสต์นี้ได้เสนอวิธีการง่ายๆ เพียงลองใช้วิธีใดวิธีหนึ่งเพื่อกำจัดปัญหา
![[รีวิว] เส้นทาง UNC คืออะไรและใช้งานอย่างไร?](https://gov-civil-setubal.pt/img/knowledge-base/83/what-is-unc-path.png)
![SSD ของคุณทำงานช้าใน Windows 10 วิธีเพิ่มความเร็ว [MiniTool Tips]](https://gov-civil-setubal.pt/img/data-recovery-tips/27/your-ssd-runs-slow-windows-10.jpg)


![หน้าจอสัมผัส Android ไม่ทำงาน? จะจัดการกับปัญหานี้อย่างไร? [เคล็ดลับ MiniTool]](https://gov-civil-setubal.pt/img/android-file-recovery-tips/16/android-touch-screen-not-working.jpg)
![สายเคเบิล SATA คืออะไรและประเภทต่างๆของมันคืออะไร [MiniTool Wiki]](https://gov-civil-setubal.pt/img/minitool-wiki-library/33/what-is-sata-cable.jpg)


![วิธีการกู้คืนรูปภาพจากการ์ด SD โดยไม่ต้องฟอร์แมต (2020) [MiniTool Tips]](https://gov-civil-setubal.pt/img/data-recovery-tips/26/how-recover-photos-from-sd-card-without-formatting.jpg)



![สิ่งที่ต้องสำรองบนพีซี? ฉันควรสำรองไฟล์อะไร รับคำตอบ! [เคล็ดลับ MiniTool]](https://gov-civil-setubal.pt/img/backup-tips/11/what-back-up-pc.png)





![SSD Over-Provisioning (OP) คืออะไร? วิธีการตั้งค่า OP บน SSD [เคล็ดลับ MiniTool]](https://gov-civil-setubal.pt/img/disk-partition-tips/92/what-is-ssd-over-provisioning.png)
![7 วิธีที่มีประสิทธิภาพในการแก้ไข Netwtw06.sys ล้มเหลวใน Windows 10 [MiniTool Tips]](https://gov-civil-setubal.pt/img/backup-tips/29/7-efficient-methods-fix-netwtw06.jpg)