เคล็ดลับที่เชี่ยวชาญด้านเทคโนโลยี: กู้คืนไฟล์ RDB ที่ถูกลบบน Windows และ Mac
Tech Savvy Tips Recover Deleted Rdb Files On Windows Mac
เผชิญกับการสูญเสียไฟล์ RDB บนพีซีของคุณหรือไม่? ไม่ต้องกังวล พิจารณาใช้ซอฟต์แวร์กู้คืนข้อมูลชั้นยอดที่จัดทำโดย มินิทูล เพื่อกู้คืนไฟล์ RDB ที่ถูกลบบน Windows/Mac นอกจากนี้ ให้สำรวจกลยุทธ์เพื่อป้องกันไม่ให้ไฟล์ RDB สูญหาย
“เป็นไปได้หรือไม่ที่จะกู้คืนไฟล์ RDB ที่ถูกลบ”, “ไฟล์ RDB ที่สูญหายหรือถูกลบของฉันเก็บไว้ที่ไหน” หรือ “ขั้นตอนใดที่ฉันสามารถทำได้เพื่อกู้คืนไฟล์ RDB ของฉัน” ความรู้เกี่ยวกับการกู้คืนไฟล์ RDB คือสิ่งที่คุณต้องการ . การสูญเสียไฟล์สำคัญโดยไม่ได้ตั้งใจจากอุปกรณ์ของคุณ เช่น Windows หรือ Mac ไม่สามารถหยุดได้ แต่แน่นอนว่าคุณสามารถกู้คืนไฟล์ที่ถูกลบหรือสูญหาย รวมถึงไฟล์ RDB และเอาชนะการสูญเสียข้อมูลถาวรบน Windows หรือ Mac ของคุณได้
โพสต์นี้แชร์ว่า RDB คืออะไร วิธีการกู้คืนไฟล์ RDB ที่ถูกลบ และเคล็ดลับในการป้องกันข้อมูลสูญหาย เอาล่ะ มาเริ่มกันเลยโดยไม่ต้องกังวลใจอีกต่อไป!
ภาพรวมของประเภทไฟล์ RDB
ไฟล์ RDB ส่วนใหญ่สามารถเข้าถึงได้โดยใช้แอปพลิเคชันซอฟต์แวร์ที่รู้จักกันดีสี่แอปพลิเคชัน โดยหลักแล้ว Retrospect ที่สร้างโดย Retrospect Inc. การเชื่อมโยงประเภทไฟล์หลักคือกับรูปแบบ Retrospect Backup Set และยังรองรับไฟล์ประเภทอื่น ๆ ที่ไม่ค่อยพบบ่อยอีกสามประเภท
โดยทั่วไปไฟล์ RDB จะถูกจัดประเภทเป็นไฟล์สำรอง นอกจากนี้ ไฟล์ประเภทอื่นๆ อาจรวมถึงไฟล์วิดีโอหรือไฟล์ข้อมูล ตรวจพบนามสกุลไฟล์ RDB บนทั้งแพลตฟอร์มเดสก์ท็อปและมือถือ เข้ากันได้กับระบบปฏิบัติการ Windows, Mac และ Android อย่างสมบูรณ์หรือบางส่วน แอปพลิเคชันซอฟต์แวร์สี่ตัวที่ใช้ประเภทไฟล์ RDB ประกอบด้วย:
- ชุดสำรองข้อมูลย้อนหลัง : ส่วนขยายไฟล์ RDB เชื่อมโยงกับซอฟต์แวร์สำรองข้อมูล Roxio Retrospect สำหรับ Windows และ Mac เป็นส่วนหนึ่งของชุดสำรองข้อมูลซึ่งช่วยให้ผู้ใช้สามารถกู้คืนข้อมูลที่สูญหายหรือเสียหายจากฮาร์ดไดรฟ์ของตนได้
- ไฟล์ภาพวิดีโอเวฟเล็ต : ส่วนขยายไฟล์ RDB เชื่อมโยงกับไฟล์วิดีโอ Wavelet ที่ใช้โดยกล้องวงจรปิด เช่น Security VideoCam ไฟล์เหล่านี้สามารถเข้าถึงได้ด้วยโปรแกรม QuickView ที่มาพร้อมกับกล้อง และเป็นประเภทของการบีบอัดข้อมูลที่เข้ากันได้กับภาพ วิดีโอ และเสียง
- ฐานข้อมูลรอม N64 : ส่วนขยายไฟล์ RDB เชื่อมโยงกับโปรแกรมจำลอง Nintendo 64 ซึ่งมีฐานข้อมูลของเกม N64 (ROM) เช่น The Legend of Zelda, Donkey Kong 64, Conker's Bad Fur Day, Banjo-Kazooie ฯลฯ และการตั้งค่าโปรแกรมจำลองที่เหมาะสมที่สุด ใช้สำหรับเล่นเกมบนเครื่องจำลอง N64
- การสำรองข้อมูลเดสก์ท็อประยะไกล : ไฟล์ RDB ที่สร้างโดย Microsoft Remote Desktop ทำหน้าที่เป็นข้อมูลสำรองสำหรับการกำหนดค่าเดสก์ท็อประยะไกลและข้อมูลรับรองในรูปแบบ JSON ผู้ใช้สามารถนำเข้าไฟล์ RDB เพื่อกู้คืนการเชื่อมต่อที่ร่างไว้ได้
สาเหตุทั่วไปของการสูญเสียไฟล์ RDB
มีหลายปัจจัยที่อาจทำให้ไฟล์ RDB สูญหาย สาเหตุที่พบบ่อยบางประการ ได้แก่:
- การลบโดยไม่ได้ตั้งใจ : ผู้ใช้อาจลบไฟล์ RDB โดยไม่ได้ตั้งใจขณะจัดระเบียบคอลเลกชันสื่อของตน โดยเฉพาะอย่างยิ่งเมื่อพยายามเพิ่มพื้นที่จัดเก็บข้อมูลหรือจัดเรียงไฟล์
- ไฟล์เสียหาย : ไฟล์ RDB อาจเสียหายเนื่องจากการถอดอุปกรณ์จัดเก็บข้อมูลอย่างไม่เหมาะสม ความล้มเหลวของซอฟต์แวร์ระหว่างการถ่ายโอนไฟล์ ปัญหาการบีบอัด หรือการติดไวรัสหรือมัลแวร์
- ฮาร์ดแวร์ทำงานผิดปกติ : ฮาร์ดไดรฟ์ขัดข้อง ความล้มเหลวของการ์ดหน่วยความจำ หรือการทำงานผิดพลาดของฮาร์ดแวร์อื่นๆ อาจส่งผลให้ไฟล์ RDB ที่บันทึกไว้ในอุปกรณ์เหล่านั้นสูญหายได้
- ปัญหาระบบไฟล์ : ปัญหาภายในระบบไฟล์ เช่น การจัดรูปแบบผิดพลาดหรือ เซกเตอร์เสีย สามารถทำให้ไฟล์ RDB ไม่สามารถเข้าถึงได้หรืออาจทำให้ไฟล์หายไปโดยสิ้นเชิง
- การแปลงที่ผิดพลาด : ข้อผิดพลาดอาจเกิดขึ้นระหว่างการแปลงไฟล์ RDB เป็นรูปแบบต่างๆ ส่งผลให้ข้อมูลสูญหายหรือไม่พร้อมใช้งาน
- การจัดการฐานข้อมูลไม่เพียงพอ : การจัดการฐานข้อมูลที่ไม่ถูกต้อง รวมถึงการยุติกระบวนการฐานข้อมูลอย่างกะทันหันหรือขั้นตอนการปิดระบบที่ไม่เหมาะสม อาจทำให้เกิดความเสียหายหรือสูญหายของไฟล์ RDB ได้
การจดจำทริกเกอร์เหล่านี้สามารถช่วยผู้ใช้ในการดำเนินการป้องกันเพื่อปกป้องไฟล์ของตน และในการเลือกเทคนิคที่เหมาะสมในการกู้คืนไฟล์ RDB ที่สูญหาย
วิธีการกู้คืนไฟล์ RDB ที่ถูกลบบน Windows
หลังจากสูญเสียไฟล์ RDB ของคุณ ให้หยุดใช้คอมพิวเตอร์หรือสื่อจัดเก็บข้อมูล เช่น การ์ด SD หรือฮาร์ดไดรฟ์ทันทีเพื่อป้องกันข้อมูล เขียนทับ - ตอนนี้เรามาดูวิธีการต่าง ๆ เกี่ยวกับวิธีกู้คืนไฟล์ RDB ที่ถูกลบบน Windows
วิธีที่ 1. กู้คืนไฟล์ RDB ที่ถูกลบหรือสูญหายจากถังรีไซเคิล
การกู้คืนไฟล์ที่ถูกลบจากถังรีไซเคิลมักเป็นวิธีที่ใช้กันทั่วไปและง่ายที่สุดสำหรับผู้ใช้คอมพิวเตอร์จำนวนมาก กระบวนการกู้คืนไฟล์จาก Recycle Bin เป็นเรื่องง่าย ดังนั้น ฉันจะสรุปขั้นตอนให้คุณ
บันทึก: หากคุณได้เปลี่ยนการตั้งค่าถังรีไซเคิลเพื่อป้องกันไม่ให้ไฟล์ไปที่นั่น ล้างข้อมูลในถังรีไซเคิล หรือใช้ปุ่ม Shift + Delete เพื่อลบไฟล์ ไฟล์ที่ถูกลบเหล่านี้จะไม่พบในถังรีไซเคิล โชคดีที่ยังพอมีทางอยู่ กู้คืนไฟล์ที่ถูกลบด้วย Shift -ขั้นตอนที่ 1 ขั้นแรก ดับเบิลคลิกที่ ถังขยะรีไซเคิล ไอคอนที่อยู่บนเดสก์ท็อปของคุณเพื่อเข้าถึง
ขั้นตอนที่ 2 ค้นหาไฟล์ RDB ที่คุณลบล่าสุด หรือคุณสามารถพิมพ์ rdb ในแถบค้นหาเพื่อค้นหาไฟล์ RDB ที่ถูกลบ

ขั้นตอนที่ 3 หลังจากผลการค้นหาปรากฏขึ้น ให้คลิกขวาที่ไฟล์ RDB ที่คุณต้องการกู้คืนและเลือก คืนค่า จากตัวเลือก
วิธีที่ 2. กู้คืนไฟล์ RDB ที่ถูกลบหรือสูญหายโดยใช้ประวัติไฟล์
File History เป็นฟังก์ชันที่มีอยู่ใน Windows 11, 10 และ 8.1 ที่ให้ผู้ใช้สามารถจัดเก็บสำเนาบนที่จัดเก็บข้อมูลเครือข่ายหรือ SSD ภายนอกหรือฮาร์ดไดรฟ์ นี่เป็นตัวเลือกที่เหมาะสมในการพิจารณาหากคุณพบว่าถังรีไซเคิลของคุณว่างเปล่า โปรดทราบว่าคุณต้องเปิดใช้งานคุณสมบัตินี้ก่อนที่จะสูญเสียไฟล์ใดๆ รวมถึงไฟล์ RDB และทำการสำรองข้อมูลครั้งแรก คุณลักษณะนี้ไม่ได้รับการกำหนดค่าโดยอัตโนมัติตามค่าเริ่มต้น ต่อไปนี้เป็นวิธีการกู้คืนไฟล์ RDB ที่ถูกลบผ่านทางมัน
ขั้นตอนที่ 1: ใช้คุณสมบัติ Windows Search เพื่อเข้าถึง แผงควบคุม -
ขั้นตอนที่ 2: เลือก ไอคอนขนาดใหญ่ จากเมนูแบบเลื่อนลงดูตาม จากนั้นไปที่ ประวัติไฟล์ ส่วนที่ระบุไว้
ขั้นตอนที่ 3: คลิกที่ตัวเลือกเพื่อ กู้คืนไฟล์ส่วนบุคคล ในแถบด้านข้างซ้าย ในหน้าต่างต่อไปนี้ ให้เลือกเวอร์ชันสำรองที่มีไฟล์ RDB ที่หายไป
ขั้นตอนที่ 4: เลือกภาพที่ต้องการแล้วกดปุ่ม คืนค่า ปุ่มเพื่อกู้คืนไฟล์ DBF ที่ถูกลบ
หากคุณต้องการเปิดใช้งานคุณสมบัติที่มีประโยชน์นี้เพื่อป้องกันข้อมูลสูญหายในครั้งต่อไป โปรดดูคำแนะนำเกี่ยวกับวิธีการในคำแนะนำของเรา สำรองไฟล์ ใน Windows
วิธีที่ 3. กู้คืนไฟล์ RDB ที่ถูกลบหรือสูญหายผ่านซอฟต์แวร์กู้คืนข้อมูลที่ดีที่สุด
หากหลังจากลองวิธีการข้างต้นแล้ว คุณยังคงไม่ได้รับไฟล์ RDB ที่ถูกลบหรือสูญหายกลับคืนมา พิจารณาใช้ซอฟต์แวร์กู้คืนไฟล์ RDB บุคคลที่สามที่เชื่อถือได้และมีประสิทธิภาพ MiniTool Power การกู้คืนข้อมูล เพื่อกู้คืนไฟล์ RDB ที่ถูกลบบนคอมพิวเตอร์ Windows ของคุณ
MiniTool Power Data Recovery คือไฟล์ เครื่องมือการกู้คืนข้อมูลฟรี ที่ออกแบบมาสำหรับ Windows 11/10/8.1/8 เพื่อกู้คืนไฟล์ทุกประเภทอย่างปลอดภัย รวมถึงรูปภาพ เอกสาร ไฟล์เสียง วิดีโอ ฯลฯ สามารถใช้งานร่วมกับอุปกรณ์จัดเก็บไฟล์ทุกประเภทสำหรับการกู้คืนข้อมูล รวมถึง HDD ภายในหรือภายนอก /การกู้คืนข้อมูล SSD, การกู้คืนข้อมูลแฟลชไดรฟ์ USB, การกู้คืนข้อมูลการ์ด SD และอีกมากมาย
การใช้ซอฟต์แวร์กู้คืนข้อมูลที่เชื่อถือได้ ผู้ใช้สามารถดึงข้อมูลสำคัญของตนในสถานการณ์ต่างๆ ของข้อมูลสูญหาย เช่น การลบโดยไม่ตั้งใจ การโจมตีของมัลแวร์ ฮาร์ดแวร์ทำงานผิดปกติ การจัดรูปแบบ และความเสียหายของระบบไฟล์ MiniTool Power Data Recovery โดดเด่นในฐานะหนึ่งในเครื่องมือชั้นนำสำหรับจุดประสงค์นี้ เนื่องจากความสำเร็จในการกู้คืนที่โดดเด่น อินเทอร์เฟซผู้ใช้ที่ใช้งานง่าย และคุณสมบัติพิเศษที่เป็นประโยชน์
คุณสามารถผ่อนคลายเกี่ยวกับค่าใช้จ่ายสูงที่เกี่ยวข้องกับการกู้คืนข้อมูลได้ เนื่องจาก MiniTool Power Data Recovery Free Edition ช่วยให้สามารถสแกนและดูตัวอย่างไฟล์ได้ฟรี และอนุญาตให้กู้คืนไฟล์ได้ถึง 1 GB โดยไม่มีค่าใช้จ่ายใดๆ
ตอนนี้ให้เปิดซอฟต์แวร์กู้คืนไฟล์ MiniTool ที่ติดตั้งไว้เพื่อเริ่มต้น การกู้คืนข้อมูลที่ปลอดภัย กระบวนการ.
MiniTool Power Data Recovery ฟรี คลิกเพื่อดาวน์โหลด 100% สะอาดและปลอดภัย
ขั้นตอนที่ 1: เมื่อคุณเข้าสู่อินเทอร์เฟซหลักของเครื่องมือนี้ คุณจะมีค่าเริ่มต้นเป็น ไดรฟ์แบบลอจิคัล โมดูลการกู้คืน ที่นี่คุณจะเห็นพาร์ติชันทั้งหมดที่เชื่อมต่อกับคอมพิวเตอร์ของคุณ รวมถึงพาร์ติชันที่มีอยู่ พาร์ติชันที่สูญหาย และพื้นที่ที่ไม่ได้จัดสรรบนดิสก์ภายในหรือภายนอก เลื่อนเมาส์ไปที่พาร์ติชันเป้าหมายที่ไฟล์ RDB ของคุณหายไปแล้วคลิก สแกน ปุ่มบนมัน
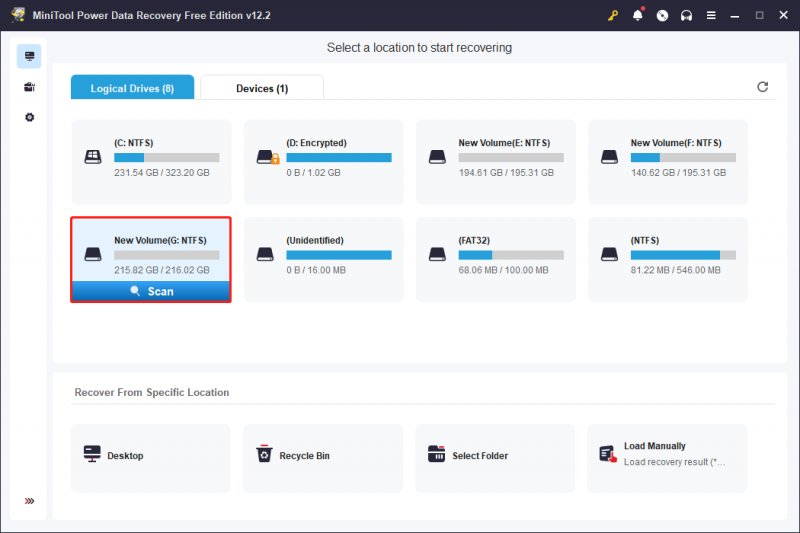
ขั้นตอนที่ 2: การทำกระบวนการสแกนให้เสร็จสิ้นอาจต้องใช้เวลาสักระยะ เพื่อให้แน่ใจว่าการสแกนจะให้ผลลัพธ์ที่ดีที่สุด ขอแนะนำอย่างยิ่งให้ปล่อยให้การสแกนเสร็จสิ้นโดยอัตโนมัติ แทนที่จะรบกวนกลางคัน หลังจากการสแกนเสร็จสิ้น มันจะตรวจจับและแสดงไฟล์ปัจจุบัน สูญหาย และถูกลบทั้งหมดของคุณบนดิสก์ที่เลือก เพื่อช่วยคุณค้นหาไฟล์ที่คุณต้องการกู้คืนจากไฟล์จำนวนมาก คุณสามารถใช้คุณสมบัติต่อไปนี้ที่รวมอยู่ในซอฟต์แวร์ได้
- เส้นทาง : ในส่วนนี้ คุณจะเห็นไฟล์ที่จัดอยู่ในโครงสร้างแบบต้นไม้ ได้แก่ ไฟล์ที่สูญหาย ไฟล์ที่ถูกลบ และไฟล์ที่มีอยู่ คุณควรขยายแต่ละโฟลเดอร์จนกว่าคุณจะพบรายการที่ต้องการ โปรดทราบว่าไฟล์บางไฟล์อาจสูญเสียโครงสร้างและชื่อดั้งเดิมไปเนื่องจากปัญหาของระบบไฟล์หรือปัจจัยอื่น ๆ
- พิมพ์ : เมื่อคุณสลับไปที่แท็บนี้ คุณจะเห็นไฟล์ทั้งหมดแบ่งตามประเภทและแม้แต่รูปแบบไฟล์เฉพาะด้านล่าง ไฟล์ทุกประเภท - สิ่งนี้มีประโยชน์อย่างยิ่งเมื่อคุณตั้งเป้าที่จะกู้คืนไฟล์บางประเภท เช่น รูปภาพ เอกสาร วิดีโอ อีเมล และอื่นๆ
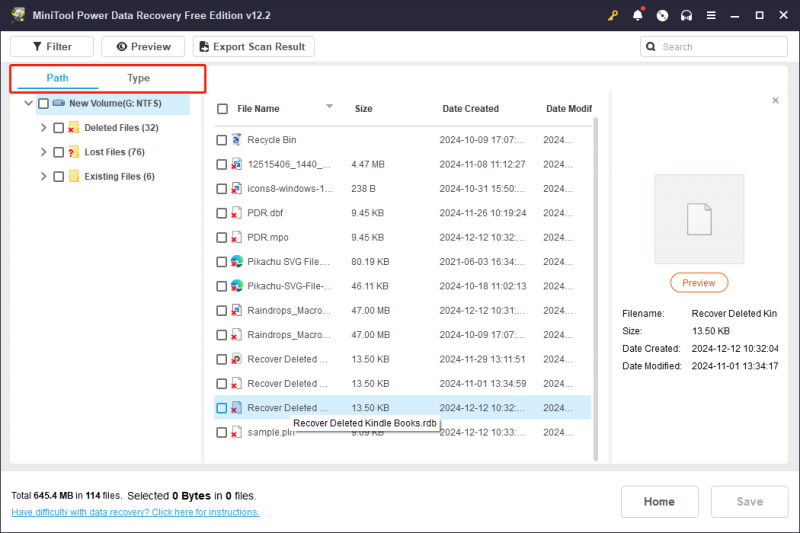
นอกจากนี้คุณยังสามารถเลือกคุณสมบัติทั้งสองเพื่อกรองไฟล์ที่สแกนและค้นหาไฟล์ที่ต้องการได้อย่างมีประสิทธิภาพ:
- กรอง : คุณอาจเห็นว่ามี กรอง ปุ่มที่อยู่ในแถบเมนูด้านบน คุณสมบัตินี้ใช้เพื่อยกเว้นไฟล์ที่ไม่ต้องการตามประเภทไฟล์ วันที่แก้ไข ขนาดไฟล์ และหมวดหมู่ไฟล์ หากต้องการกรอง ให้คลิกที่ กรอง ขยายแต่ละหมวดหมู่ และปรับการตั้งค่าตัวกรองที่จำเป็นทั้งหมด สิ่งนี้จะรับประกันว่าจะแสดงเฉพาะไฟล์ที่ตรงตามเกณฑ์ตัวกรองที่ระบุเท่านั้น
- ค้นหา : ฟังก์ชันนี้ช่วยให้คุณค้นหาไฟล์ที่ยังคงมีชื่อเดิม เพียงป้อนชื่อไฟล์บางส่วนหรือทั้งหมดในช่องค้นหาแล้วกด เข้า เพื่อเริ่มค้นหาไฟล์ที่ต้องการ
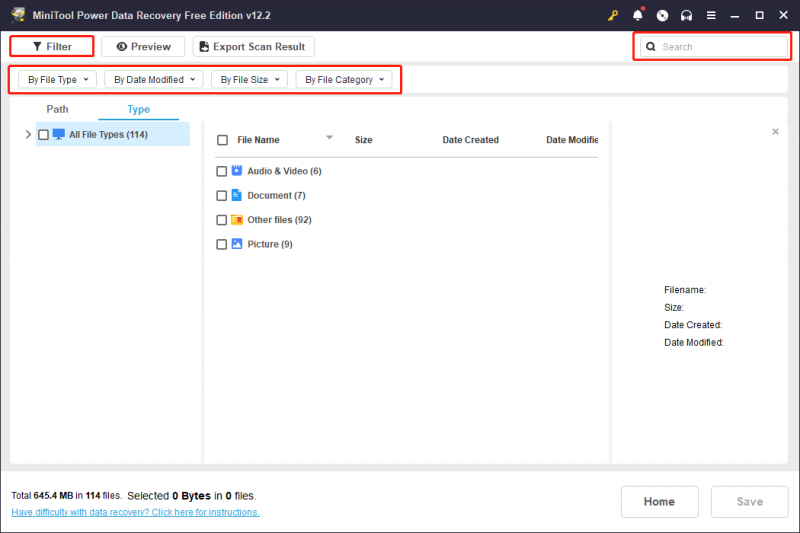
สิ่งสำคัญคือต้องทราบว่าซอฟต์แวร์นี้อนุญาตให้ดูตัวอย่างไฟล์ได้ฟรี ซึ่งใช้ได้กับไฟล์เกือบทุกประเภท อย่างไรก็ตาม ไฟล์บางประเภทต้องมีขนาดไม่เกิน 100 MB สำหรับการดูตัวอย่าง คุณสามารถดูไฟล์ได้โดยดับเบิลคลิกหรือเลือกไฟล์แล้วคลิก ดูตัวอย่าง - หลังจากดูตัวอย่างแล้ว ให้ทำเครื่องหมายในช่องหน้าไฟล์ที่ต้องการ
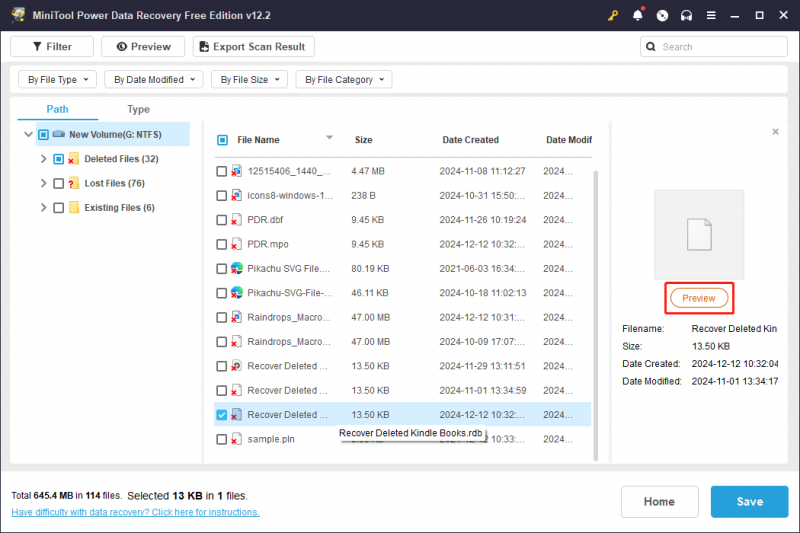
ขั้นตอนที่ 3: หากต้องการเสร็จสิ้น ให้กดปุ่ม บันทึก ปุ่มอยู่ที่มุมขวาล่าง จากนั้นคุณจะได้รับแจ้งให้เลือกโฟลเดอร์สำหรับบันทึกไฟล์ที่กู้คืน โปรดทราบว่าตำแหน่งที่บันทึกไว้จะต้องแตกต่างจากตำแหน่งเดิมเพื่อหลีกเลี่ยงการเขียนทับข้อมูล เพียงเลือกสถานที่ที่ปลอดภัยตามคำแนะนำแล้วคลิก ตกลง -
เคล็ดลับ: ในส่วนบนของหน้าต่างผลลัพธ์การสแกน จะมีตัวเลือกให้ ส่งออกผลการสแกน - คุณสมบัตินี้ช่วยให้คุณบันทึกผลการสแกนปัจจุบันเป็นไฟล์ .rss ช่วยให้คุณสามารถโหลดผลลัพธ์นี้เพื่อการกู้คืนได้อย่างรวดเร็วโดยไม่ต้องสแกนดิสก์อีกครั้ง โปรดทราบว่าการโหลดผลการสแกนก่อนหน้านั้นไม่สามารถใช้ได้กับเวอร์ชันฟรีหากคุณต้องการกู้คืนไฟล์ที่มีขนาดมากกว่า 1 GB หรือใช้ โหลดด้วยตนเอง คุณสมบัติคุณก็ทำได้ อัปเกรดเป็นรุ่นขั้นสูง ของ MiniTool Power Data Recovery
วิธีการกู้คืนไฟล์ RDB ที่ถูกลบบน Mac
มีหลายวิธีในการกู้คืนไฟล์ RDB ที่สูญหายบน Mac เพียงแค่ติดตาม
วิธีที่ 1. กู้คืนไฟล์ RDB ที่ถูกลบหรือสูญหายจากถังขยะ
เช่นเดียวกับ Windows MacOS ถ่ายโอนไฟล์ที่ถูกลบไปที่ถังขยะ หากคุณลบไฟล์โดยไม่ได้ตั้งใจ ถังขยะคือตำแหน่งเริ่มต้นที่คุณควรตรวจสอบเพื่อพยายามกู้คืนข้อมูลที่หายไป ต่อไปนี้เป็นวิธีกู้คืนไฟล์ RDB ที่ถูกลบจากถังขยะ:
วิธีกู้คืนไฟล์ RDB จากถังขยะ:
ขั้นตอนที่ 1: เข้าถึงไฟล์ ขยะ บนเดสก์ท็อป
ขั้นตอนที่ 2: ค้นหาไฟล์ RDB ที่คุณต้องการกู้คืน คลิกขวาที่ไฟล์แล้วเลือก ใส่กลับ - หรือคุณสามารถลากและวางไฟล์ไปยังตำแหน่งอื่นได้หากต้องการวิธีนี้
เคล็ดลับ: ถ้าคุณมี ล้างถังขยะ คุณจะไม่พบไฟล์ RDB ที่ถูกลบจากถังขยะ Macวิธีที่ 2. กู้คืนไฟล์ RDB ที่ถูกลบหรือสูญหายผ่าน Time Machine
ไทม์แมชชีนสามารถช่วยได้ สำรองข้อมูล Mac ของคุณ - หากคุณสำรองรูปภาพด้วย Time Machine คุณสามารถนำรูปภาพเหล่านั้นกลับมาได้โดยไม่ต้องเสียเงินสักบาทโดยอ้างอิงจากบทความนี้: กู้คืนรายการที่สำรองข้อมูลด้วย Time Machine บน Mac -
แม้ว่าวิธีที่ 1 และวิธีที่ 2 สามารถช่วยในการกู้คืนไฟล์ RDB บน Mac ได้โดยไม่มีค่าใช้จ่าย แต่ก็มีข้อเสียเปรียบอย่างมาก ตัวอย่างเช่น หากคุณต้องการเรียกค้นรูปภาพที่สูญหายผ่าน Time Machine คุณต้องแน่ใจว่าคุณได้สำรองไฟล์ที่จำเป็นทั้งหมดแล้ว
แต่ถ้าคุณขาดการสำรองข้อมูลล่ะ? แล้วถ้า Macถังขยะถูกล้างไปแล้วล่ะ? มีวิธีอื่นในการกู้คืนไฟล์ RDB ที่ถูกลบบน Mac หรือไม่?
แน่นอนคำตอบคือใช่! มีวิธีที่มีประสิทธิภาพมากกว่าในการกู้คืนไฟล์ RDB ที่ถูกลบบน Mac กรุณาย้ายไปยังส่วนถัดไป
วิธีที่ 3. กู้คืนไฟล์ RDB ที่ถูกลบหรือสูญหายผ่านซอฟต์แวร์กู้คืนข้อมูลของบุคคลที่สาม
การกู้คืนข้อมูล Stellar สำหรับ Mac สำหรับการอ้างอิงของคุณ ซอฟต์แวร์ออลอินวันนี้สามารถกู้คืนไฟล์รวมทั้งซ่อมแซมวิดีโอและภาพที่เสียหายหรือเสียหายได้ สามารถใช้งานได้บนอุปกรณ์ต่างๆ เช่น MacBook Pro, Mac mini, iMac และตัวเลือกการจัดเก็บข้อมูลอื่นๆ เพื่อดึงไฟล์ที่มีรูปภาพ เอกสาร วิดีโอ อีเมล เสียง และอื่นๆ
อย่างไรก็ตาม โปรดจำไว้ว่าซอฟต์แวร์นี้ไม่มีฟีเจอร์การกู้คืนข้อมูลฟรี คุณสามารถใช้เวอร์ชันฟรีเพื่อดูว่าสามารถค้นหาไฟล์ RDB ที่คุณต้องการได้หรือไม่ หลังจากนั้นคุณสามารถตัดสินใจได้ว่าจะใช้มันเพื่อกู้คืนไฟล์ RDB ที่ถูกลบหรือไม่
การกู้คืนข้อมูลสำหรับ Mac คลิกเพื่อดาวน์โหลด 100% สะอาดและปลอดภัย
การกู้คืนไฟล์ RDB ที่ถูกลบหรือสูญหายนั้นไม่ใช่เรื่องยากเกินไปโดยใช้เครื่องมือการกู้คืนข้อมูลที่มีประสิทธิภาพของบริษัทอื่นบน Mac คุณสามารถทำตามคำแนะนำที่ให้ไว้ในโพสต์ให้สำเร็จ กู้คืนไฟล์ที่ถูกลบบน Mac -
เคล็ดลับที่เป็นประโยชน์ในการปกป้องไฟล์ RDB ที่สำคัญ
เพื่อหลีกเลี่ยงการสูญเสียข้อมูลบน Windows หรือ Mac PC คุณสามารถใช้มาตรการต่อไปนี้
- ทำการสำรองข้อมูลเป็นประจำ คุณสามารถใช้ประวัติไฟล์ Time Machine หรือบริษัทอื่นได้ ซอฟต์แวร์สำรองข้อมูลพีซี ที่จะทำมัน
- ซิงค์ข้อมูลของคุณกับ iCloud ด้วยวิธีนี้ แม้ว่าคุณจะลบไฟล์บน PC ของคุณ คุณยังคงค้นหาไฟล์เหล่านั้นได้ใน iCloud
- อัปเดตโปรแกรมป้องกันไวรัสให้ทันสมัยอยู่เสมอ หลีกเลี่ยงข้อมูลที่ถูกไวรัสลบ
- ตรวจสอบดิสก์บ่อยๆ เพื่อให้แน่ใจว่าสามารถทำงานได้ดี
- หลีกเลี่ยงความเสียหายทางกายภาพต่อพีซีหรือสื่อเก็บข้อมูลอื่น ๆ
ห่อสิ่งต่างๆ
เมื่อค้นหาไฟล์สำคัญที่สูญหายบนพีซีของคุณ คุณสามารถตรวจสอบถังรีไซเคิลหรือถังขยะก่อนเพื่อกู้คืนไฟล์ได้อย่างรวดเร็ว หากคุณไม่พบไฟล์ที่ถูกลบในถังรีไซเคิลหรือถังขยะ และได้สำรองไฟล์โดยใช้เครื่องมือในตัว เช่น ประวัติไฟล์ของ Windows หรือ Mac Time Machine คุณยังสามารถกู้คืนไฟล์เหล่านั้นผ่านยูทิลิตี้เหล่านี้ได้อย่างง่ายดาย หากทั้งสองวิธีนี้ไม่ประสบผลสำเร็จ เราขอแนะนำให้ใช้ซอฟต์แวร์กู้คืนข้อมูลที่เชื่อถือได้ของบริษัทอื่นเพื่อช่วยเหลือข้อมูลของคุณ
โพสต์นี้จะอธิบายวิธีการกู้คืนไฟล์ RDB ที่ถูกลบใน Windows หรือ Mac และคุณสามารถลองวิธีการทีละรายการ หากคุณพบปัญหาหรือมีคำถามใดๆ ในขณะที่ใช้ผลิตภัณฑ์ MiniTool โปรดอย่าลังเลที่จะติดต่อทีมสนับสนุนโดยตรงผ่านทาง [ป้องกันอีเมล] เพื่อรับความช่วยเหลืออย่างมืออาชีพและละเอียด






![วิธีเปิดถังรีไซเคิล Windows 10 (8 วิธีง่ายๆ) [MiniTool News]](https://gov-civil-setubal.pt/img/minitool-news-center/28/how-open-windows-10-recycle-bin.jpg)


![หกวิธีในการแก้ไขข้อผิดพลาดของหน้าที่เสียหายของฮาร์ดแวร์ที่ผิดพลาด [เคล็ดลับ MiniTool]](https://gov-civil-setubal.pt/img/backup-tips/06/six-ways-solve-faulty-hardware-corrupted-page-error.png)

![ดาวน์โหลดแอป Apple Numbers สำหรับพีซี Mac iOS Android [วิธีการ]](https://gov-civil-setubal.pt/img/news/76/download-the-apple-numbers-app-for-pc-mac-ios-android-how-to-1.png)



![4 โซลูชันสำหรับการอ้างอิงแหล่งข้อมูลไม่ถูกต้อง [MiniTool News]](https://gov-civil-setubal.pt/img/minitool-news-center/74/4-solutions-data-source-reference-is-not-valid.png)

![10 วิธีแก้ปัญหา Steam Lagging [คำแนะนำทีละขั้นตอน] [MiniTool News]](https://gov-civil-setubal.pt/img/minitool-news-center/54/10-solutions-steam-lagging.png)

![Mozilla Thunderbird ดาวน์โหลด/ติดตั้ง/อัปเดตสำหรับ Windows/Mac [เคล็ดลับ MiniTool]](https://gov-civil-setubal.pt/img/news/5D/mozilla-thunderbird-download/install/update-for-windows/mac-minitool-tips-1.png)