10 เหตุผลที่ทำให้คอมพิวเตอร์ล้าหลังและวิธีแก้ไขพีซีที่ทำงานช้า [MiniTool Tips]
10 Reasons Computer Lagging
สรุป :
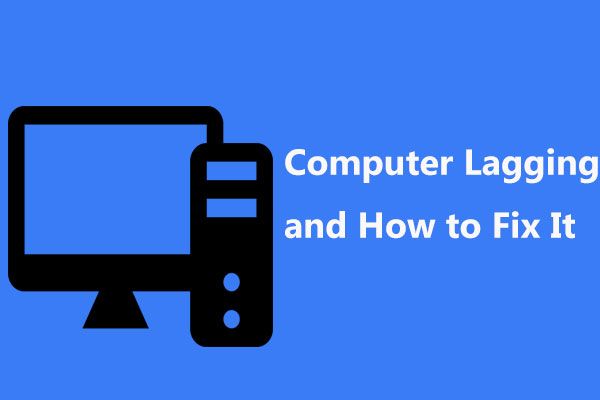
เหตุใดคอมพิวเตอร์ของฉันจึงล้าในทันทีเมื่อเล่นเกมดูวิดีโอเปิดโปรแกรมบูต Windows ฯลฯ คำถามนี้มักถูกถามโดยผู้ใช้ Windows 10/8/7 เสมอ? ต่อไปนี้เป็นสาเหตุ 10 ประการที่ทำให้คอมพิวเตอร์ทำงานช้าตลอดจนวิธีแก้ไขความล่าช้าบนพีซีเพื่อให้แน่ใจว่าคอมพิวเตอร์ทำงานได้เร็ว
การนำทางอย่างรวดเร็ว:
คอมพิวเตอร์ของฉันล่าช้าเมื่อเล่นเกม
'ตั้งแต่สัปดาห์ที่แล้วคอมพิวเตอร์ของฉันเริ่มล้าเมื่อฉันเริ่มเล่นเกมซึ่งได้รับการแก้ไขหลังจากรีบูต ... ความล่าช้าดูเหมือนจะส่งผลกระทบต่อคอมพิวเตอร์ทั้งหมดของฉัน: fps ของฉันไปที่ตัวเลขหลักเดียวเสียงล่าช้าและ ping ถึง ~ 1500 .. 'CNET
จริงๆแล้วปัญหาความล่าช้าของพีซีมักเกิดขึ้นโดยไม่คาดคิดใน Windows 10/8/7 เมื่อเล่นเกมดูวิดีโอเปิดโปรแกรม ฯลฯ ที่สำคัญกว่านั้นคือ คอมพิวเตอร์คงค้าง . จะน่ารำคาญขนาดไหน! แม้ผู้ใช้บางรายรายงานให้เราทราบว่าคอมพิวเตอร์เครื่องใหม่ล้าและค้างหรือปัญหาคอมพิวเตอร์ล้าหลัง
กล่าวโดยสรุปพีซีหรือแล็ปท็อปที่ล้าหลังสามารถแสดงออกได้หลายวิธี ได้แก่ :
- โปรแกรมเปิดช้า
- การบันทึกเอกสารหรือการแปลงไฟล์ต้องเสียเวลามาก
- Windows เปิดช้ามาก
- กราฟิกกะพริบการพูดติดอ่างและอัตราเฟรมลดลง
- ระบบปฏิบัติการใช้เวลานานในการโหลดหรือปิดระบบ
- เกมหรือแอพพลิเคชั่นพูดติดอ่างกะพริบและดีเลย์
- ความเร็วในการดาวน์โหลด / อัพโหลดของการเชื่อมต่ออินเทอร์เน็ตลดลง
- ข้อผิดพลาดในการเขียนไฟล์จะปรากฏขึ้น
- ข้อความแสดงข้อผิดพลาดของ Windows ปรากฏขึ้น
- เครื่องพิมพ์หรืออุปกรณ์ต่อพ่วงอื่น ๆ ที่เชื่อมต่อกับคอมพิวเตอร์ของคุณปฏิเสธที่จะทำงานอย่างถูกต้อง
ในระยะสั้นทุกอย่างช้าลงและช้าลง จากนั้นคุณอาจถามว่า: ทำไมคอมพิวเตอร์ของฉันถึงล้าเมื่อฉันเล่นเกมดูวิดีโอเรียกใช้แอพพลิเคชั่น ฯลฯ ฉันจะหยุดคอมพิวเตอร์ไม่ให้ล้าหลังได้อย่างไร หากต้องการค้นหาคำตอบไปที่ส่วนถัดไป!
10 เหตุผลที่พีซีล้าหลังและวิธีแก้ไข Stop Lag Windows 10/8/7
โดยทั่วไปปัญหาความล่าช้าในคอมพิวเตอร์อาจเกิดจากฮาร์ดแวร์หรือซอฟต์แวร์ ที่นี่เราจะแสดงคำตอบโดยละเอียดสำหรับคำถามนี้“ ทำไมคอมพิวเตอร์ของฉันถึงช้ามากในทันที” รวมถึงวิธีกำจัดความล่าช้าบนพีซี
1. CPU ที่มีประสิทธิภาพต่ำ
CPU เก่าร้อนเกินไปหรือไม่เร็วพออาจทำให้เกิดการใช้งาน CPU สูงซึ่งอาจส่งผลให้เกิดความล่าช้าหรือแม้กระทั่งความล่าช้าในคอมพิวเตอร์ของคุณ พูดง่ายๆก็คือยิ่ง CPU มีประสิทธิภาพดีเท่าไหร่พีซีของคุณก็จะทำงานได้เร็วขึ้นเท่านั้น
เพื่อให้แน่ใจว่า CPU ของคอมพิวเตอร์ของคุณทำงานเต็มกำลังคุณต้องทำการทดสอบความเครียดของ CPU (มีให้ฟรีสำหรับ CPU Intel) และตรวจสอบ CPU AMD ของคุณผ่านการตรวจสอบระบบจาก AMD เพื่อดูว่าโปรเซสเซอร์ของคุณทำงานตามที่ควรหรือไม่ หากมีประสิทธิภาพไม่ดีให้ลองเปลี่ยนเครื่องเก่า
2. RAM เสียหายหรือไม่เพียงพอ
RAM ที่เสียหายหรือไม่เพียงพออาจมีผลต่อประสิทธิภาพของคอมพิวเตอร์ให้คุณ คอมพิวเตอร์รีสตาร์ทแบบสุ่ม ทำให้เกิดหน้าจอสีน้ำเงินเป็นต้นนอกจากนี้หาก RAM เสียหรือเสียหายหน่วยความจำระบบจะไม่สามารถจัดการกระบวนการและบริการได้ตามต้องการ เป็นผลให้คอมพิวเตอร์ของคุณล้าหลัง
ในกรณีนี้ให้ลองเปลี่ยน RAM ที่เสียหายหรือเพิ่มหน่วยความจำเพิ่มเติมสำหรับคอมพิวเตอร์ของคุณเพื่อกำจัดความล่าช้าบนพีซีใน Windows 10/8/7
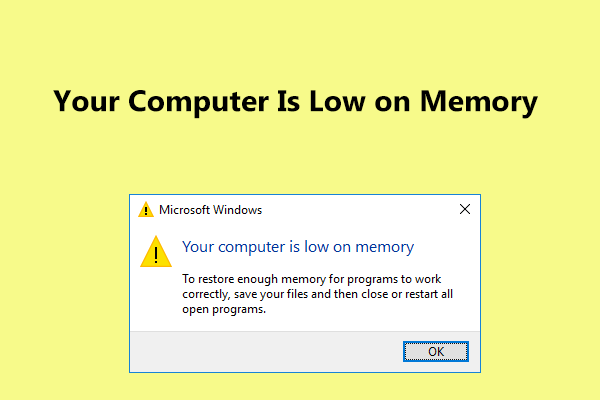 การแก้ไขอย่างสมบูรณ์สำหรับคอมพิวเตอร์ของคุณมีหน่วยความจำเหลือน้อยใน Windows 10/8/7
การแก้ไขอย่างสมบูรณ์สำหรับคอมพิวเตอร์ของคุณมีหน่วยความจำเหลือน้อยใน Windows 10/8/7 รับข้อความ 'คอมพิวเตอร์ของคุณมีหน่วยความจำเหลือน้อย' ใน Windows 10/8/7 หรือไม่ นี่คือการแก้ไขทั้งหมดและคุณสามารถลองแก้ไขข้อผิดพลาดหน่วยความจำเหลือน้อยได้
อ่านเพิ่มเติม3. การ์ดจอรุ่นเก่า
หากคอมพิวเตอร์ของคุณล่าช้าเมื่อเล่นเกมหนึ่งในปัจจัยหลักคือปัญหาการ์ดแสดงผล สำหรับประสบการณ์การเล่นเกมการ์ดแสดงผลเป็นส่วนที่สำคัญที่สุดเนื่องจากทั้งการแสดงผลกราฟิก 3 มิติและการคำนวณฟิสิกส์ในเกมจะทำบนการ์ดแสดงผล
การเล่นเกมบนคอมพิวเตอร์ด้วยการ์ดแสดงผลระดับต่ำคอมพิวเตอร์ของคุณมีแนวโน้มที่จะล้าหลัง วิธีแก้ไขความล่าช้าของเกมพีซีใน Windows 10/8/7 หากปัจจุบันเก่าอัปเกรดทันที!
4. Windows กำลังทำงานบน HDD
ความเร็วของฮาร์ดไดรฟ์ของคุณกำหนดเวลาในการโหลด หากคุณกำลังเล่นเกมบนคอมพิวเตอร์ที่ยังคงใช้ฮาร์ดดิสก์เชิงกลแบบเดิมอยู่คอมพิวเตอร์ของคุณจะล่าช้าโดยเฉพาะอย่างยิ่งแม้ว่าคุณจะเล่นเกมที่ต้องการความเร็วพอสมควร
ด้วยเหตุนี้เราขอแนะนำให้อัปเกรด HDD เป็น SSD เนื่องจาก Windows ที่ทำงานบน HDD จะช้ากว่าที่ทำงานบน SSD เสมอ หากคุณกำหนดค่า SSD อย่างถูกต้องจะช่วยเร่งความเร็วในการเล่นเกมของคุณอย่างมากเพื่อแก้ปัญหาคอมพิวเตอร์ล้าหลังและค้าง
อัพเกรด HDD เป็น SSD โดยไม่ต้องติดตั้ง OS ใหม่
แต่จะทำการอัพเกรดได้อย่างไร? คุณสามารถขอความช่วยเหลือจากช่างเทคนิคได้ แต่อาจมีค่าใช้จ่ายเพิ่มเติม คุณสามารถอัปเกรด HDD เป็น SSD หรือย้าย Windows 10/8/7 ไปเป็น SSD ด้วยซอฟต์แวร์โคลนฮาร์ดไดรฟ์ระดับมืออาชีพ MiniTool Partition Wizard Free Edition สามารถช่วยให้คุณเสร็จสิ้นการอัพเกรดดิสก์และการย้ายระบบได้อย่างง่ายดาย
มัน ย้ายระบบปฏิบัติการเป็น HD / SSD คุณลักษณะนี้สามารถช่วยให้คุณย้ายระบบปฏิบัติการไปยังดิสก์อื่นหรือถ่ายโอนดิสก์ระบบทั้งหมดได้ นอกจากนี้ คัดลอกดิสก์ ได้รับการออกแบบมาเพื่อโคลนดิสก์ระบบทั้งหมดหรือดิสก์ข้อมูลไปยังฮาร์ดไดรฟ์อื่น
ในการอัปเกรดดิสก์เป็น SSD เพื่อความเร็วที่รวดเร็วเพื่อแก้ปัญหาคอมพิวเตอร์ Windows 10/8/7 ที่ล้าหลังสามารถใช้ทั้งสองอย่างได้ ตอนนี้ดาวน์โหลด MiniTool Partition Wizard ฟรีเพื่อทดลองใช้
ที่นี่ใช้เวลา คัดลอกดิสก์ ตัวอย่างเช่น.
ขั้นตอนที่ 1: เรียกใช้ MiniTool Partition Wizard ไปยังอินเทอร์เฟซหลัก จากนั้นเลือกดิสก์ระบบและคลิก คัดลอกดิสก์ ในแผงด้านซ้ายหรือเลือก สำเนา จากเมนูบริบท
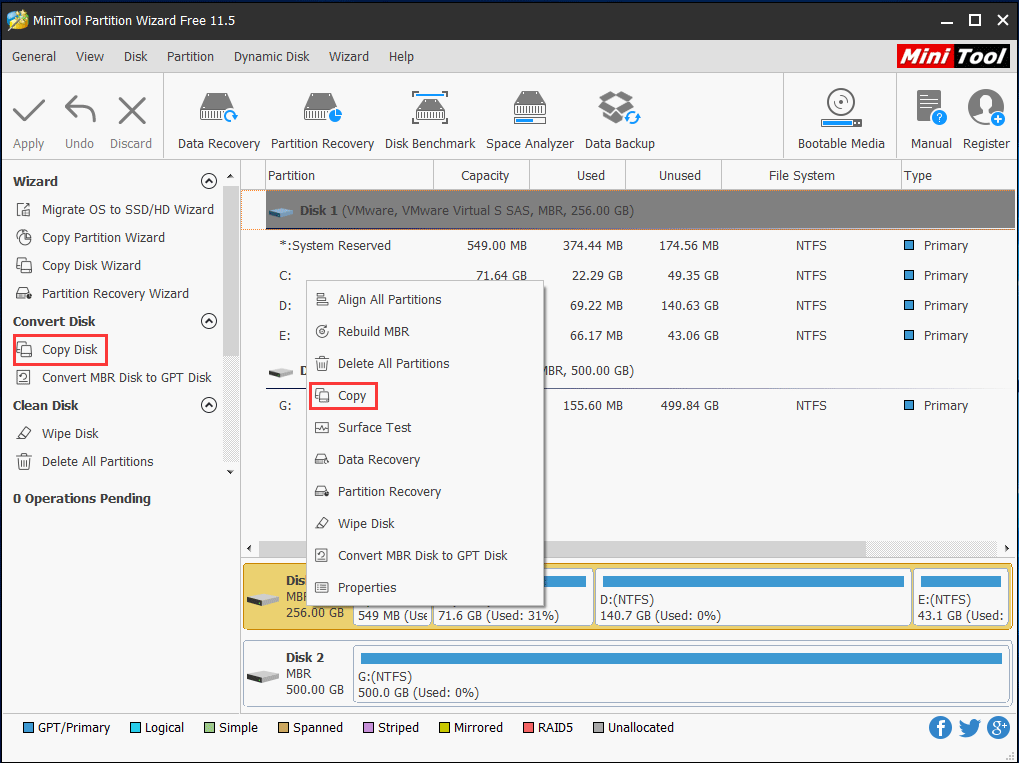
ขั้นตอนที่ 2: เลือก SSD ที่คุณเชื่อมต่อกับคอมพิวเตอร์ของคุณเป็นดิสก์เป้าหมายเพื่อบันทึกเนื้อหาต้นทาง
เคล็ดลับ: ตรวจสอบให้แน่ใจว่า SSD มีความจุเพียงพอที่จะเก็บเนื้อหาของพาร์ติชัน นอกจากนี้ตรวจสอบให้แน่ใจว่าคุณได้สำรองไฟล์สำคัญบน SSD เนื่องจากกระบวนการโคลนจะลบเนื้อหาดิสก์เป้าหมาย 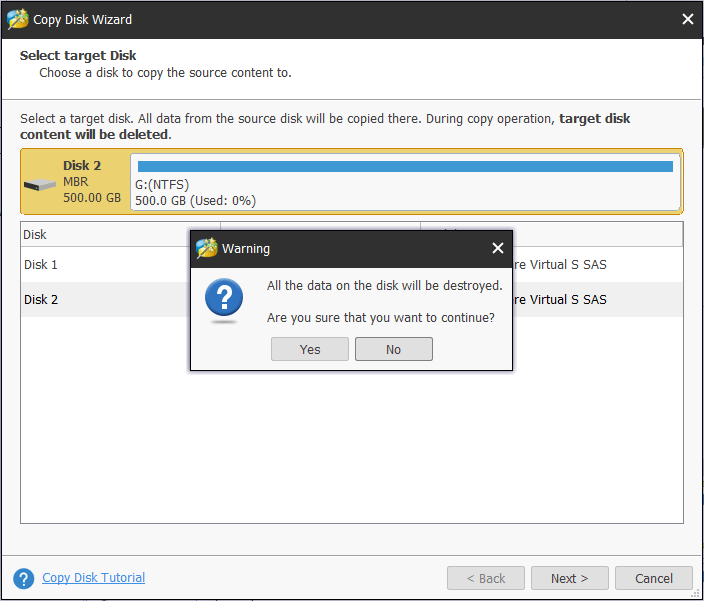
ขั้นตอนที่ 3: ระบุวิธีการคัดลอกสำหรับการโคลนดิสก์และคลิกไฟล์ ต่อไป เพื่อดำเนินการต่อ
เคล็ดลับ: สำหรับ SSD เราขอแนะนำให้ตรวจสอบ จัดแนวพาร์ติชันเป็น 1 MB ตัวเลือกในการปรับปรุงประสิทธิภาพ นอกจากนี้หาก SSD ของคุณมีขนาดใหญ่กว่า 2TB คุณสามารถเลือกได้ ใช้ GUID Partition Table สำหรับดิสก์เป้าหมาย ตัวเลือกใน MiniTool Partition Wizard รุ่นที่ต้องชำระเงินเนื่องจาก Free Edition ไม่รองรับบทความที่เกี่ยวข้อง: วิธีที่ดีที่สุดในการโคลน MBR เป็น GPT โดยไม่มีปัญหาการบูต
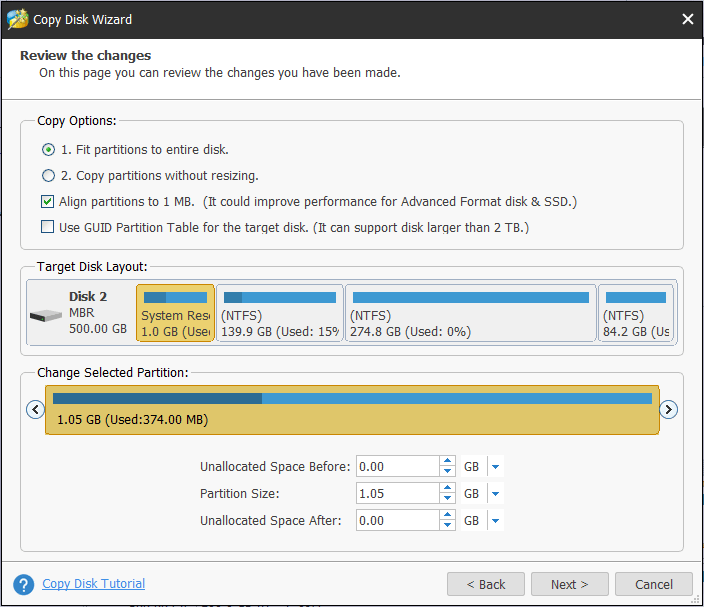
ขั้นตอนที่ 4: เรียนรู้วิธีบูต Windows ของคุณจากดิสก์เป้าหมาย
ขั้นตอนที่ 5: คลิก สมัคร เพื่อให้การเปลี่ยนแปลงทั้งหมดมีผล
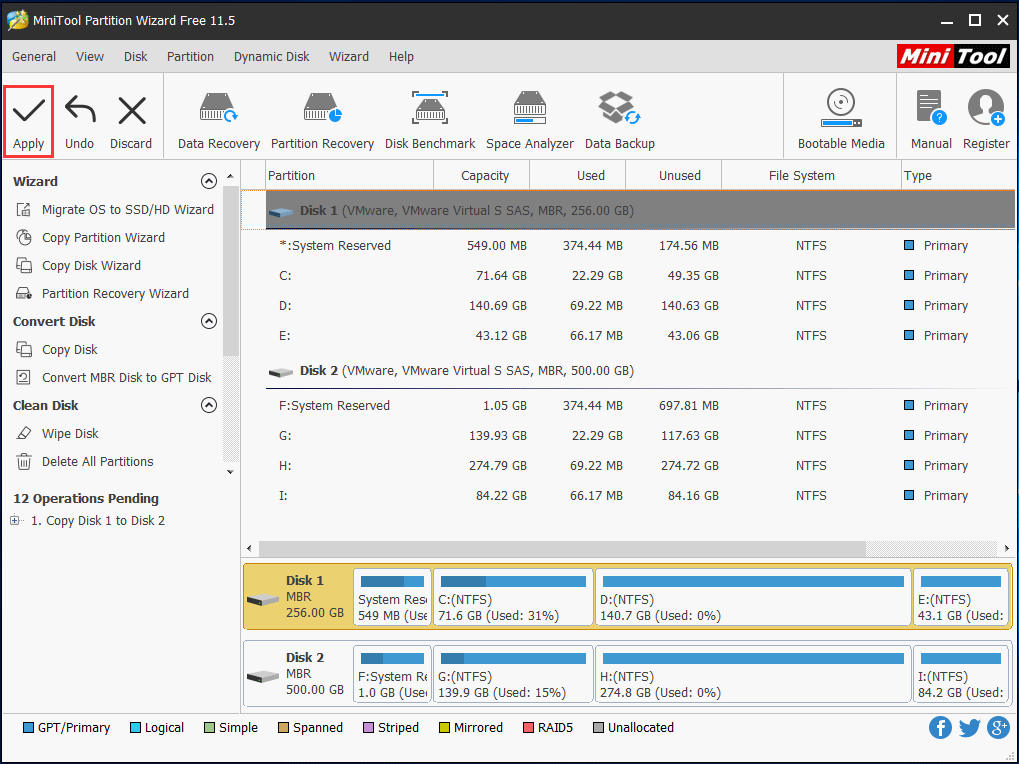
หากเกมของคุณติดตั้งบนพาร์ติชันระบบและคุณต้องการย้ายระบบปฏิบัติการไปยัง SSD เท่านั้น ย้ายระบบปฏิบัติการไปยังตัวช่วยสร้าง HD / SSD สามารถใช้งานได้เนื่องจากการย้าย Windows จะโอนเกมของคุณไปยัง SSD ซึ่งทำให้สามารถเล่นเกมบน SSD ได้โดยไม่ต้องติดตั้งใหม่
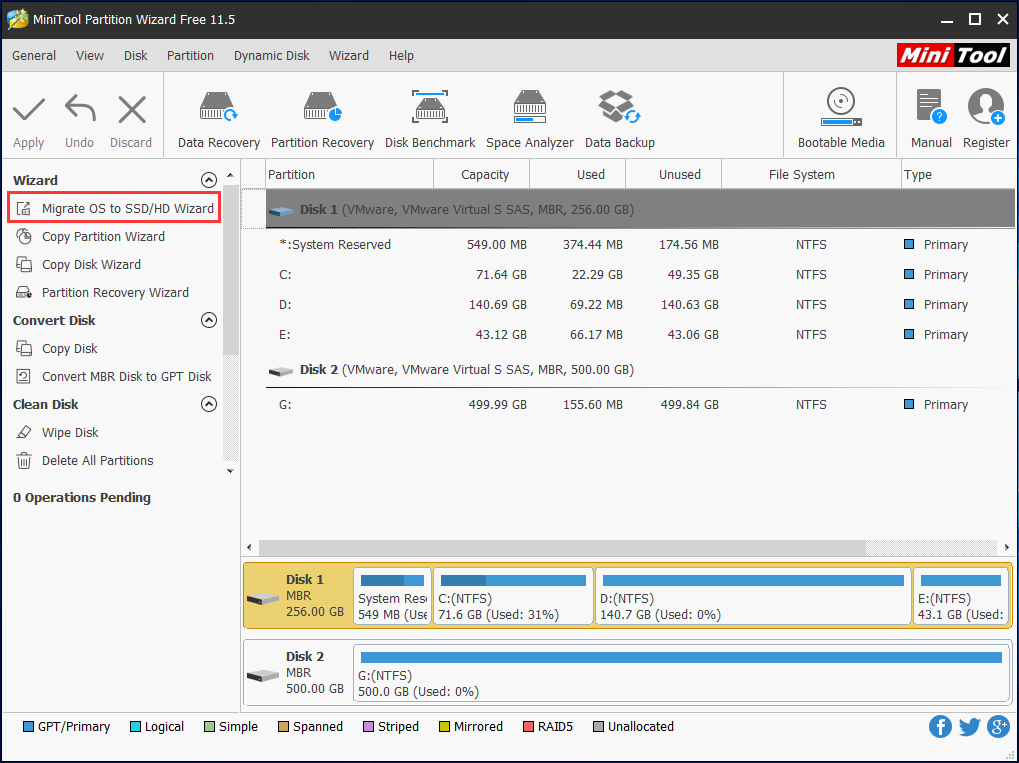
สนใจไหม เพียงดาวน์โหลด Trial Edition ฟรีจากปุ่มต่อไปนี้และเริ่มการโคลนดิสก์โดยทำตามคำแนะนำในโพสต์ วิธีโคลนฮาร์ดไดรฟ์เป็น SSD ใน Windows 10/8/7
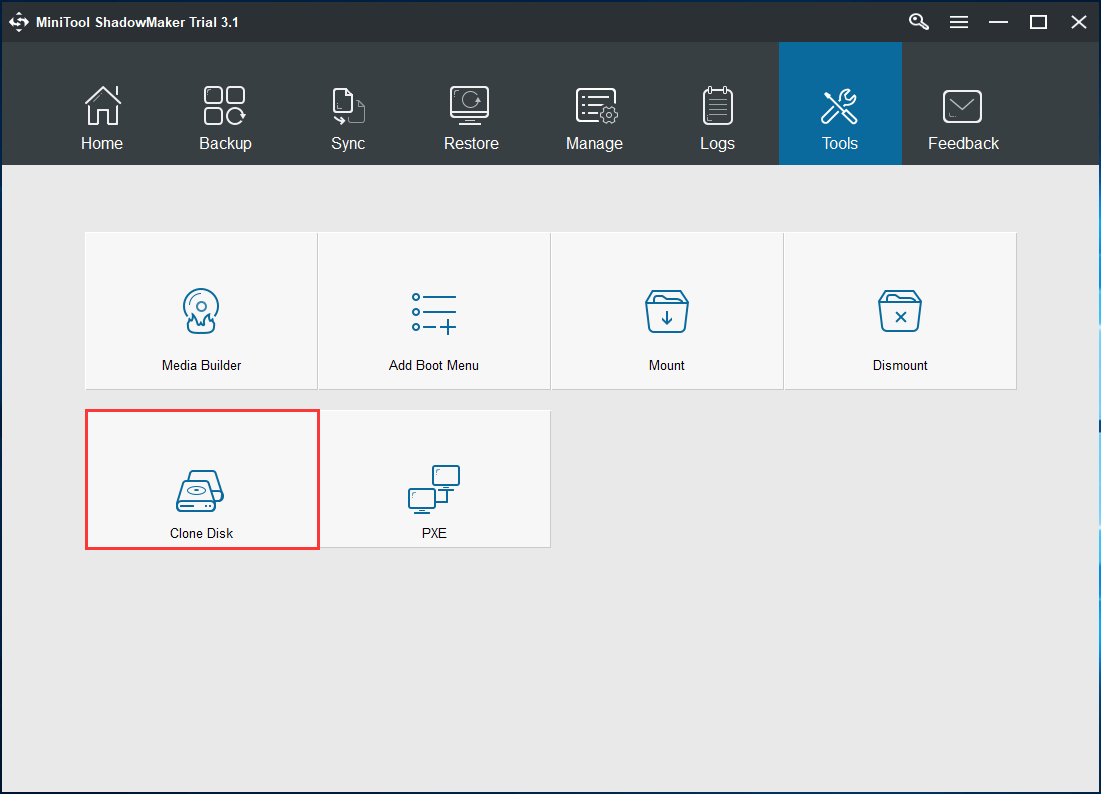
หลังจากอัปเกรด HDD เป็น SSD คุณสามารถเปลี่ยน HDD เป็น SSD และบูต Windows จาก SSD ได้ จากนั้นคอมพิวเตอร์ที่ล้าหลัง Windows 7/8/10 จะไม่เกิดขึ้น
5. ฮาร์ดไดรฟ์เสียหาย
หากมีบางอย่างผิดปกติกับฮาร์ดไดรฟ์ของคุณ (โดยเฉพาะดิสก์ระบบ) คอมพิวเตอร์ของคุณอาจทำงานช้ามากถึงกับค้างและไม่สามารถเริ่มการทำงานได้ วิธีกำจัดความล่าช้าบนพีซีใน Windows 10/8/7
ในกรณีนี้คุณสามารถตรวจสอบฮาร์ดไดรฟ์ของคุณเพื่อดูว่าคอมพิวเตอร์ล้าหลังและปัญหาการค้างเกิดจากความเสียหายเชิงตรรกะหรือไม่ดีของดิสก์จากนั้นแก้ไขข้อผิดพลาดหรือป้องกันบล็อกที่ไม่ดี
ในการดำเนินการนี้ให้เปิด Command Prompt และใช้ chkdsk.exe เพื่อตรวจสอบข้อผิดพลาดทางตรรกะหรือความเสียหายทางกายภาพ เพียงพิมพ์คำสั่งทีละคำสั่ง: chkdsk x: / f หรือ chkdsk x: / r (x หมายถึงอักษรระบุไดรฟ์ที่คุณต้องการตรวจสอบ)
นอกจากนี้ตัวจัดการพาร์ติชัน - MiniTool Partition Wizard ยังสามารถช่วยคุณตรวจสอบและแก้ไขข้อผิดพลาดของระบบไฟล์และทดสอบเซกเตอร์เสียของดิสก์ โปรดทราบว่าเครื่องมือนี้ไม่สามารถแก้ไขบล็อกที่ไม่ดีได้หากพบ แต่ตรวจสอบเท่านั้นและคุณสามารถใช้ chkdsk / r เพื่อป้องกันได้
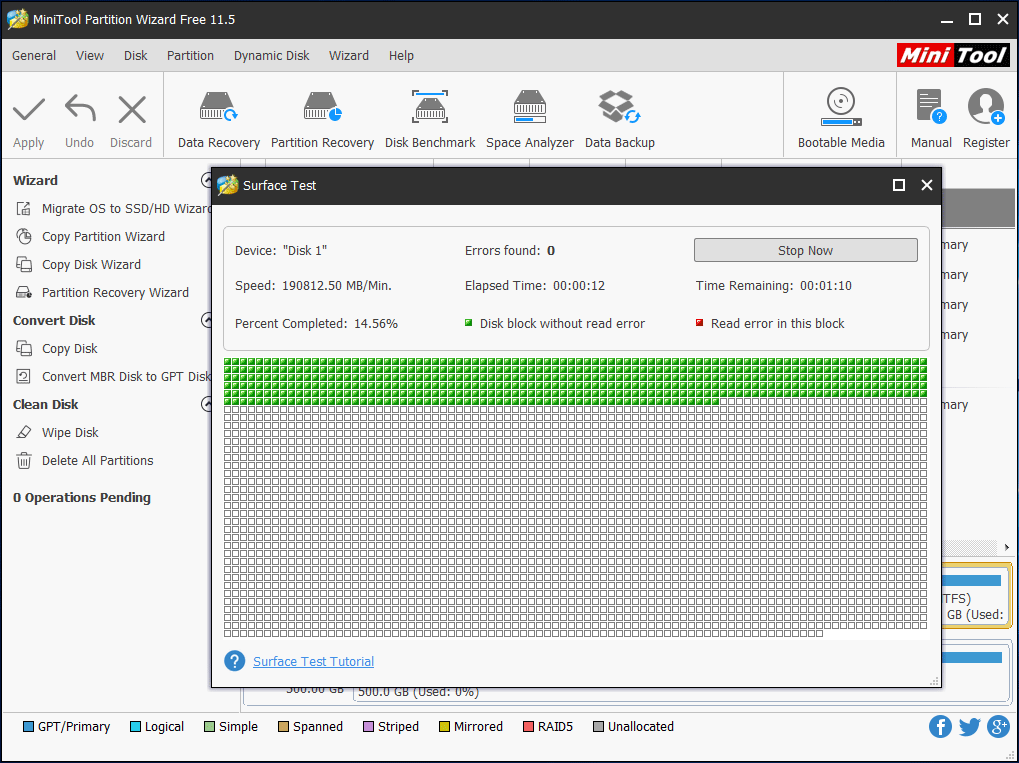
6. ระบบปฏิบัติการไม่ได้รับการบำรุงรักษาหรืออัปเกรด
หากระบบปฏิบัติการของคุณไม่ได้รับการดูแลเป็นระยะกำหนดค่าหรืออัพเกรดอย่างเหมาะสมอาจมีโปรแกรมและเครื่องมือจำนวนมากติดตั้งอยู่ เป็นผลให้คอมพิวเตอร์ของคุณล้าในทันทีแม้ว่าคอมพิวเตอร์จะใหม่หรือดีก็ตาม
วิธีหยุดความล่าช้าบนพีซีหรือวิธีแก้ไขคอมพิวเตอร์ช้าใน Windows 10/8/7 ทำตามวิธีด้านล่างนี้
วิธีที่ 1: ถอนการติดตั้งโปรแกรมที่ไม่ได้ใช้
เมื่อคุณซื้อคอมพิวเตอร์เครื่องใหม่มีแนวโน้มว่าจะมีโปรแกรมจำนวนมากติดตั้งไว้ล่วงหน้า เมื่อเวลาผ่านไปพีซีเครื่องเก่าสามารถสะสมสิ่งเหล่านี้ได้ อย่างไรก็ตามแอปพลิเคชันเหล่านี้ส่วนใหญ่ไม่เคยใช้งานมาก่อนและแม้กระทั่งบางแอปพลิเคชันสามารถทำงานอยู่เบื้องหลัง แต่คุณไม่สังเกตเห็น
แม้ว่าคอมพิวเตอร์ของคุณจะมีหน่วยความจำเหลือเฟือ แต่การรันโปรแกรมหลาย ๆ โปรแกรมพร้อมกันอาจทำให้พีซีทำงานช้าลงในกระบวนการและทำให้คอมพิวเตอร์ล้าหลัง
ดังนั้นจึงจำเป็นต้องปิดโปรแกรมเหล่านี้ทีละโปรแกรมหรือเปิดตัวจัดการงานเพื่อดูสิ่งที่กำลังทำงานอยู่และสิ้นสุดกระบวนการจากที่นั่น
วิธีที่ 2: ล้างไฟล์ชั่วคราว
เมื่อใช้ internet explorer ประวัติการเข้าชมทั้งหมดจะยังคงอยู่ในส่วนลึกของคอมพิวเตอร์ของคุณ ในทำนองเดียวกันการติดตั้งบางสิ่งบางอย่างหรือเรียกใช้ระบบปฏิบัติการจะสร้างไฟล์ชั่วคราวบางไฟล์ที่เก็บไว้ใน Windows อุณหภูมิ โฟลเดอร์
ในการเพิ่มพื้นที่ว่างในระบบเพื่อกำจัดความล่าช้าบนพีซีคุณสามารถเลือกที่จะลบไฟล์ชั่วคราวเหล่านั้นโดยใช้ Disk Cleanup
เคล็ดลับ: ใน Windows 10 โปรแกรมนี้จะถูกลบออก แต่ Microsoft เสนอเครื่องมืออื่นให้คุณนั่นคือ Storage Sense หากพีซีของคุณไม่มีการล้างข้อมูลบนดิสก์คุณสามารถลองใช้ Sense เพื่อล้างไฟล์ชั่วคราว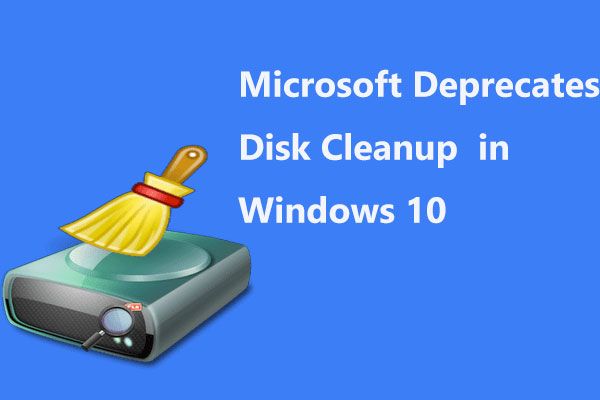 Microsoft จะเลิกใช้เครื่องมือล้างข้อมูลบนดิสก์ใน Windows 10
Microsoft จะเลิกใช้เครื่องมือล้างข้อมูลบนดิสก์ใน Windows 10 Microsoft ประกาศว่าจะเลิกใช้งานการล้างข้อมูลบนดิสก์ใน Windows 10 เนื่องจาก Storage Sense ทำงานได้เกือบจะคล้ายกัน
อ่านเพิ่มเติมขั้นตอนที่ 1: เปิด คอมพิวเตอร์ของฉัน หรือ พีซีเครื่องนี้ และคลิกขวาที่พาร์ติชันระบบ C เพื่อเลือก คุณสมบัติ .
ขั้นตอนที่ 2: ภายใต้ ทั่วไป คลิกแท็บ การล้างข้อมูลบนดิสก์ ปุ่ม.
ขั้นตอนที่ 3: เลื่อนลงในไฟล์ ไฟล์ที่จะลบ จากนั้นเลือก ไฟล์ชั่วคราว .
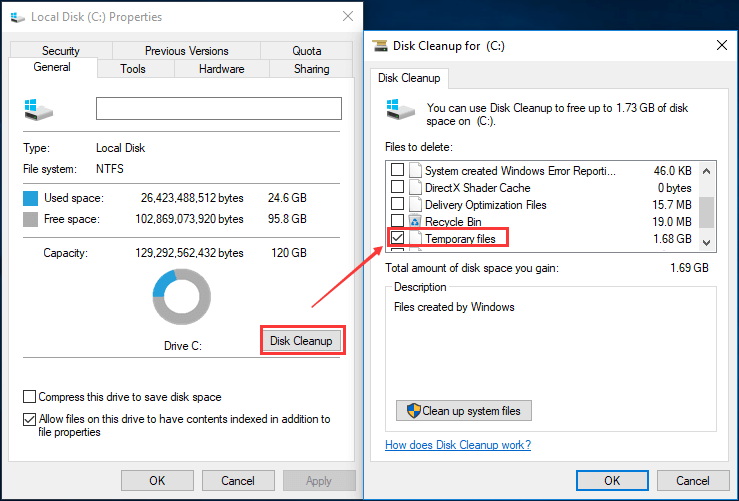
ขั้นตอนที่ 4: คลิก ตกลง และยืนยันการลบโดยคลิกที่ไฟล์ ลบไฟล์ ปุ่ม.
ด้วยวิธีนี้คุณสามารถเพิ่มพื้นที่ว่างในดิสก์และแก้ไขปัญหา 'คอมพิวเตอร์ของฉันล่าช้าเมื่อเล่นเกม' ได้ในระดับหนึ่ง
วิธีที่ 3: เพิ่มประสิทธิภาพและจัดเรียงข้อมูลไดรฟ์อย่างสม่ำเสมอ
โดยพื้นฐานแล้วนี่เป็นวิธีการเพิ่มประสิทธิภาพฮาร์ดไดรฟ์ของคุณ โดยไปที่ คอมพิวเตอร์ของฉัน หรือ พีซีเครื่องนี้ คลิกขวาที่ไดรฟ์ C เพื่อเลือก คุณสมบัติ ลักษณะเฉพาะ. จากนั้นภายใต้ เครื่องมือ เลือกแท็บ เพิ่มประสิทธิภาพ ตัวเลือกในการเริ่มเพิ่มประสิทธิภาพไดรฟ์ของคอมพิวเตอร์ของคุณเพื่อให้ทำงานได้อย่างมีประสิทธิภาพมากขึ้น
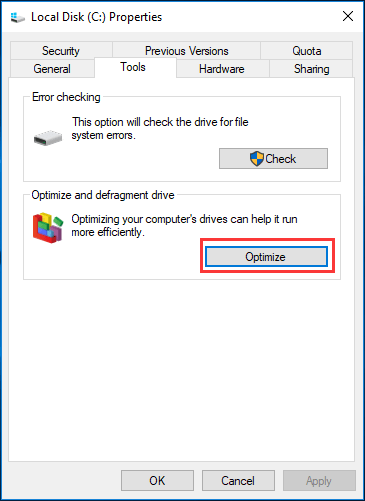
วิธีที่ 4: อัปเกรดระบบปฏิบัติการเป็นประจำ
การอัปเดตระบบอาจเป็นประโยชน์ในการแก้ปัญหาบางอย่างเช่นคอมพิวเตอร์ล้าหลังใน Windows 10/8/7 ดังนั้นคุณควรอัปเกรดระบบปฏิบัติการเป็นประจำ
เคล็ดลับ: ก่อนการอัปเดตขอแนะนำให้ สำรองระบบปฏิบัติการ หรือข้อมูลดิสก์ด้วย MiniTool ShadowMaker เพื่อหลีกเลี่ยงความเสียหายของระบบหลังการอัพเดต7. ไดรเวอร์ที่ล้าสมัย
หากไดรเวอร์ล้าสมัยปัญหาฮาร์ดแวร์หรือซอฟต์แวร์มักเกิดขึ้นบนคอมพิวเตอร์ Windows 10/8/7 โดยส่วนใหญ่ปัญหาดังกล่าวจะส่งผลให้เกิดปัญหาพีซีล้าหลัง ในกรณีส่วนใหญ่คุณต้องอัปเดตไดรเวอร์เพื่อลดความล่าช้าของคอมพิวเตอร์
8. ปัญหาการเชื่อมต่ออินเทอร์เน็ต
อินเทอร์เน็ตมีความสำคัญมากขึ้นเรื่อย ๆ อย่างไรก็ตามสัญญาณอ่อนเส้นไม่เสถียรเกตเวย์หรือปัญหาการขาดการเชื่อมต่อความเร็วในการดาวน์โหลดต่ำและความเร็วในการดาวน์โหลดจะเกิดขึ้นได้เสมอซึ่งอาจทำให้คอมพิวเตอร์ล้าหลังได้
ส่วนใหญ่เกิดขึ้นเมื่อระบบปฏิบัติการของคุณพยายามอัปเดตหรือส่งข้อมูลไปยังศูนย์ข้อมูลและซอฟต์แวร์ที่ติดตั้งกำลังดาวน์โหลดหรืออัปโหลดข้อมูลในพื้นหลัง
ในกรณีนี้คุณสามารถใช้ Windows การตรวจสอบประสิทธิภาพ เพื่อเรียนรู้ข้อมูลบางอย่างเกี่ยวกับปัญหา CPU, RAM และเครือข่าย ในการดำเนินการนี้เพียงพิมพ์ การตรวจสอบประสิทธิภาพ ในช่องค้นหา Cortana ของ Windows 10 แล้วคลิกผลลัพธ์
9. พีซีของคุณติดไวรัส
คอมพิวเตอร์อาจติดไวรัสได้ง่ายแม้ว่าคุณจะติดตั้งโปรแกรมป้องกันไวรัสใน Windows 10/8/7 แล้วก็ตาม ปัจจุบันไวรัสและสปายแวร์หรือมัลแวร์เป็นสาเหตุใหญ่ของปัญหาคอมพิวเตอร์พีซีรวมถึงปัญหาคอมพิวเตอร์ล้าหลัง
จะแก้ไขคอมพิวเตอร์ช้าหรือพีซีที่ล้าหลังได้อย่างไร? ตอนนี้เรียกใช้โปรแกรมป้องกันไวรัสเพื่อสแกนคอมพิวเตอร์ของคุณและลบไวรัส จากนั้นตรวจสอบว่าคอมพิวเตอร์ของคุณยังล้าหลังหรือไม่
นอกจากนี้ไฟร์วอลล์ที่กำหนดค่าไม่ถูกต้องหรือคุณภาพต่ำอาจทำให้คอมพิวเตอร์ล้าหลังได้เช่นกัน หากคุณสงสัยว่าโปรแกรมรักษาความปลอดภัยอาจทำให้คอมพิวเตอร์ล้าให้ลองปิดไฟร์วอลล์หรือโปรแกรมสแกนไวรัส / มัลแวร์ชั่วคราวและดูว่ายังมีความล่าช้าอยู่หรือไม่
บันทึก: อย่าลืมเปิดไฟร์วอลล์หรือซอฟต์แวร์ป้องกันไวรัสหลังการทดสอบ10. แหล่งจ่ายไฟไม่เพียงพอหรือชำรุด
ในหลาย ๆ กรณีแหล่งจ่ายไฟไม่เพียงพอหรือชำรุดอาจทำให้คอมพิวเตอร์ของคุณล้าหลัง ตรวจสอบให้แน่ใจว่ามีพลังงานเพียงพอสำหรับ CPU หรือการ์ดแสดงผล ในการแก้ไขปัญหาคุณสามารถติดต่อผู้ผลิตและขอความช่วยเหลือ





![5 โซลูชั่นที่เป็นประโยชน์ในการซิงค์ไฟล์ระหว่างคอมพิวเตอร์หลายเครื่อง [MiniTool Tips]](https://gov-civil-setubal.pt/img/backup-tips/84/5-useful-solutions-sync-files-among-multiple-computers.jpg)

![วิธีแก้ไข Windows 10 Keyboard Input Lag? แก้ไขได้อย่างง่ายดาย! [MiniTool News]](https://gov-civil-setubal.pt/img/minitool-news-center/09/how-fix-windows-10-keyboard-input-lag.jpg)


![Dell Data Vault คืออะไรและจะลบออกได้อย่างไร [MiniTool News]](https://gov-civil-setubal.pt/img/minitool-news-center/24/what-is-dell-data-vault.png)
![4 วิธีในการแก้ไขโมดูลที่ระบุไม่พบ [MiniTool News]](https://gov-civil-setubal.pt/img/minitool-news-center/02/4-ways-solve-specified-module-could-not-be-found.png)
![โซลูชัน 3 อันดับแรกที่ไม่พบสภาพแวดล้อมการกู้คืน [เคล็ดลับ MiniTool]](https://gov-civil-setubal.pt/img/backup-tips/35/top-3-solutions-could-not-find-recovery-environment.jpg)


![4 แนวทางแก้ไข Unarc.dll ส่งคืนรหัสข้อผิดพลาด [MiniTool News]](https://gov-civil-setubal.pt/img/minitool-news-center/08/4-solutions-fix-unarc.png)
![วิธีเชื่อมต่อบัญชี Spotify กับ Discord - 2 วิธี [MiniTool News]](https://gov-civil-setubal.pt/img/minitool-news-center/76/how-connect-spotify-account-discord-2-ways.png)


