ไม่สามารถติดตั้ง Windows 10 21H2 บนพีซีได้ใช่ไหม นี่คือวิธีแก้ไขง่ายๆ บางประการ
Can T Install Windows 10 21h2 Pc
Windows 10 เวอร์ชั่น 21H2 เปิดตัวมาได้สักระยะแล้ว คุณอาจต้องการอัปเดตเป็น Windows 10 เวอร์ชันล่าสุดนี้ แต่พบว่าติดตั้ง Windows 10 21H2 บนคอมพิวเตอร์ของคุณไม่ได้เท่านั้น หากคุณประสบปัญหานี้ คุณสามารถรับวิธีแก้ปัญหาที่เป็นประโยชน์ได้จากบทความ MiniTool นี้ในหน้านี้:- ไม่สามารถติดตั้ง Windows 10 21H2 บนพีซีได้!
- โซลูชันที่ 1: รีสตาร์ทคอมพิวเตอร์ของคุณ
- โซลูชันที่ 2: เรียกใช้ตัวแก้ไขปัญหา Windows Update
- โซลูชันที่ 3: ซ่อมแซมส่วนประกอบ Windows Update ที่เสียหาย
- โซลูชันที่ 4: เรียกใช้ตัวตรวจสอบไฟล์ระบบ
- โซลูชันที่ 5: เปลี่ยนการตั้งค่าเวลาและภาษา
- โซลูชันที่ 6: ใช้ Google DNS
- โซลูชันที่ 7: คลีนบูตคอมพิวเตอร์ Windows 10 ของคุณ
- โซลูชันที่ 8: ติดตั้ง Windows 10 21H2 ด้วยตนเอง
- Windows 10 21H2 จะไม่ติดตั้งบนคอมพิวเตอร์ของคุณ
MiniTool Power Data Recovery เป็นซอฟต์แวร์กู้คืนข้อมูลระดับมืออาชีพและฟรีสำหรับ Windows ทุกรุ่น คุณสามารถใช้มันเพื่อทำการกู้คืนข้อมูลฮาร์ดไดรฟ์ภายนอก คุณยังสามารถใช้เพื่อกู้คืนข้อมูลจากฮาร์ดไดรฟ์ภายใน การ์ดหน่วยความจำ การ์ด SD แฟลชไดรฟ์ USB และอื่นๆ
ซอฟต์แวร์นี้ทำงานภายใต้สถานการณ์การสูญหายของข้อมูลที่แตกต่างกัน คุณยังสามารถใช้ซอฟต์แวร์รุ่นที่สามารถบู๊ตได้เพื่อกู้คืนข้อมูลจากคอมพิวเตอร์ที่ไม่สามารถบู๊ตได้ ซอฟต์แวร์นี้มีรุ่นทดลองใช้ คุณสามารถใช้มันเพื่อตรวจสอบว่าสามารถค้นหาไฟล์ที่คุณต้องการได้หรือไม่ หากใช่ คุณสามารถใช้เครื่องมือกู้คืนข้อมูลเวอร์ชันเต็มเพื่อกู้คืนไฟล์ที่จำเป็นทั้งหมดโดยไม่มีขีดจำกัด
ทดลองใช้ MiniTool Power Data Recoveryคลิกเพื่อดาวน์โหลด100%สะอาดและปลอดภัย
ไม่สามารถติดตั้ง Windows 10 21H2 บนพีซีได้!
Windows 10 21H2 เปิดตัวเมื่อวันที่ 16 พฤศจิกายน 2021 หากอุปกรณ์ของคุณใช้ Windows 10 เวอร์ชัน 2004 และสูงกว่า คุณสามารถไปที่ เริ่มต้น > การตั้งค่า > การอัปเดตและความปลอดภัย > Windows Update เพื่อตรวจสอบการอัปเดตและอัปเดตเป็น Windows 10 เวอร์ชันล่าสุด ขณะนี้ Windows 10 21H2 มีวางจำหน่ายอย่างแพร่หลาย คุณตัดสินใจดาวน์โหลดและติดตั้งลงในคอมพิวเตอร์ของคุณ
แต่ผู้ใช้บางรายรายงานว่าไม่สามารถติดตั้ง Windows 10 21H2 บนคอมพิวเตอร์ผ่าน Windows Update ได้ โดยปกติแล้วผู้ใช้จะได้รับรหัสข้อผิดพลาดบางอย่างเช่น 0xc1900101 , 0xc1900223 ฯลฯ
นี่เป็นปัญหาที่พบบ่อยมาก เมื่อคุณไม่สามารถติดตั้ง Windows 10 21H2 หรือไม่สามารถดาวน์โหลด Windows 10 21H2 ได้ คุณไม่ควรยอมแพ้ วิธีที่เราจะแนะนำในบทความนี้สามารถช่วยให้คุณรับการอัปเดต Windows 10 21H2 บนคอมพิวเตอร์เดสก์ท็อปหรือแล็ปท็อปของคุณได้สำเร็จ
 Windows 10 21H2 สิ้นสุดการบริการ: จะอัปเดตทันทีได้อย่างไร
Windows 10 21H2 สิ้นสุดการบริการ: จะอัปเดตทันทีได้อย่างไรWindows 10 21H2 จะสิ้นสุดการให้บริการในวันที่ 12 พฤษภาคม 2023 คุณควรอัปเดต Windows 10 ให้เป็นเวอร์ชันล่าสุดทันที
อ่านเพิ่มเติมโซลูชันที่ 1: รีสตาร์ทคอมพิวเตอร์ของคุณ
ไฟล์ชั่วคราวจำนวนมากถูกสร้างขึ้นระหว่างการใช้คอมพิวเตอร์ ไฟล์ชั่วคราวเหล่านี้บางไฟล์อาจเสียหายทำให้เกิดปัญหาการอัปเดต Windows 10 21H2 เช่นการอัปเดต Windows 10 21H2 ล้มเหลว
หากต้องการลบไฟล์ชั่วคราวที่เสียหาย คุณเพียงแค่ต้องทำ รีสตาร์ทคอมพิวเตอร์ Windows 10 ของคุณ . หลังจากนั้นก็สามารถไปได้เลย วินโดวส์อัพเดต ในแอปการตั้งค่าเพื่อตรวจสอบการอัปเดตอีกครั้งและดูว่าคราวนี้คุณสามารถรับ Windows 10 21H2 ได้สำเร็จหรือไม่
หากปัญหายังคงอยู่ คุณสามารถลองวิธีแก้ไขปัญหาถัดไป
โซลูชันที่ 2: เรียกใช้ตัวแก้ไขปัญหา Windows Update
ตัวแก้ไขปัญหา Windows Update ในตัวของ Windows 10 สามารถแก้ไขปัญหาการอัปเดต Windows 10 21H2 บางอย่างได้ หากไม่สามารถติดตั้งการอัปเดตฟีเจอร์ Windows 10 21H2 บนคอมพิวเตอร์ของคุณ คุณสามารถใช้เครื่องมือนี้เพื่อทดลองใช้ได้
- ไปที่ เริ่มต้น > การตั้งค่า > การอัปเดตและความปลอดภัย > แก้ไขปัญหา .
- คลิก ตัวแก้ไขปัญหาเพิ่มเติม ลิงก์จากแผงด้านขวา
- ค้นหาและคลิก วินโดวส์อัพเดต .
- คลิก เรียกใช้เครื่องมือแก้ปัญหา ปุ่ม.
- ตัวแก้ไขปัญหา Windows Update จะเริ่มตรวจจับและแก้ไขปัญหาที่พบในคอมพิวเตอร์ของคุณ คุณควรรออย่างอดทนจนกว่ากระบวนการทั้งหมดจะสิ้นสุดลง
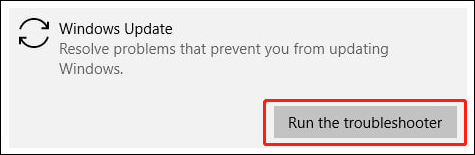
จากนั้นคุณสามารถไปที่ Windows Update เพื่อตรวจสอบการอัปเดตอีกครั้งและดูว่าสามารถดาวน์โหลดและติดตั้ง Windows 10 21H2 บนคอมพิวเตอร์ของคุณได้สำเร็จหรือไม่
หากวิธีนี้ใช้ไม่ได้ผล ส่วนประกอบของ Windows Update ควรเสียหาย คุณต้องใช้มาตรการเพื่อซ่อมแซม อ่านต่อเพื่อรับวิธีแก้ปัญหา
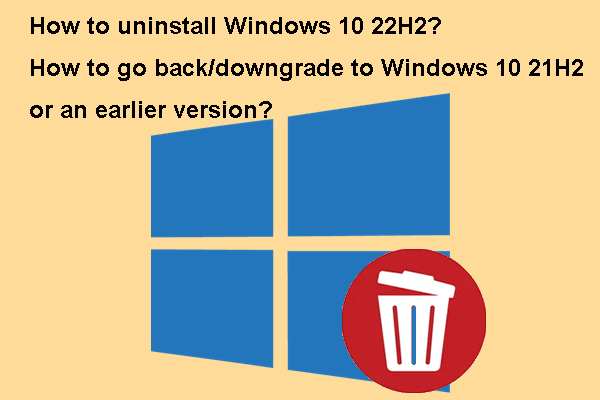 วิธีถอนการติดตั้ง/ย้อนกลับ/ดาวน์เกรด Win 10 22H2 เป็น 21H2 หรือก่อนหน้า
วิธีถอนการติดตั้ง/ย้อนกลับ/ดาวน์เกรด Win 10 22H2 เป็น 21H2 หรือก่อนหน้าคุณรู้วิธีถอนการติดตั้ง Windows 10 22H2 และกลับไปใช้ Windows 10 เวอร์ชันก่อนหน้าหรือไม่ คุณสามารถดูคำแนะนำฉบับเต็มได้ในโพสต์นี้
อ่านเพิ่มเติมโซลูชันที่ 3: ซ่อมแซมส่วนประกอบ Windows Update ที่เสียหาย
ตัวแก้ไขปัญหา Windows Update ไม่ใช่ยาครอบจักรวาล ผู้ใช้บางคนบอกว่ายังไม่สามารถดาวน์โหลด Windows 10 21H2 ได้หลังจากใช้เครื่องมือนี้ นี่เป็นกรณีจริงจากฟอรัม Windows ของ Microsoft
ฉันพยายามติดตั้งการอัปเดต 2021-11 สำหรับ Windows 10 เวอร์ชัน 21H2 สำหรับระบบที่ใช้ x64 (KB4023057) และมันแสดงข้อผิดพลาดทุกครั้ง ฉันได้รับข้อความแสดงข้อผิดพลาด: มีปัญหาในการดาวน์โหลดการอัปเดตบางอย่าง แต่เราจะลองอีกครั้งในภายหลัง หากคุณยังคงเห็นสิ่งนี้อยู่ ให้ลองค้นหาเว็บหรือติดต่อฝ่ายสนับสนุนเพื่อขอความช่วยเหลือ รหัสข้อผิดพลาดนี้อาจช่วยได้: (0x80d05011) ฉันพยายามเรียกใช้ตัวแก้ไขปัญหาสำหรับการอัปเดต Windows และไม่แสดงข้อผิดพลาด ฉันรีสตาร์ทเครื่องแล้ว แต่ยังคงได้รับข้อผิดพลาดเดิม ฉันดูที่ไซต์แค็ตตาล็อกการอัปเดตของ Microsoft แต่ไม่พบการอัปเดตสำหรับ Windows 10 เวอร์ชัน 21H2 คุณช่วยได้ไหม
กรณีนี้ไม่ได้หายาก หากเป็นเช่นนั้น คุณสามารถซ่อมแซมส่วนประกอบ Windows Update เพื่อทดลองใช้ได้ นี่คือคำแนะนำ:
ขั้นตอนที่ 1: หยุดบริการ Windows Update
- คลิกไอคอนค้นหาจากทาสก์บาร์แล้วค้นหา บริการ .
- คลิก บริการ จากผลการค้นหาเพื่อเปิดบริการ
- หา วินโดวส์อัพเดต และคลิกขวา จากนั้นเลือก หยุด .
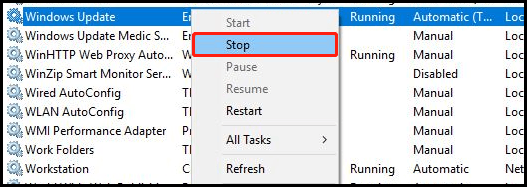
ขั้นตอนที่ 2: ล้างแคช Windows Update
- เปิด File Explorer
- ไปที่ ไดรฟ์ C > Windows > SoftwareDistribution .
- เปิด ดาวน์โหลด โฟลเดอร์แล้วลบไฟล์และโฟลเดอร์ทั้งหมดในนั้น
ขั้นตอนที่ 3: เริ่มบริการ Windows Update ใหม่
- เปิดบริการอีกครั้ง
- หา วินโดวส์อัพเดต และคลิกขวา จากนั้นเลือก เริ่ม .
หลังจาก 3 ขั้นตอนเหล่านี้ คุณสามารถไปตรวจสอบการอัปเดตใน Windows Update ได้ หากคุณสามารถดาวน์โหลดและติดตั้ง Windows 10 21H2 ได้สำเร็จ แสดงว่าปัญหาได้รับการแก้ไขแล้ว หากคุณยังคงเห็นข้อผิดพลาด Windows Update คุณยังต้องใช้วิธีอื่นเพื่อแก้ไขปัญหา คุณสามารถลองอันถัดไป
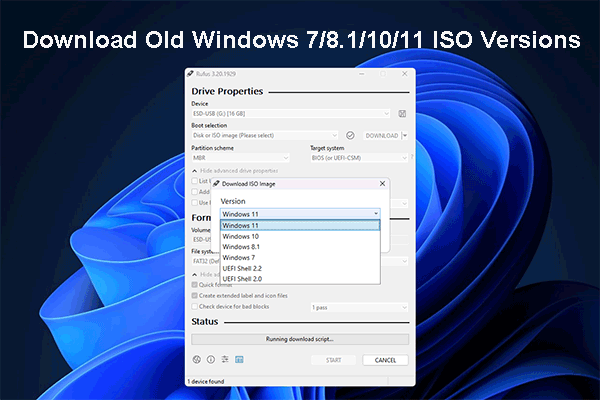 จะดาวน์โหลดอิมเมจ ISO ของ Windows เก่าได้อย่างไร วิธีการกู้คืนไฟล์ ISO?
จะดาวน์โหลดอิมเมจ ISO ของ Windows เก่าได้อย่างไร วิธีการกู้คืนไฟล์ ISO?ในโพสต์นี้ เราจะแนะนำวิธีดาวน์โหลด ISO เวอร์ชันเก่าของ Windows 10/11 และวิธีกู้คืนไฟล์ ISO ที่ถูกลบบนพีซี Windows
อ่านเพิ่มเติมโซลูชันที่ 4: เรียกใช้ตัวตรวจสอบไฟล์ระบบ
หากไฟล์ระบบบนพีซีของคุณเสียหายหรือสูญหายโดยไม่คาดคิด ปัญหาการอัปเดต Windows 10 21H2 อาจเกิดขึ้นได้ง่าย เพื่อขจัดความเป็นไปได้นี้ คุณสามารถใช้ System File Checker (SFC) ซึ่งเป็นเครื่องมือในตัวของ Windows เพื่อซ่อมแซมไฟล์ระบบที่เสียหายหรือกู้คืนไฟล์ระบบที่หายไป
1. เปิด Command Prompt ในฐานะผู้ดูแลระบบบนคอมพิวเตอร์ Windows 10 ของคุณ
2. เมื่อคุณเห็น การควบคุมบัญชีผู้ใช้ อินเทอร์เฟซคุณต้องคลิก ใช่ ปุ่มเพื่อดำเนินการต่อ
3. ป้อนคำสั่งต่อไปนี้ทีละคำแล้วกด เข้า หลังจากแต่ละครั้ง จากนั้นให้รออย่างอดทนจนกว่ากระบวนการทั้งหมดจะสิ้นสุดลง
- ไปที่ เริ่มต้น > การตั้งค่า > เวลาและภาษา > ภูมิภาคและภาษา .
- ดูแผงด้านขวาและตรวจสอบให้แน่ใจว่าได้เลือกประเทศ/ภูมิภาคของคุณอย่างถูกต้อง
- ตรวจสอบให้แน่ใจว่าคุณได้ติดตั้งชุดภาษาที่เหมาะสม
- คลิก ที่ตั้ง และเปลี่ยน ที่ตั้งบ้าน ไปยังประเทศของคุณ
- คลิก ตกลง .
- กด วิน+อาร์ เพื่อเปิดเรียกใช้
- พิมพ์ ncpa.cpl และกด เข้า เพื่อเปิดหน้าต่างการเชื่อมต่อเครือข่าย
- คลิกขวาที่อะแดปเตอร์เครือข่ายที่คุณใช้อยู่และเลือก คุณสมบัติ .
- ดับเบิลคลิก อินเทอร์เน็ตโปรโตคอลเวอร์ชัน 4 (TCP/IPv4) และคุณจะเห็นหน้าต่างคุณสมบัติ
- เลือกใช้ที่อยู่เซิร์ฟเวอร์ DNS ต่อไปนี้
- พิมพ์ 8.8.8.8 สำหรับเซิร์ฟเวอร์ DNS ที่ต้องการ
- พิมพ์ 8.8.4.4 สำหรับเซิร์ฟเวอร์ DNS สำรอง
- ตรวจสอบ ตรวจสอบการตั้งค่าเมื่อออก .
- คลิก ตกลง เพื่อบันทึกการเปลี่ยนแปลง
- ไปที่หน้าดาวน์โหลดซอฟต์แวร์ Windows 10 .
- คลิก อัปเดตตอนนี้ ปุ่มใต้การอัปเดต Windows 10 พฤศจิกายน 2021
- ทำตามคำแนะนำบนหน้าจอเพื่ออัปเดตคอมพิวเตอร์ของคุณเป็น Windows 10 21H2
- ดาวน์โหลดและติดตั้งซอฟต์แวร์นี้บนคอมพิวเตอร์ของคุณ
- เปิดซอฟต์แวร์เพื่อเข้าสู่อินเทอร์เฟซหลัก
- เลือกไดรฟ์ที่คุณต้องการกู้คืนข้อมูลแล้วคลิก สแกน ปุ่มเพื่อเริ่มการสแกนไดรฟ์นั้น
- หลังจากการสแกน คุณจะเห็นไฟล์ทั้งหมดที่ซอฟต์แวร์นี้ตรวจพบ คุณสามารถเปิดแต่ละเส้นทางเพื่อค้นหาไฟล์ที่คุณต้องการได้
- หากคุณต้องการใช้ซอฟต์แวร์นี้เพื่อกู้คืนไฟล์ที่จำเป็นทั้งหมดโดยไม่มีขีดจำกัด คุณจะต้องใช้เวอร์ชันเต็ม
4. ประเภท sfc /scannow.sfc และกด เข้า .
5. รอจนกว่าการตรวจสอบจะเสร็จสิ้น 100%
6. รีสตาร์ทคอมพิวเตอร์ของคุณ
หลังจากขั้นตอนเหล่านี้แล้ว คุณสามารถไปตรวจสอบว่าคุณสามารถติดตั้ง Windows 10 21h2 ได้อย่างราบรื่นหรือไม่ หากคุณยังคงไม่สามารถอัปเดตเป็น Windows 10 21H2 ได้ คุณต้องลองวิธีแก้ไขปัญหาถัดไป
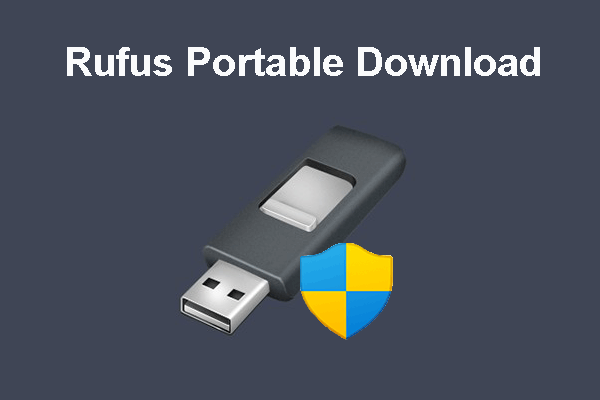 จะดาวน์โหลดฟรี Rufus Portable ได้อย่างไร วิธีใช้ Rufus Portable
จะดาวน์โหลดฟรี Rufus Portable ได้อย่างไร วิธีใช้ Rufus Portableโพสต์นี้จะแสดงวิธีดาวน์โหลด Rufus Portable ฟรี และวิธีใช้เพื่อสร้างไดรฟ์ USB สำหรับติดตั้ง Windows หรือดาวน์โหลดไฟล์ Windows ISO
อ่านเพิ่มเติมโซลูชันที่ 5: เปลี่ยนการตั้งค่าเวลาและภาษา
หากคุณต้องการรับการอัปเดต Windows 10 ได้สำเร็จ การตั้งค่าเวลาและภาษาในคอมพิวเตอร์ของคุณควรถูกต้อง หากการตั้งค่าไม่ถูกต้อง คุณสามารถทำตามคำแนะนำนี้เพื่อแก้ไขได้:
โซลูชันที่ 6: ใช้ Google DNS
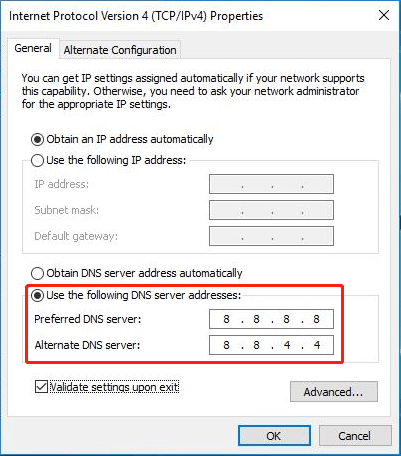
โซลูชันที่ 7: คลีนบูตคอมพิวเตอร์ Windows 10 ของคุณ
หากไม่ติดตั้ง Windows 10 21H2 หลังจากที่คุณลองวิธีแก้ปัญหาข้างต้น คุณควรพิจารณาว่าบางแอปในคอมพิวเตอร์ของคุณขัดแย้งกับ Windows Updates หากคุณต้องการตรวจสอบว่าเป็นกรณีนี้หรือไม่คุณสามารถทำได้ คลีนบูตพีซี Windows 10 ของคุณ .
คลีนบูตจะเริ่มคอมพิวเตอร์ Windows 10 ด้วยชุดไดรเวอร์และซอฟต์แวร์เริ่มต้นระบบขั้นต่ำ สิ่งนี้จะช่วยขจัดสิ่งรบกวนสมาธิได้มาก หากคุณสามารถติดตั้งการอัปเดต Windows 10 21H2 ภายใต้คลีนบูตได้ โดยปกติจะหมายความว่าแอปของบุคคลที่สามป้องกันไม่ให้คอมพิวเตอร์ของคุณติดตั้ง Windows 10 21H2
หากต้องการค้นหาผู้กระทำผิด คุณสามารถเปิดใช้งานบริการและแอพของบุคคลที่สามทีละรายการ และตรวจสอบว่าปัญหากลับมาอีกครั้งเมื่อใด จากนั้นบริการหรือแอปล่าสุดที่คุณเปิดใช้งานคือสาเหตุ คุณสามารถถอนการติดตั้งเพื่อแก้ไขปัญหา Windows Update ของคุณได้
โซลูชันที่ 8: ติดตั้ง Windows 10 21H2 ด้วยตนเอง
หากวิธีการข้างต้นไม่สามารถช่วยคุณอัปเดตเป็น Windows 10 21H2 ผ่าน Windows Update ได้ คุณสามารถเลือกติดตั้งการอัปเดตบนคอมพิวเตอร์ด้วยตนเองได้ ในส่วนนี้ เราจะแสดงวิธีการบางอย่างที่คุณสามารถลองได้
วิธีที่ 1: ใช้ Windows 10 21H2 Update Assistant
Windows 10 Update Assistant เป็นเครื่องมืออย่างเป็นทางการที่สามารถช่วยคุณอัปเดตคอมพิวเตอร์ของคุณเป็น Windows 10 เวอร์ชันล่าสุดได้

วิธีที่ 2: ใช้เครื่องมือสร้างสื่อ Windows 10
เครื่องมือสร้างสื่อ Windows 10 สามารถใช้เพื่ออัปเกรดคอมพิวเตอร์ของคุณเป็น Windows 10 เวอร์ชันล่าสุดได้ คุณยังสามารถใช้เพื่ออัปเกรดคอมพิวเตอร์ของคุณเป็น Windows 10 เวอร์ชันล่าสุดได้อีกด้วย สร้างไดรฟ์ USB สำหรับการติดตั้ง Windows 10 21H2 . จากนั้นคุณสามารถติดตั้ง Windows 10 21H2 จาก USB ได้ เครื่องมือนี้มีอยู่ในหน้าดาวน์โหลดซอฟต์แวร์ Windows 10 ด้วย
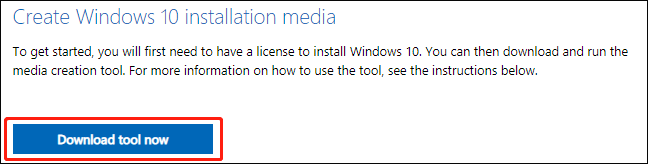
หลังจากดาวน์โหลดเครื่องมือ คุณสามารถเปิดและทำตามคำแนะนำบนหน้าจอเพื่ออัปเกรดพีซีของคุณโดยตรงหรือสร้างไดรฟ์ USB สำหรับการติดตั้ง
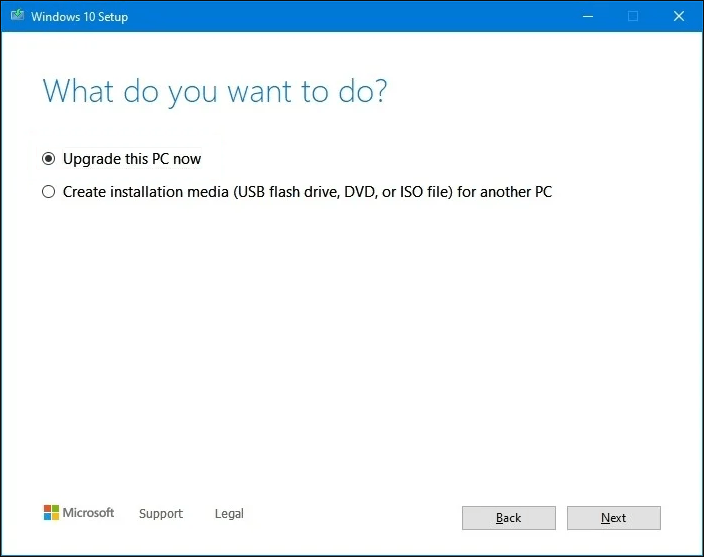
วิธีที่ 3: ติดตั้ง Windows 10 21H2 โดยใช้ไฟล์ ISO
หากคุณมีไฟล์ ISO ของ Windows 10 21H2 คุณสามารถติดตั้งได้โดยตรงโดยใช้ไฟล์ ISO
โพสต์นี้จะบอกวิธีรับไฟล์ ISO ของ Windows 10 21H2: ดาวน์โหลดและติดตั้งไฟล์ ISO Windows 10 21H2 (64 บิตและ 32 บิต) .
โพสต์นี้จะบอกวิธีการติดตั้ง Windows 21H2 โดยใช้ไฟล์ ISO: [ภาพประกอบ] จะติดตั้ง Windows 10 21H2 โดยใช้ ISO ได้อย่างไร
ซอฟต์แวร์สำรองข้อมูลวินโดวส์ , MiniTool ShadowMaker เพื่อทำงานนี้
ทดลองใช้ MiniTool ShadowMakerคลิกเพื่อดาวน์โหลด100%สะอาดและปลอดภัย
อย่างไรก็ตาม หากไม่มีข้อมูลสำรองหลังจากข้อมูลสูญหาย แล้วคุณจะทำอย่างไร?
คุณสามารถใช้ MiniTool Power Data Recovery (ให้บริการกู้คืนข้อมูลที่ปลอดภัย) เพื่อรับไฟล์ที่สูญหายกลับคืนมาได้ ตราบใดที่ไฟล์เหล่านั้นไม่ถูกเขียนทับด้วยข้อมูลใหม่
ทดลองใช้ MiniTool Power Data Recoveryคลิกเพื่อดาวน์โหลด100%สะอาดและปลอดภัย
ซอฟต์แวร์นี้มีรุ่นทดลองใช้ ก่อนอื่นคุณสามารถลองดูว่าสามารถค้นหาไฟล์ที่คุณต้องการกู้คืนได้หรือไม่
มันง่ายมากที่จะใช้ซอฟต์แวร์นี้เพื่อกู้คืนไฟล์ที่สูญหายและถูกลบ
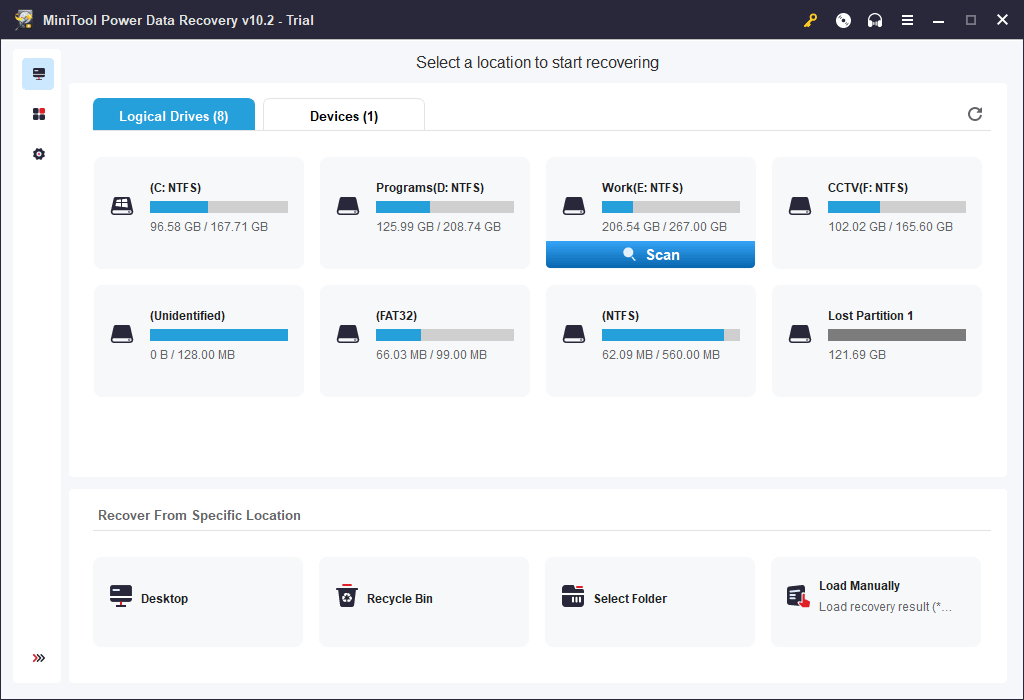
Windows 10 21H2 จะไม่ติดตั้งบนคอมพิวเตอร์ของคุณ
ไม่สามารถติดตั้ง Windows 10 21H2 หรือไม่สามารถอัปเดตเป็น Windows 10 21H2 บนอุปกรณ์ของคุณได้ แนวทางแก้ไขที่กล่าวถึงในโพสต์นี้สามารถช่วยคุณแก้ไขปัญหาได้ นอกจากนี้เรายังแนะนำซอฟต์แวร์บางตัวเพื่อช่วยคุณสำรองข้อมูลและช่วยเหลือไฟล์ที่สูญหาย ตัวอย่างเช่น คุณสามารถใช้ MiniTool Power Data Recovery เพื่อกู้คืนไฟล์จาก SSD บนพีซี Windows หากคุณมีปัญหาอื่น ๆ ที่เกี่ยวข้องซึ่งจำเป็นต้องแก้ไข คุณสามารถแจ้งให้เราทราบในความคิดเห็น คุณยังสามารถติดต่อเราผ่านทาง เรา .



![คงที่ - ไม่มีตัวเลือกการพักเครื่องในเมนูพลังงานของ Windows 10/8/7 [MiniTool News]](https://gov-civil-setubal.pt/img/minitool-news-center/34/fixed-no-sleep-option-windows-10-8-7-power-menu.png)





![มีรหัสข้อผิดพลาด MHW 5038f-MW1 หรือไม่ ลองใช้วิธีแก้ปัญหาที่เป็นประโยชน์ที่นี่ตอนนี้! [MiniTool News]](https://gov-civil-setubal.pt/img/minitool-news-center/55/got-mhw-error-code-5038f-mw1.jpg)




![จะติดตั้ง Zoom บนพีซีหรือ Mac ที่ใช้ Windows 10 ได้อย่างไร ดูคู่มือ! [เคล็ดลับ MiniTool]](https://gov-civil-setubal.pt/img/news/BB/how-to-install-zoom-on-windows-10-pc-or-mac-see-the-guide-minitool-tips-1.png)


![วิธีถ่ายภาพหน้าจอบนโทรศัพท์ Samsung ของคุณ [ข่าว MiniTool]](https://gov-civil-setubal.pt/img/minitool-news-center/19/how-take-screenshot-your-samsung-phone.jpg)
![คุณจะแก้ไขข้อผิดพลาดที่ตรวจพบไวรัสที่ล้มเหลวใน Google Chrome ได้อย่างไร [MiniTool News]](https://gov-civil-setubal.pt/img/minitool-news-center/75/how-can-you-fix-failed-virus-detected-error-google-chrome.png)
![วิธีเข้า BIOS Windows 10/8/7 (HP / Asus / Dell / Lenovo, PC ทุกเครื่อง) [MiniTool News]](https://gov-civil-setubal.pt/img/minitool-news-center/21/how-enter-bios-windows-10-8-7-hp-asus-dell-lenovo.jpg)