วิธีแก้ไข Bthmodem.sys Blue Screen of Death บน Windows 10/11
How Fix Bthmodem Sys Blue Screen Death Windows 10 11
โดยปกติแล้ว Bthmodem.sys Blue Screen of Death จะเกิดขึ้นจากปัญหาเกี่ยวกับไดรเวอร์โมเด็ม Bluetooth หากคุณถูกรบกวนก็ไม่ต้องกังวล โพสต์นี้บนเว็บไซต์ MiniTool จะให้วิธีแก้ปัญหาที่เป็นประโยชน์แก่คุณเพื่อแก้ไขได้อย่างง่ายดาย
ในหน้านี้:Bthmodem.sys BSOD
ไฟล์ Bthmodem.sys อ้างอิงถึงไฟล์ไดรเวอร์ระบบการสื่อสาร Microsoft Windows Bluetooth ไดรเวอร์ Blue Modem Communication ช่วยให้คอมพิวเตอร์ของคุณสื่อสารกับอุปกรณ์ Bluetooth ของคุณได้
เมื่อคุณเชื่อมต่ออุปกรณ์ Bluetooth เข้ากับคอมพิวเตอร์ จำเป็นต้องติดตั้งไดรเวอร์ที่เกี่ยวข้องบนคอมพิวเตอร์ของคุณ ในระหว่างกระบวนการ หากมีข้อผิดพลาดของระบบในการกำหนดค่าฮาร์ดแวร์หรือซอฟต์แวร์ของคอมพิวเตอร์ของคุณ Bthmodem.sys Blue Screen of Death อาจปรากฏขึ้น
เคล็ดลับ:หน้าจอสีน้ำเงินแห่งความตาย เช่น Bthmodem.sys BSOD อาจทำให้ระบบล่มโดยไม่ตั้งใจ ข้อมูลสูญหาย และปัญหาอื่นๆ เพื่อหลีกเลี่ยงประสบการณ์ที่น่าหงุดหงิดดังกล่าว จำเป็นต้องสำรองข้อมูลระบบและข้อมูลของคุณด้วยซอฟต์แวร์สำรองข้อมูล Windows - MiniTool ShadowMaker เมื่อมีสิ่งผิดปกติเกิดขึ้น คุณสามารถใช้ข้อมูลสำรองเพื่อกู้คืนได้อย่างง่ายดาย
ทดลองใช้ MiniTool ShadowMakerคลิกเพื่อดาวน์โหลด100%สะอาดและปลอดภัย
วิธีแก้ไข Bthmodem.sys Blue Screen of Death บน Windows 10/11
แก้ไข 1: ซ่อมแซมไฟล์ที่เสียหาย
เมื่อมีไฟล์ระบบบางไฟล์หายไปหรือเสียหายก็จะส่งผลให้ Bthmodem.sys BSOD เช่นกัน ในกรณีนี้ คุณสามารถเรียกใช้ SFC และ DISM ร่วมกันเพื่อซ่อมแซมไฟล์เหล่านี้ได้
ขั้นตอนที่ 1 กด ชนะ + ส เพื่อกระตุ้นให้เกิด แถบค้นหา .
ขั้นตอนที่ 2 พิมพ์ คำสั่ง เพื่อค้นหา พร้อมรับคำสั่ง และคลิกขวาเพื่อเลือก ทำงานในฐานะผู้ดูแลระบบ .
ขั้นตอนที่ 3 ในคอนโซลสีดำ ให้พิมพ์ sfc /scannow.sfc และตี เข้า .

ขั้นตอนที่ 4 รีบูทคอมพิวเตอร์ของคุณและรันคำสั่งต่อไปนี้ทีละตัว
DISM /ออนไลน์ /Cleanup-Image /CheckHealth
DISM /ออนไลน์ /ล้างข้อมูล-รูปภาพ /ScanHealth
DISM / ออนไลน์ / Cleanup-Image / RestoreHealth
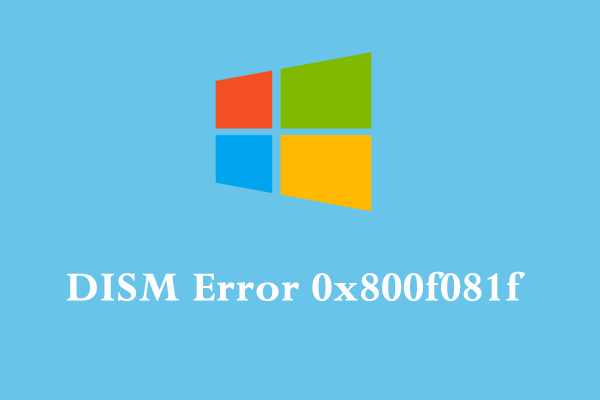 วิธีแก้ไขข้อผิดพลาด DISM 0x800f081f บน Windows 10 ลองแก้ไขเหล่านี้!
วิธีแก้ไขข้อผิดพลาด DISM 0x800f081f บน Windows 10 ลองแก้ไขเหล่านี้!ข้อผิดพลาด DISM 0x800f081f คืออะไร เหตุใดคุณจึงได้รับข้อผิดพลาดนี้ จะลบออกจากคอมพิวเตอร์ของคุณได้อย่างไร? หากคุณอยากรู้เกี่ยวกับพวกเขา อ่านโพสต์นี้ต่อทันที!
อ่านเพิ่มเติมแก้ไข 2: อัปเดตไดรเวอร์ Bluetooth
ไดรเวอร์ Bluetooth ที่ล้าสมัยอาจเป็นสาเหตุหลักของ BSOD ของ Bthmodem.sys ดังนั้นตรวจสอบให้แน่ใจว่าได้อัปเดตไดรเวอร์ให้ทันเวลา:
ขั้นตอนที่ 1. คลิกขวาที่ไฟล์ เริ่ม ไอคอนให้เลือก ตัวจัดการอุปกรณ์ .
ขั้นตอนที่ 2 ขยาย บลูทู ธ เพื่อค้นหาอุปกรณ์ฟันสีฟ้าของคุณและคลิกขวาเพื่อเลือก อัพเดตไดรเวอร์ > ค้นหาไดรเวอร์โดยอัตโนมัติ .
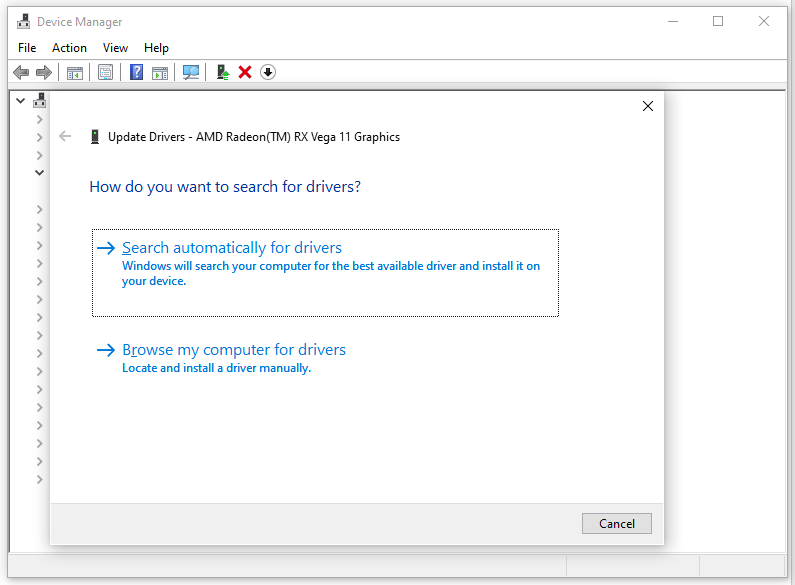
ขั้นตอนที่ 3 หลังจากติดตั้งไดรเวอร์ล่าสุดแล้ว ให้รีบูทคอมพิวเตอร์ของคุณเพื่อดูว่า Bthmodem.sys ยังคงอยู่หรือไม่
แก้ไข 3: คืนค่าการกำหนดค่าเริ่มต้นของไดรเวอร์
วิธีแก้ปัญหาอื่นสำหรับ Bthmodem.sys BSOD คือการคืนค่าการตั้งค่าเริ่มต้นทั้งหมดสำหรับไดรเวอร์ Bluetooth โดยทำดังนี้:
ขั้นตอนที่ 1 วิ่ง พร้อมรับคำสั่ง ด้วยสิทธิทางการบริหาร
ขั้นตอนที่ 2 พิมพ์คำสั่งต่อไปนี้และอย่าลืมกด เข้า .
sc config BTHMODEM start= ความต้องการ
ขั้นตอนที่ 3 รีบูทระบบของคุณ
แก้ไข 4: เรียกใช้การสแกนไวรัส
หากคอมพิวเตอร์ของคุณติดมัลแวร์หรือไวรัส คุณอาจได้รับ Bthmodem.sys Blue Screen of Death ด้วย เพื่อขจัดความเป็นไปได้นี้ คุณสามารถเรียกใช้การสแกนแบบครอบคลุมด้วย Windows Defender:
ขั้นตอนที่ 1 กด ชนะ + ฉัน เพื่อเปิด การตั้งค่าวินโดวส์ .
ขั้นตอนที่ 2 ไปที่ อัปเดตและความปลอดภัย > ความปลอดภัยของวินโดวส์ > การป้องกันไวรัสและภัยคุกคาม .
ขั้นตอนที่ 3 คลิกที่ ตัวเลือกการสแกน > ติ๊ก การสแกนเต็มรูปแบบ > กด ตรวจเดี๋ยวนี้ เพื่อเริ่มการสแกนคอมพิวเตอร์ของคุณแบบเต็ม
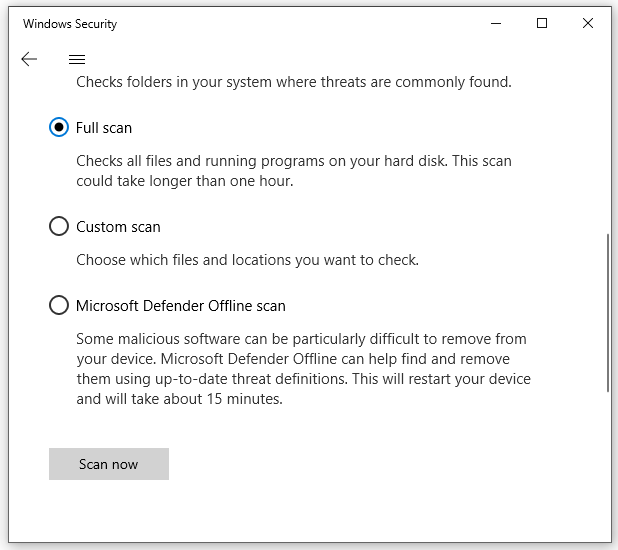
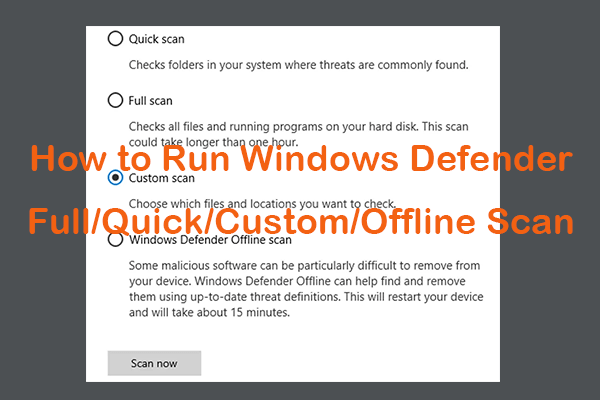 วิธีเรียกใช้ Windows Defender Full/Quick/Custom/Offline Scan
วิธีเรียกใช้ Windows Defender Full/Quick/Custom/Offline Scanตรวจสอบวิธีเรียกใช้การสแกนแบบเต็ม/ด่วน/กำหนดเอง/ออฟไลน์ของ Windows/Microsoft Defender เพื่อสแกนหามัลแวร์หรือไวรัสบนคอมพิวเตอร์ Windows 10/11 ของคุณ
อ่านเพิ่มเติมแก้ไข 5: ดำเนินการคืนค่าระบบ
Windows System Restore ช่วยให้คุณสามารถเปลี่ยนคอมพิวเตอร์กลับไปยังจุดก่อนหน้าได้ หากคุณได้ทำการเปลี่ยนแปลงบางอย่างกับระบบของคุณ คุณสามารถลองทำตามขั้นตอนต่อไปนี้:
ขั้นตอนที่ 1 กด ชนะ + ร เพื่อเปิด วิ่ง กล่องโต้ตอบ
ขั้นตอนที่ 2 พิมพ์ ครั้งแรก และตี เข้า .
ขั้นตอนที่ 3.ในการ ระบบการเรียกคืน หน้าต่างตี ต่อไป .
ขั้นตอนที่ 4 เลือก จุดคืนค่า และตี ต่อไป > เสร็จ .
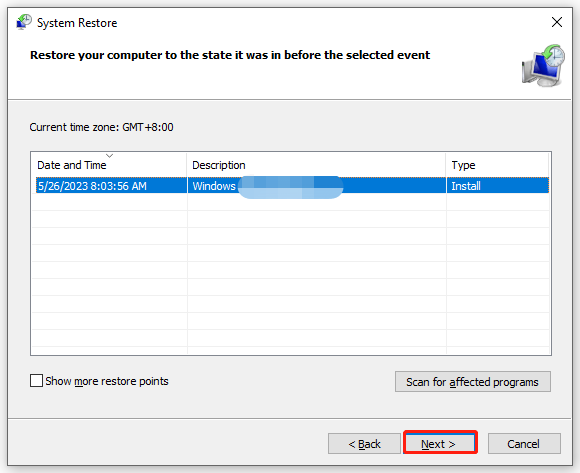
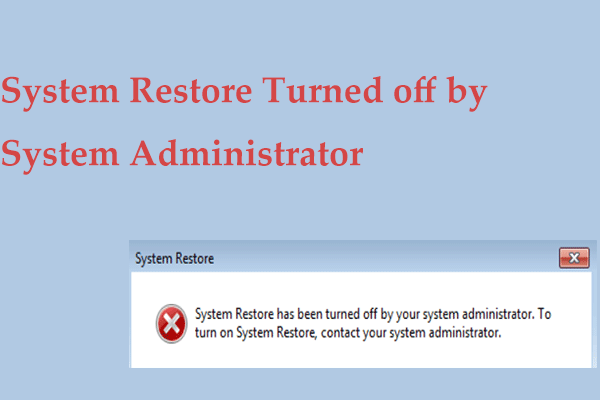 System Restore ถูกปิดโดยผู้ดูแลระบบหรือไม่? 3 แก้ไข!
System Restore ถูกปิดโดยผู้ดูแลระบบหรือไม่? 3 แก้ไข!จะเกิดอะไรขึ้นหากคุณได้รับข้อผิดพลาด System Restore ถูกปิดโดยผู้ดูแลระบบของคุณใน Windows 10/11 ค้นหาวิธีแก้ไขจากโพสต์นี้ทันที
อ่านเพิ่มเติม![ระบบปฏิบัติการไม่ได้กำหนดค่าให้เรียกใช้แอปพลิเคชันนี้ [MiniTool News]](https://gov-civil-setubal.pt/img/minitool-news-center/16/operating-system-is-not-configured-run-this-application.jpg)
![[FIX] การลงทะเบียนบริการขาดหายไปหรือเสียหาย [MiniTool Tips]](https://gov-civil-setubal.pt/img/backup-tips/51/service-registration-is-missing.jpg)
![6 วิธีในการแก้ไขข้อผิดพลาดดิสก์ระบบที่ไม่ถูกต้องใน Windows 10/8/7 [MiniTool Tips]](https://gov-civil-setubal.pt/img/data-recovery-tips/98/6-ways-fix-invalid-system-disk-error-windows-10-8-7.png)


![ลองใช้วิธีเหล่านี้เพื่อแก้ไขการรอ Socket ที่พร้อมใช้งานบน Chrome [MiniTool News]](https://gov-civil-setubal.pt/img/minitool-news-center/36/try-these-methods-fix-waiting.png)
![วิธีการที่เป็นประโยชน์ในการแก้ไขรหัสข้อผิดพลาด Windows Firewall 0x80070422 [MiniTool News]](https://gov-civil-setubal.pt/img/minitool-news-center/62/useful-methods-fix-windows-firewall-error-code-0x80070422.jpg)

![แนวทางแก้ไขข้อผิดพลาด DXGI_ERROR_NOT_CURRENTLY_AVAILABLE [MiniTool News]](https://gov-civil-setubal.pt/img/minitool-news-center/65/solutions-fix-dxgi_error_not_currently_available-error.png)
![[แก้ไขแล้ว] ฉันจะลบไฟล์จาก OneDrive แต่ไม่ใช่คอมพิวเตอร์ได้อย่างไร](https://gov-civil-setubal.pt/img/data-recovery/91/how-do-i-delete-files-from-onedrive-not-computer.png)

![วิธีการกู้คืนไฟล์ที่ถูกลบจากการ์ด SD ด้วยขั้นตอนง่ายๆ [MiniTool Tips]](https://gov-civil-setubal.pt/img/data-recovery-tips/74/how-recover-deleted-files-from-sd-card-with-easy-steps.jpg)
![วิธีเข้า BIOS Windows 10/8/7 (HP / Asus / Dell / Lenovo, PC ทุกเครื่อง) [MiniTool News]](https://gov-civil-setubal.pt/img/minitool-news-center/21/how-enter-bios-windows-10-8-7-hp-asus-dell-lenovo.jpg)



![วิธีตรวจสอบ/ตรวจสอบสถานะแบตเตอรี่ของโทรศัพท์ Android [ข่าว MiniTool]](https://gov-civil-setubal.pt/img/minitool-news-center/51/how-check-monitor-battery-health-android-phone.png)
![วิธีแก้ไข HP Laptop Black Screen ทำตามคำแนะนำนี้ [MiniTool Tips]](https://gov-civil-setubal.pt/img/backup-tips/40/how-fix-hp-laptop-black-screen.png)

![เส้นทางปลายทางยาวเกินไปใน Windows - แก้ไขได้อย่างมีประสิทธิภาพ! [MiniTool News]](https://gov-civil-setubal.pt/img/minitool-news-center/12/destination-path-too-long-windows-effectively-solved.png)