Time Machine ค้างอยู่ในการเตรียมการสำรองข้อมูล? แก้ไขปัญหาแล้ว [เคล็ดลับ MiniTool]
Time Machine Stuck Preparing Backup
สรุป :
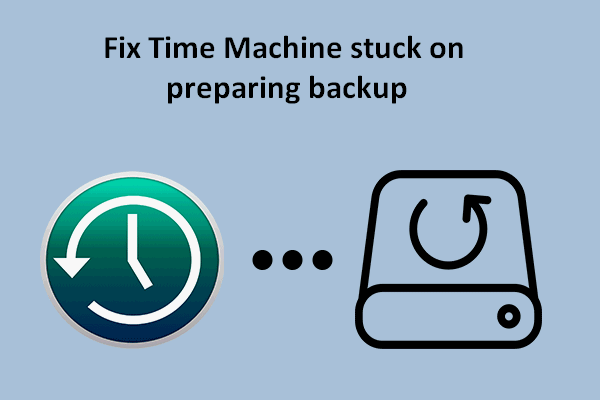
Time Machine เป็นซอฟต์แวร์สำรองข้อมูลเริ่มต้นใน macOS คนชอบใช้เพื่อสำรองข้อมูลระบบปฏิบัติการบนอุปกรณ์ Mac Time Machine ให้ผู้ใช้สร้างข้อมูลสำรองได้อย่างง่ายดายและสะดวก อย่างไรก็ตาม ข้อผิดพลาดมากมายอาจเกิดขึ้นระหว่างกระบวนการสำรองข้อมูล และ Time Machine มักจะติดค้างอยู่ในการเตรียมข้อมูลสำรองเป็นหนึ่งในนั้น จะแก้ไขปัญหา Time Machine ขณะเตรียมข้อมูลสำรองได้อย่างไร
การนำทางอย่างรวดเร็ว:
วิธีสำรองข้อมูล Mac ด้วย Time Machine
เริ่มต้นด้วยการแนะนำสั้น ๆ เกี่ยวกับ Time Machine
ไทม์แมชชีนคืออะไร
อย่างที่หลายๆ คนทราบ Time Machine เป็นซอฟต์แวร์สำรองข้อมูลในตัวใน macOS ที่ออกแบบโดย Apple เปิดตัวครั้งแรกใน Mac OS X Leopard เพื่อช่วยให้ผู้ใช้สำรองระบบปฏิบัติการได้อย่างสะดวกและปลอดภัย Time Machine รองรับอุปกรณ์จัดเก็บข้อมูลภายนอกทั่วไปทั้งหมด ซึ่งคุณสามารถเชื่อมต่อผ่าน USB และสายฟ้า (สำหรับการเชื่อมต่อแบบมีสาย) หรือเครือข่าย (สำหรับการเชื่อมต่อแบบไร้สาย)
ใครก็ตามที่ใช้ macOS ซึ่งเป็นระบบปฏิบัติการเดสก์ท็อปที่พัฒนาโดย Apple Inc. สามารถใช้ Time Machine เพื่อสำรองข้อมูลระบบและไฟล์ได้ แม้ว่า Time Machine จะทำงานได้ดีเกือบตลอดเวลาสำหรับการสำรองข้อมูล แต่ก็ยังล้มเหลวในบางครั้ง ผู้ใช้หลายคนพบว่าพวกเขา Time Machine กำลังเตรียมข้อมูลสำรอง ตลอดเวลา; กระบวนการสำรองข้อมูลดูเหมือนจะคงอยู่ตลอดไป พวกเขาไม่รู้ว่าเกิดอะไรขึ้นและวิธีแก้ปัญหาอย่างมีประสิทธิภาพ ส่วนต่อไปนี้จะแนะนำวิธีที่มีประโยชน์เป็นหลักในการช่วยให้ผู้ใช้ Mac แก้ไขปัญหาเมื่อ Time Machine แจ้งว่ากำลังเตรียมข้อมูลสำรอง แต่ก่อนหน้านั้น เรามาดูกันว่า Time Machine ทำงานอย่างไร
เคล็ดลับ: มีซอฟต์แวร์ที่ใช้งานได้จริงมากมายให้ผู้ใช้ดาวน์โหลดในหน้าแรก: เครื่องมือจัดการดิสก์สำหรับ Windows ตัวแปลง/เครื่องบันทึกวิดีโอ ซอฟต์แวร์สำรองข้อมูล และเครื่องมือกู้คืนข้อมูลสำหรับ Windows, Mac, iOS และ Android ด้านล่างนี้เป็นโปรแกรมที่มีประสิทธิภาพสำหรับการกู้คืนข้อมูลจาก Windows หากคุณต้องการกู้คืนข้อมูลจาก Mac โปรดดูที่ ขั้นตอนที่ 3: กู้คืนข้อมูลจาก Mac ของคุณ .วิธีตั้งค่าไทม์แมชชีนของคุณ
คุณสามารถใช้อะไรในการสำรองข้อมูล Mac ของคุณ:
- ไดรฟ์ภายนอก (ไดรฟ์ USB หรือไดรฟ์ Thunderbolt)
- Mac ที่แชร์โดยใช้เป็นปลายทางสำหรับการสำรองข้อมูล Time Machine
- อุปกรณ์ NAS (Network-attached Storage) ที่รองรับ Time Machine ผ่าน SMB
- AirPort Time Capsule, ไดรฟ์ที่เชื่อมต่อแคปซูล AirPort Time หรือสถานีฐาน AirPort Extreme (802.11ac)
ฮาร์ดไดรฟ์ภายนอกไม่แสดงบน Mac? นี่คือวิธีการแก้ไข
เริ่มต้นใช้งาน Time Machine ของคุณ (วิธีเปิดใช้งานการสำรองข้อมูล Time Machine อัตโนมัติ):
- คลิกที่ เมนูโลโก้ Apple ที่ด้านซ้ายบน
- เลือก ค่ากำหนดของระบบ จากเมนูแบบเลื่อนลง
- เลือก เครื่องย้อนเวลา จากรายการ
- ตรวจสอบ สำรองข้อมูลอัตโนมัติ จากแถบด้านข้างซ้าย
- คลิกที่ เลือกดิสก์ ปุ่มในแผงด้านขวาเพื่อเลือกปลายทางการจัดเก็บสำหรับการสำรองข้อมูล
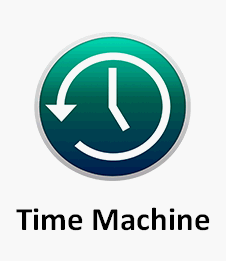
วิธีคืนค่าไฟล์จากข้อมูลสำรอง Time Machine ของคุณ:
- คลิกที่ เครื่องย้อนเวลา ไอคอนจากแถบเมนู
- เลือก ใส่ไทม์แมชชีน .
- นำทางไปยังไฟล์หรือโฟลเดอร์ที่คุณต้องการและเลือก
- คลิก คืนค่า และรอ
วิธีแก้ไขเมื่อไม่มีไอคอน Time Machine ในแถบเมนู:
- คลิกที่ เมนูแอปเปิ้ล ที่มุมซ้ายบน
- เลือก ค่ากำหนดของระบบ จากเมนูย่อย
- คลิก เครื่องย้อนเวลา .
- ตรวจสอบ แสดง Time Machine ในแถบเมนู ที่ด้านล่างของแผงด้านขวา

จะเกิดอะไรขึ้นถ้า Time Machine ของคุณค้างอยู่ในการเตรียมการสำรองข้อมูล โปรดก้าวต่อไป
Time Machine ค้างอยู่ในการเตรียมการสำรองข้อมูล
การสำรองข้อมูล Time Machine ใช้เวลานานเท่าใด นี่เป็นคำถามที่ตอบยากเนื่องจากความเร็วของการสำรองข้อมูลติดไวรัสจากหลายปัจจัย
- จำนวนไฟล์และขนาดรวม
- การตั้งค่าลำดับความสำคัญสำหรับกระบวนการสำรองข้อมูล
- ความเร็วของดิสก์หลักบน Mac
- ความเร็วของไดรฟ์ที่ใช้เก็บข้อมูลสำรอง
สาเหตุของการเตรียม Backup Time Machine
บางคนกล่าวว่าพวกเขาพบว่า Time Machine กำลังเตรียมการสำรองข้อมูลเป็นเวลาหลายชั่วโมง (แม้ในหนึ่งวัน): Time Machine บอกว่ากำลังเตรียมการสำรองข้อมูล เกิดอะไรขึ้น? หลายสาเหตุควรถูกตำหนิสำหรับมัน
คุณควรสงสัยในสิ่งต่อไปนี้เมื่อการสำรองข้อมูล Time Machine ใช้เวลานานกว่าที่คุณคาดไว้:
- ขนาดของไฟล์ที่รอการสำรองข้อมูลมีขนาดใหญ่เกินไป
- การตั้งค่าสำหรับกระบวนการสำรองข้อมูลไม่ถูกต้อง
- ไดรฟ์สำรองเก่ามาก
- Mac ของคุณทำงานช้า
- การเชื่อมต่อเครือข่ายช้าหรือไม่เสถียร
- การอัปเดตซอฟต์แวร์ที่เพิ่งติดตั้งทำให้เกิดปัญหา
- Mac ของคุณไม่ได้ปิดเครื่องอย่างถูกต้องในครั้งล่าสุด
- การสำรองข้อมูล Time Machine ก่อนหน้าถูกขัดจังหวะ
- คุณไม่ได้สำรองข้อมูล Mac เป็นเวลานานมาก
- มีไวรัสใน Mac หรือไดรฟ์ภายนอกที่ใช้สำหรับการสำรองข้อมูล
- ดิสก์ถูกตัดการเชื่อมต่อจาก Mac ของคุณก่อนที่จะดีดออก
- เป็นต้น
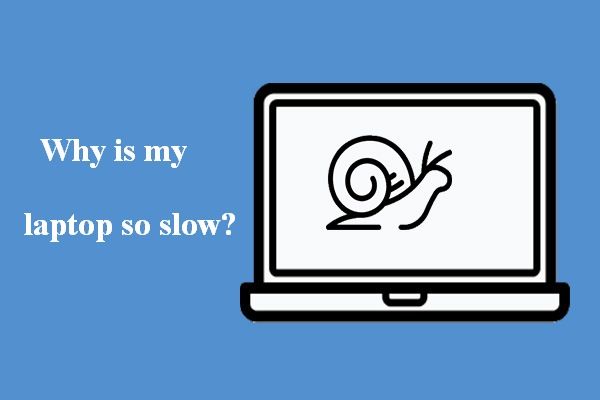 ทำไมแล็ปท็อปของฉันถึงช้ามาก & วิธีแก้ไข
ทำไมแล็ปท็อปของฉันถึงช้ามาก & วิธีแก้ไขแล็ปท็อปของคุณอาจทำงานช้ามาก ไม่ตอบสนอง และถึงขั้นค้าง คุณรู้หรือไม่ว่าทำไมแล็ปท็อปของคุณถึงช้าและจะแก้ไขได้อย่างไร
อ่านเพิ่มเติมจะทำอย่างไรเมื่อ Time Machine กำลังเตรียมการสำรองข้อมูลอยู่เสมอ
Time Machine จะสำรองข้อมูลเฉพาะไฟล์และโฟลเดอร์ที่มีการเปลี่ยนแปลงตั้งแต่การสำรองข้อมูลครั้งล่าสุด เว้นแต่จะเป็นการสำรองข้อมูลครั้งแรกของคุณ ระบบจะแสดงข้อความ กำลังเตรียม... บนหน้าจอ Mac ของคุณ เมื่อมีการเปรียบเทียบไฟล์และโฟลเดอร์ปัจจุบันกับไฟล์ในข้อมูลสำรองล่าสุด อย่างไรก็ตาม หลายคนกล่าวว่า Time Machine ของพวกเขาติดอยู่ที่ขั้นตอนการเตรียมการสำรองข้อมูล บางคนถึงกับบอกว่า Time Machine ของพวกเขาจะไม่สำรองข้อมูลระหว่างการสำรองข้อมูลครั้งแรก
ตัวอย่าง Ture ของ Time Machine กำลังรอการสำรองข้อมูลครั้งแรกให้เสร็จสิ้น พบได้ใน Apple Community
ขั้นตอนที่ 1: ตรวจสอบว่ากระบวนการเตรียมการติดค้างหรือไม่
กระบวนการสำรองข้อมูล Time Machine อาจใช้เวลานานกว่าปกติในบางครั้งเนื่องจากสาเหตุบางประการ คุณควรปฏิบัติตามคำแนะนำนี้เพื่อตัดสินใจว่าการสำรองข้อมูล Time Machine นั้นติดขัดจริง ๆ หรือทำงานช้า
- คลิกที่ เมนูแอปเปิ้ล จากแถบเมนูด้านบน
- เลือก ค่ากำหนดของระบบ จากเมนูย่อย คุณยังสามารถคลิกที่ .ได้โดยตรง ไอคอนการตั้งค่าระบบ ในท่าเรือ
- คลิกที่ ไอคอนไทม์แมชชีน ในบานหน้าต่าง
- ระบบจะแสดง a กำลังเตรียมการสำรองข้อมูล , กำลังเตรียม * รายการ , หรือ กำลังสแกน * รายการ ข้อความ ขึ้นอยู่กับ macOS ที่คุณกำลังใช้งาน
- รอดูว่าจำนวนรายการในข้อความจะเพิ่มขึ้นหรือไม่
- หากตัวเลขยังคงเดิมเป็นเวลานานมาก (เช่น มากกว่าครึ่งชั่วโมง) การสำรองข้อมูล Time Machine อาจค้างอยู่
- หากตัวเลขเพิ่มขึ้นอย่างช้าๆ แสดงว่า Time Machine ทำงานอย่างถูกต้อง โปรดอดใจรอกับกระบวนการสำรองข้อมูล
ขั้นตอนที่ 2: แก้ไข Time Machine ที่ค้างอยู่ในการเตรียมการสำรองข้อมูล
โปรดลองวิธีต่อไปนี้เมื่อการสำรองข้อมูล Time Machine ของคุณล้มเหลว: Time Machine กำลังเตรียมข้อมูลสำรองตลอดเวลา
#1: หยุดความพยายามในการสำรองข้อมูลที่ล้มเหลวในปัจจุบัน
ขั้นตอนที่ 1: หยุดกระบวนการเตรียมการสำรองข้อมูล
- คลิกที่ ไอคอนแอปเปิ้ล ในแถบเมนู
- เลือก ค่ากำหนดของระบบ .
- เลือก เครื่องย้อนเวลา . นอกจากนี้คุณยังสามารถคลิกที่ ไอคอนไทม์แมชชีน โดยตรง (หากปรากฏในแถบเมนู) เพื่อเข้าถึงบานหน้าต่าง Time Machine
- คลิกที่ NS ปุ่มที่ด้านขวาของแถบความคืบหน้าด้านบน กำลังเตรียมข้อมูลสำรอง… ข้อความ.
- รอจนกว่ากระบวนการสำรองข้อมูลจะหยุดลงโดยสมบูรณ์
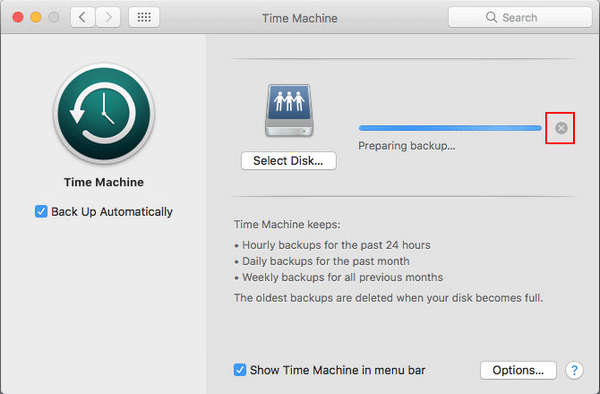
ขั้นตอนที่ 2: ลบไฟล์ the.inProgress
- เปิด Finder .
- เปิดไดรฟ์ Time Machine
- มองหา สำรอง โฟลเดอร์และเปิดมัน
- เปิดโฟลเดอร์ที่มีชื่อ Mac ของคุณ
- ค้นหาไฟล์ที่มี .กำลังดำเนินการ การขยาย.
- คลิกขวาที่ไฟล์นี้เพื่อเลือก ลบ .
- ล้างถังขยะ Mac
วิธีการกู้คืนไฟล์ Mac ที่ถูกลบอย่างง่ายดาย:
 [แก้ไขแล้ว] วิธีการกู้คืนไฟล์ที่ถูกลบบน Mac | คู่มือฉบับสมบูรณ์
[แก้ไขแล้ว] วิธีการกู้คืนไฟล์ที่ถูกลบบน Mac | คู่มือฉบับสมบูรณ์เชื่อหรือไม่ เราสามารถช่วยให้การกู้คืนข้อมูลที่ถูกลบบน Mac เป็นเรื่องง่าย แม้ว่าคุณจะเป็นมือใหม่ก็ตาม
อ่านเพิ่มเติมขั้นตอนที่ 3: รีสตาร์ท Mac
โปรดเชื่อมต่อไดรฟ์ Time Machine กับ Mac ของคุณในระหว่างการรีบูต
- คลิกที่ เมนูโลโก้ Apple .
- เลือก เริ่มต้นใหม่ .
ขั้นตอนที่ 4: ลองสำรองข้อมูล Time Machine อีกครั้ง
- คลิกที่ ไอคอนไทม์แมชชีน ในแถบเมนู
- เลือก การสำรองข้อมูลในขณะนี้ จากเมนูย่อย
#2: หยุดสปอตไลท์จากการสร้างดัชนีไดรฟ์สำรองข้อมูล Time Machine
สปอตไลท์อาจขัดจังหวะกระบวนการเตรียม Time Machine หากกำลังสร้างดัชนีไดรฟ์ที่ใช้สำหรับการสำรองข้อมูล Time Machine ดังนั้น คุณต้องหยุดดัชนีด้วยตนเอง
- ต้องเลือก ค่ากำหนดของระบบ จากเมนูแบบเลื่อนลงของไอคอน Apple นอกจากนี้คุณยังสามารถไปที่บานหน้าต่าง System Preferences ได้โดยคลิกที่ clicking ไอคอนท่าเรือ โดยตรง.
- มองหา สปอตไลท์ ไอคอนในหน้าต่างนี้และคลิกที่มัน
- เลื่อนไปที่ ความเป็นส่วนตัว ในหน้าต่างสปอตไลท์ที่เปิดอยู่
- รายการแอพและกระบวนการที่ยังไม่ได้จัดทำดัชนีโดย Spotlight จะปรากฏขึ้น
- คลิกที่ + ( เพิ่ม ) ปุ่มที่ด้านล่างซ้าย
- ค้นหาโฟลเดอร์สำรอง Time Machine และเพิ่มลงในรายการ คุณยังสามารถลากและวางลงในรายการได้โดยตรง
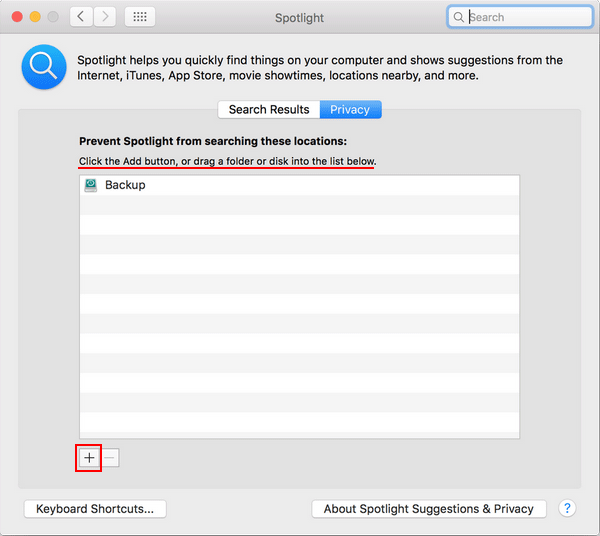
#3. เรียกใช้การปฐมพยาบาลบนไดรฟ์สำรองข้อมูล Time Machine
คุณควรปฏิบัติตามคู่มือนี้เพื่อตรวจสอบปัญหาในดิสก์สำรองและซ่อมแซม
- เปิด Finder .
- เลือก แอปพลิเคชั่น ตัวเลือก (ภายใต้รายการโปรด) จากบานหน้าต่างด้านซ้าย
- มองหา สาธารณูปโภค ในบานหน้าต่างด้านขวาแล้วคลิก
- ค้นหาและเลือก ยูทิลิตี้ดิสก์ .
- เลือกไดรฟ์ภายนอกที่คุณใช้สำรองข้อมูล Mac จากแถบด้านข้างทางซ้าย
- คลิกที่ ปฐมพยาบาล ปุ่มที่ด้านบนของหน้าต่าง
- คลิกที่ วิ่ง ในหน้าต่างป๊อปอัปเพื่อยืนยันการดำเนินการ
- ระบบจะตรวจสอบไดรฟ์ที่เลือกเพื่อหาข้อผิดพลาด
- ทำตามคำแนะนำบนหน้าจอเพื่อสิ้นสุดกระบวนการ
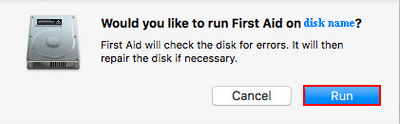
วิธีแก้ไขหากไดรฟ์สำรองของคุณไม่ปรากฏขึ้น : คลิก ดู เมนูที่ด้านบนของหน้าต่างยูทิลิตี้ดิสก์ -> เลือก แสดงอุปกรณ์ทั้งหมด .
แม้ว่า Mac ของคุณจะไม่เริ่มทำงาน คุณก็สามารถเปิดยูทิลิตี้ดิสก์จากโหมดการกู้คืน macOS ได้
#4. ยกเว้นไฟล์ขนาดใหญ่ที่อัปเดตบ่อย
ไฟล์ที่มีขนาดใหญ่มากและใช้บ่อยอาจทำให้การสำรองข้อมูลของคุณช้าลงอย่างน่าประทับใจ ดังนั้นคุณควรแยกไฟล์ออกจากการสำรองข้อมูล
- คลิกที่ เมนูแอปเปิ้ล .
- เลือก ค่ากำหนดของระบบ .
- คลิก เครื่องย้อนเวลา .
- คลิกที่ ตัวเลือก ปุ่มที่มุมล่างขวา
- คลิกที่ + ( เพิ่ม ) เพื่อเพิ่มไฟล์หรือโฟลเดอร์ขนาดใหญ่และใช้งานบ่อย
#5. ฟอร์แมตไดรฟ์สำรองข้อมูลเป็น APFS
- เปิด Finder -> เลือก แอปพลิเคชั่น -> เลือก สาธารณูปโภค -> คลิก ยูทิลิตี้ดิสก์ .
- คลิกที่ ลบ ปุ่มที่ด้านบน
- พิมพ์ ชื่อ (ไม่บังคับ) -> เลือก APFS สำหรับรูปแบบ -> เลือก a โครงการ (ไม่จำเป็น).
- คลิก ลบ อีกครั้งในหน้าต่างพรอมต์
- รอให้กระบวนการลบเสร็จสิ้นและคลิก เสร็จแล้ว .
คลิกที่นี่เพื่อทราบข้อมูลเพิ่มเติมเกี่ยวกับ APFS เทียบกับ Mac OS Extended
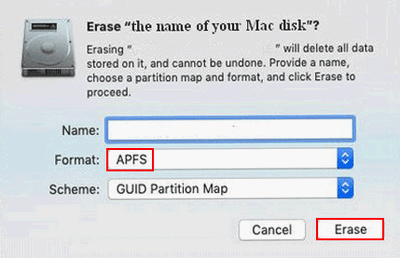
#6. อัปเดต macOS
Apple แนะนำให้คุณอัปเกรดเป็น macOS Big Sur เพื่อให้ได้ประสิทธิภาพของ Time Machine ที่ดีที่สุด
- ตรวจสอบว่า macOS Big Sur เข้ากันได้กับ Mac ของคุณหรือไม่
- ตรวจสอบให้แน่ใจว่าการเชื่อมต่ออินเทอร์เน็ตของคุณเชื่อถือได้และเสถียร
- หากคุณใช้ macOS Mojave หรือใหม่กว่า: โปรดเลือก เมนูแอปเปิ้ล -> เลือก ค่ากำหนดของระบบ -> คลิก อัพเดตซอฟต์แวร์ -> คลิกที่ อัพเกรดเดี๋ยวนี้ ปุ่ม -> ทำตามคำแนะนำบนหน้าจอ
- หากคุณใช้ macOS เวอร์ชันก่อนหน้า: please รับ macOS Big Sur -> จากนั้นคลิกที่ รับ ปุ่ม หรือ ดาวน์โหลด iCloud ไอคอน .
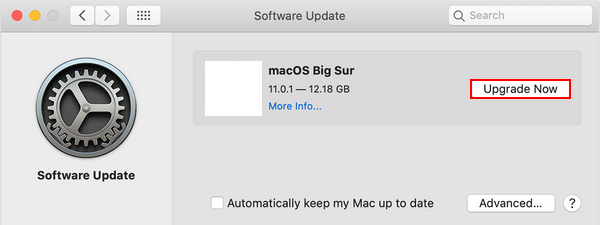
คำแนะนำอื่นๆ จาก Apple เมื่อ Time Machine ของคุณไม่สามารถสำรองข้อมูลให้เสร็จสิ้นได้ เนื่องจากติดค้างอยู่ในการเตรียมข้อมูลสำรอง
- ตรวจสอบการเชื่อมต่อ WiFi หรือประสิทธิภาพเครือข่ายบน Mac ของคุณ
- ตรวจสอบแอพและโปรแกรมที่ทำให้ดิสก์สำรองข้อมูลของคุณไม่ว่างโดยการเข้าถึงซ้ำแล้วซ้ำอีก
- ติดต่อผู้พัฒนาแอพบางราย เพื่อเรียนรู้เพิ่มเติมเกี่ยวกับวิธีการใช้แอพของตนให้ดีที่สุดกับ Time Machine
ขั้นตอนที่ 3: กู้คืนข้อมูลจาก Mac ของคุณ
การโจมตีของไวรัสและความล้มเหลวของดิสก์เป็นอีกสองสาเหตุที่เป็นไปได้ที่นำไปสู่ Time Machine ในการเตรียมการสำรองข้อมูล ทั้งสองอย่างอาจส่งผลให้ข้อมูลสูญหายอย่างร้ายแรง ดังนั้นคุณควรเริ่มสำรองหรือกู้คืนไฟล์ (อย่างน้อยก็ไฟล์สำคัญ) จาก Mac ของคุณ เราจะพูดถึงกรณีหลัง
ขั้นตอนที่ 1: รับซอฟต์แวร์กู้คืนข้อมูล Mac
แม้ว่าคุณจะพบซอฟต์แวร์กู้คืนข้อมูลจำนวนมากที่สามารถใช้ในการกู้คืนข้อมูลจาก macOS ได้ แต่บางซอฟต์แวร์ก็ไม่เป็นมืออาชีพ/มีประสิทธิภาพเพียงพอ บางคนอาจสร้างความเสียหายให้กับระบบ ดิสก์ หรือข้อมูลของคุณ ด้วยเหตุนี้คุณจึงควรลอง Stellar Data Recovery สำหรับ Mac ซึ่งได้รับการออกแบบร่วมกันโดย Stellar และ MiniTool (สองบริษัทที่มีชื่อเสียงสูง)
- ไม่มีโฆษณาและไม่มีมัลแวร์อย่างแน่นอน
- รองรับไฟล์ทั่วไปทุกประเภทและสามารถกู้คืนไฟล์ที่สูญหายได้จากหลายสาเหตุ
- ยังคงใช้งานได้เมื่อ MacBook ของคุณพังหรือตาย
วิธีดาวน์โหลดซอฟต์แวร์ :
- กรุณาเยี่ยมชมหน้านี้และคลิกที่สีเขียว ทดลองฟรี ปุ่ม.
- กรุณาคลิกที่ ดาวน์โหลดฟรี ปุ่มด้านล่าง
หลังจากนั้น คุณควรติดตั้งและใช้ซอฟต์แวร์เพื่อกู้คืนไฟล์
ขั้นตอนที่ 2: กู้คืนไฟล์จาก Mac
- เรียกใช้ Stellar Data Recovery สำหรับ Mac
- ระบุประเภทไฟล์ที่คุณต้องการใน เลือกสิ่งที่จะกู้คืน หน้าหนังสือ.
- คลิกที่ ถัดไป ปุ่มที่ด้านล่างขวาเพื่อดำเนินการต่อ
- เลือกไดรฟ์ที่มีไฟล์ที่คุณต้องการแล้วคลิก สแกน . เปิดใช้งาน Deep Scan ไว้เพื่อรับผลการสแกนเพิ่มเติม
- รอการสแกน จากนั้นเลือกไฟล์ทั้งหมดที่คุณต้องการกู้คืน จากนั้นคลิก ฟื้นตัว .
- เลือกตำแหน่งที่จัดเก็บสำหรับไฟล์เหล่านี้แล้วคลิก บันทึก . คุณควรเชื่อมต่อดิสก์ภายนอกเพื่อเก็บข้อมูลที่กู้คืน
- รอให้การกู้คืนเสร็จสมบูรณ์
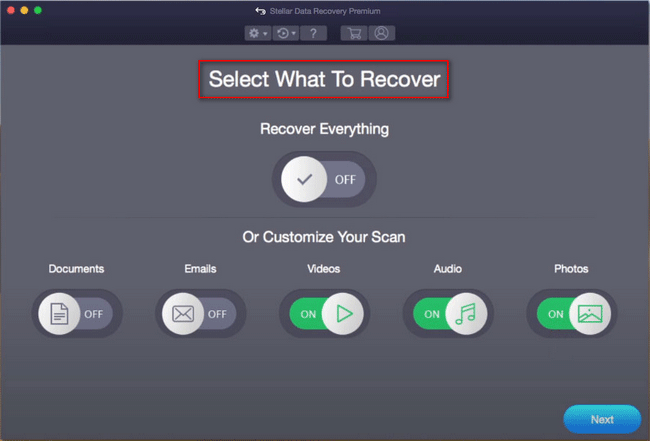
เมื่อการกู้คืนสิ้นสุดลง คุณสามารถไปที่ดิสก์เป้าหมายเพื่อตรวจสอบไฟล์ที่กู้คืนโดยซอฟต์แวร์
โปรดอ่านหน้านี้หากคุณต้องการทราบวิธีการล้าง MacBook หรือวิธีรีเซ็ต MacBook เป็นค่าจากโรงงาน
ความคิดสุดท้าย
การสำรองข้อมูล Mac ไม่ใช่เรื่องยากสำหรับทุกคน เนื่องจากมีเครื่องมือในตัวที่เรียกว่า Time Machine ผู้ใช้เพียงทำตามคำแนะนำบนหน้าจอเพื่อสิ้นสุดกระบวนการสำรองข้อมูลทีละขั้นตอน อย่างไรก็ตาม ปัญหาต่างๆ เช่น Time Machine ในการเตรียมข้อมูลสำรองอาจเกิดขึ้นระหว่างกระบวนการ ทำให้ผู้ใช้ไม่สามารถสำรองข้อมูลได้สำเร็จ
หน้านี้จะแสดงสาเหตุหลักที่ Time Machine ค้างอยู่ในการเตรียมการสำรองข้อมูล วิธีการแก้ไข และขั้นตอนในการกู้คืนข้อมูลเมื่อ Time Machine จะไม่ทำการสำรองข้อมูล หวังว่านี่จะช่วยคุณแก้ปัญหาได้อย่างมีประสิทธิภาพ

![รหัสข้อผิดพลาด Xbox 0x87DD0004: นี่คือการแก้ไขด่วนสำหรับมัน [MiniTool News]](https://gov-civil-setubal.pt/img/minitool-news-center/45/xbox-error-code-0x87dd0004.jpg)


![วิธีเปลี่ยน Drive Letter ด้วย CMD Windows 10 [MiniTool News]](https://gov-civil-setubal.pt/img/minitool-news-center/35/how-change-drive-letter-with-cmd-windows-10.jpg)
![GPU Temp ที่ดีสำหรับการเล่นเกมคืออะไร? รับคำตอบทันที! [MiniTool News]](https://gov-civil-setubal.pt/img/minitool-news-center/49/what-is-good-gpu-temp.png)

![การแก้ไขด่วน: รูปภาพในการ์ด SD ไม่แสดงบนคอมพิวเตอร์ [MiniTool Tips]](https://gov-civil-setubal.pt/img/data-recovery-tips/03/quick-fix-photos-sd-card-not-showing-computer.jpg)






![Windows 10 เริ่มเตือนผู้ใช้เมื่อสิ้นสุดการสนับสนุน [MiniTool News]](https://gov-civil-setubal.pt/img/minitool-news-center/26/windows-10-begins-warning-users-when-end-support-nears.jpg)

![วิธีเปิดใช้งาน Realtek Stereo Mix Windows 10 สำหรับการบันทึกเสียง [ข่าว MiniTool]](https://gov-civil-setubal.pt/img/minitool-news-center/16/how-enable-realtek-stereo-mix-windows-10.png)


