วิธีแก้ไขข้อผิดพลาด Windows Update“ 0x800704c7” บน Windows 10 [เคล็ดลับ MiniTool]
How Fix Windows Update Error 0x800704c7 Windows 10
สรุป :
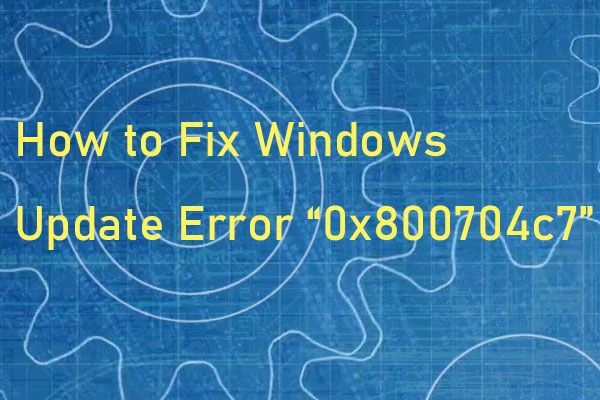
รหัสข้อผิดพลาด 0x800704c7 เกิดขึ้นเมื่อคุณพยายามอัปเดตระบบ Windows ของคุณ มีผลต่อระบบ Windows ต่างๆรวมถึง Windows 7, Windows 8, 8.1 และ Windows 10 จากนั้นคุณสามารถไปที่ MiniTool เพื่อรับวิธีการแก้ไขข้อผิดพลาดการอัปเดต Windows“ 0x800704c7”
การนำทางอย่างรวดเร็ว:
รหัสข้อผิดพลาด 0x800704c7
ข้อผิดพลาด 0x800704c7 เป็นปัญหาทั่วไปที่อาจเกิดจากสาเหตุหลายประการเช่นไฟล์หายหรือเสียหายและข้อขัดแย้งของโปรแกรม โดยปกติข้อผิดพลาด 0x800704c7 จะเชื่อมโยงกับ Windows Update แต่อาจเกิดขึ้นได้ทุกเมื่อโดยหยุดกิจกรรมใด ๆ ที่คุณอาจทำอยู่
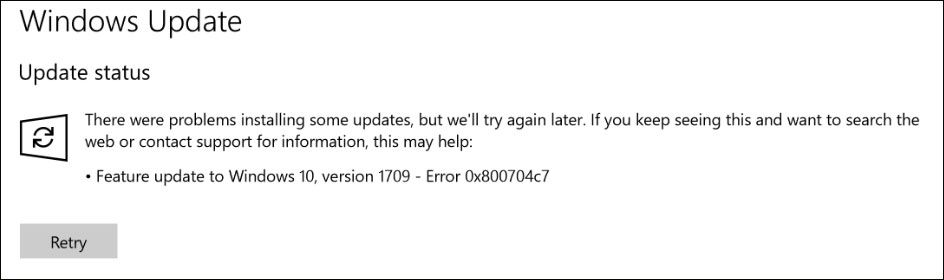
ข้อผิดพลาดนี้เป็นที่ทราบกันดีว่าเกิดขึ้นในระบบที่ใช้ Windows 7/8 / 8.1 & 10 และอาจปรากฏขึ้นในหลาย ๆ วิธีขึ้นอยู่กับสถานการณ์ อย่างที่เราทราบกันดีว่ากิจกรรมทั่วไปเช่นการท่องอินเทอร์เน็ตจะทำให้เกิดข้อผิดพลาด 0x800704c7
บางคนรายงานด้วยว่าเมื่อพยายามสำรองไฟล์ Windows เรียกใช้ Windows Update และเข้าถึง Microsoft OneDrive รหัสข้อผิดพลาด 0x800704c7 จะเกิดขึ้น ดังนั้นจึงเป็นปัญหาที่ผู้ใช้คอมพิวเตอร์หลายคนคุ้นเคย ต่อไปนี้เป็นสาเหตุที่ระบุเพิ่มเติมสำหรับข้อผิดพลาดการอัปเดต Windows“ 0x800704c7”
ไฟล์ระบบหายไปหรือเสียหาย
ไฟล์ระบบที่หายไปหรือเสียหายหมายความว่าระบบของคุณจะทำงานไม่ถูกต้องและคุณจะต้องเผชิญกับข้อผิดพลาดมากมายรวมถึงข้อผิดพลาดนี้
กระบวนการเบื้องหลัง
อีกสิ่งหนึ่งที่อาจทำให้เกิดข้อผิดพลาดนี้คือกระบวนการเบื้องหลัง หากแอปพลิเคชันพื้นหลังของคุณ (เช่นซอฟต์แวร์ป้องกันไวรัส ฯลฯ ) รบกวนระบบข้อผิดพลาดอาจเกิดขึ้น
วิธีแก้ไขรหัสข้อผิดพลาด“ 0x800704c7”
- รอมันออกมา
- คืนค่าระบบของคุณ
- ปิดโปรแกรมป้องกันไวรัสของคุณ
- ใช้ SFC หรือ DISM เพื่อแก้ไขไฟล์ระบบที่เสียหาย
- ดาวน์โหลด KB ล่าสุด
- ใช้ MCT
วิธีแก้ไขข้อผิดพลาด Windows Update“ 0x800704c7”
แม้ว่าจะเป็นปัญหาที่น่าหงุดหงิดและพบบ่อย แต่ก็มักจะแก้ไขได้ไม่ยาก จากนั้นฉันจะแนะนำวิธีแก้ไขข้อผิดพลาดในการอัปเดต Windows 0x800704c7
วิธีที่ 1: รอสักครู่
หากการอัปเดตของคุณติดขัดหลังจากถึงเปอร์เซ็นต์ที่กำหนดวิธีนี้อาจเหมาะสำหรับคุณ บางครั้งการอัปเดตอาจล่าช้าจากฝั่งเซิร์ฟเวอร์เนื่องจากต้องใช้เวลาพอสมควร
ดังนั้นหากการอัปเดตของคุณค้างคุณไม่จำเป็นต้องทำอะไรเพียงแค่รอเป็นเวลาหลายชั่วโมง หากวิซาร์ดการอัปเดตยังคงไม่ดำเนินการต่อคุณสามารถลองใช้วิธีแก้ไขปัญหาที่กล่าวถึงด้านล่างนี้
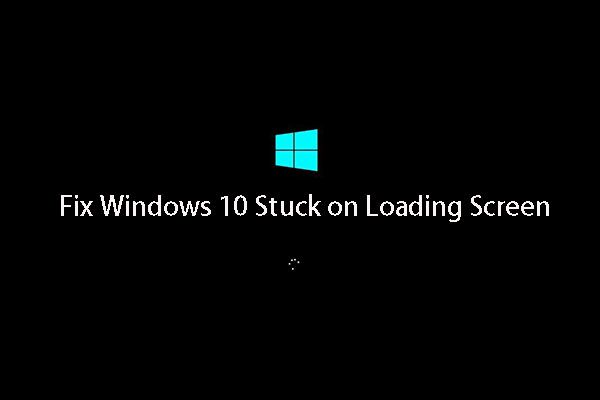 10 วิธียอดนิยมในการแก้ไขหน้าต่าง 10 ติดอยู่กับปัญหาการโหลดหน้าจอ
10 วิธียอดนิยมในการแก้ไขหน้าต่าง 10 ติดอยู่กับปัญหาการโหลดหน้าจอ Windows 10 ติดอยู่ที่หน้าจอโหลด? โซลูชัน 10 อันดับแรกอยู่ที่นี่เพื่อช่วยคุณออกจากหน้าจอสีดำของ Windows 10 พร้อมกับวงกลมโหลดและเคอร์เซอร์
อ่านเพิ่มเติมวิธีที่ 2: คืนค่าระบบของคุณ
หากคุณพบรหัสข้อผิดพลาด 0x800704c7 ที่ปรากฏขึ้นหลังจากติดตั้งซอฟต์แวร์บางตัวหรือการเปลี่ยนแปลงอื่น ๆ คุณสามารถใช้ ระบบการเรียกคืน . ระบบจะกู้คืนระบบของคุณไปยังจุดที่ไม่เกิดข้อผิดพลาด วิธีการทำมีดังนี้
ขั้นตอนที่ 1: ค้นหา แผงควบคุม ในเมนูเริ่มและเปิด
ขั้นตอนที่ 2: จากนั้นไปที่ไฟล์ การกู้คืน และคลิกเพื่อดำเนินการต่อ
ขั้นตอนที่ 3: ในอินเทอร์เฟซนี้โปรดเลือก เปิด System Restore ดำเนินการต่อไป.
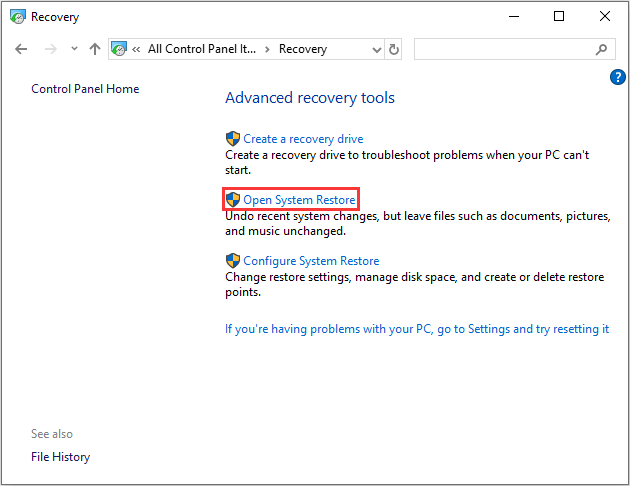
ขั้นตอนที่ 4: ใน กู้คืนไฟล์ระบบและการตั้งค่า คุณควรคลิก ต่อไป ดำเนินการต่อไป.
ขั้นตอนที่ 5: เลือกเวลาที่จะกู้คืนคอมพิวเตอร์ของคุณกลับสู่สถานะเดิมในเหตุการณ์ที่เลือกแล้วคลิก ต่อไป ดำเนินการต่อไป.
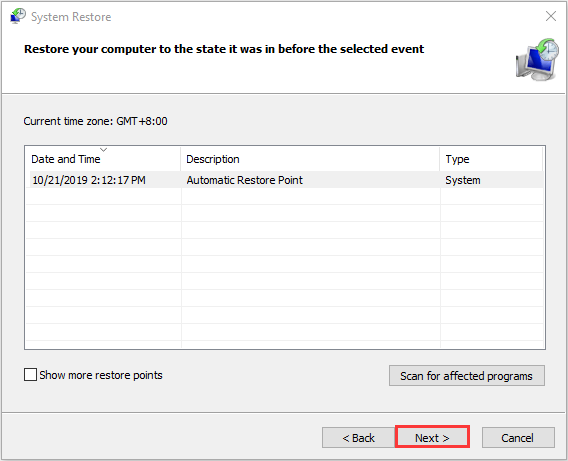
ขั้นตอนที่ 6: คุณต้องยืนยันจุดคืนค่าและคลิก เสร็จสิ้น .
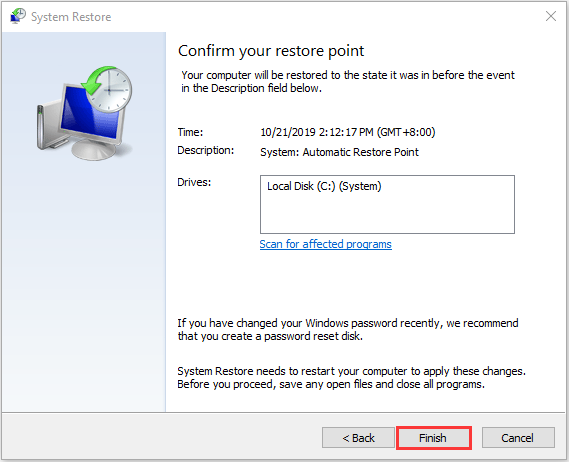
เมื่อกระบวนการคืนค่าระบบเสร็จสิ้นคุณสามารถย้อนกลับคอมพิวเตอร์ของคุณกลับสู่สถานะก่อนหน้าได้ และจุดคืนค่าระบบยังสามารถช่วยคุณในการแก้ไขความผิดปกติของระบบหรือปัญหาอื่น ๆ จากนั้นคุณสามารถตรวจสอบเพื่อดูว่ารหัสข้อผิดพลาด 0x800704c7 ได้รับการแก้ไขหรือไม่
วิธีที่ 3: ปิดโปรแกรมป้องกันไวรัสของคุณ
แม้ว่าโปรแกรมป้องกันไวรัสของ บริษัท อื่นจะสามารถช่วยคุณปกป้องคอมพิวเตอร์ของคุณได้ แต่ก็มีข้อเสียบางประการ สิ่งสำคัญคือพวกเขาสามารถปิดกั้นหรือแทรกแซงระบบของคุณได้ในระดับหนึ่ง จากนั้นคุณจะได้รับแจ้งพร้อมรหัสข้อผิดพลาด 0x800704c7 เนื่องจากการรบกวนนี้
ดังนั้นคุณควรตรวจสอบให้แน่ใจว่าคุณได้ปิดโปรแกรมป้องกันไวรัสของ บริษัท อื่นแล้ว หากคุณใช้ Avast และไม่รู้วิธีปิดอ่านโพสต์นี้ - หลายวิธีในการปิดใช้งาน Avast สำหรับ PC และ Mac ชั่วคราว / โดยสิ้นเชิง . หลังจากปิดใช้งานโปรแกรมป้องกันไวรัสแล้วให้รีบูตเครื่องคอมพิวเตอร์และลองตรวจสอบว่าข้อผิดพลาดในการอัปเดต Windows“ 0x800704c7” หายไปหรือไม่
วิธีที่ 4: ใช้ SFC หรือ DISM เพื่อแก้ไขไฟล์ระบบที่เสียหาย
ไฟล์ระบบ Windows เสียหายอาจเป็นสาเหตุหนึ่งที่ทำให้เกิดข้อผิดพลาด 0x800704c7 ในกรณีนี้คุณสามารถใช้ยูทิลิตี้บรรทัดคำสั่งสองรายการ - SFC (System File Checker) และ DISM (Deployment Image Servicing and Management) เพื่อแก้ไขไฟล์ระบบ Windows ของคุณ
SFC เป็นเครื่องมือที่สามารถสแกนระบบของคุณและซ่อมแซมไฟล์ที่เสียหายได้ อย่างไรก็ตามเมื่อ SFC ไม่สามารถรับข้อผิดพลาด DISM สามารถช่วยคุณทำงานนี้ได้ จะทำการค้นหาระบบของคุณอย่างละเอียดและแก้ไขไฟล์ที่เสียหาย
นี่คือวิธีใช้ SFC เพื่อแก้ไขไฟล์ระบบที่เสียหาย:
ขั้นตอนที่ 1: อินพุต พร้อมรับคำสั่ง ใน ค้นหา แล้วคลิก เรียกใช้ในฐานะผู้ดูแลระบบ .
ขั้นตอนที่ 2: พิมพ์ cmd ต่อไปนี้แล้วกด ป้อน . จากนั้นเครื่องมือ SFC จะตรวจจับและแก้ไขข้อผิดพลาด
sfc / scannow
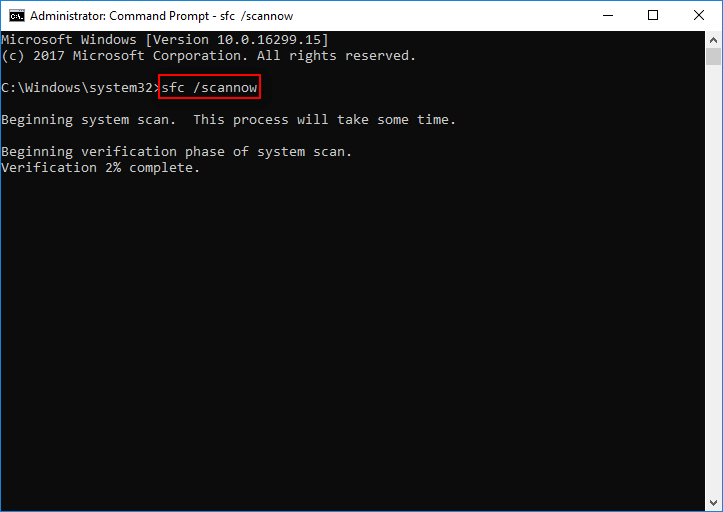
นี่คือวิธีใช้ DISM เพื่อแก้ไขไฟล์ระบบที่เสียหายอ่านโพสต์นี้ - ซ่อมแซม Windows 10 Image ด้วย DISM และคำแนะนำที่เป็นประโยชน์อื่น ๆ สำหรับ DISM .
วิธีที่ 5: ดาวน์โหลด KB ล่าสุด
หากยังพบข้อผิดพลาดคุณสามารถลองดาวน์โหลด KB ล่าสุดได้ วิธีการทำมีดังนี้
ขั้นตอนที่ 1: กด Windows คีย์ + ผม ในเวลาเดียวกันเพื่อเปิดไฟล์ การตั้งค่า ใบสมัคร
ขั้นตอนที่ 2: ไปที่ไฟล์ อัปเดตและความปลอดภัย แล้วคลิก
ขั้นตอนที่ 3: ในแผงด้านขวาคุณควรคลิก ดูประวัติการอัปเดต ภายใต้ Windows Update มาตรา.
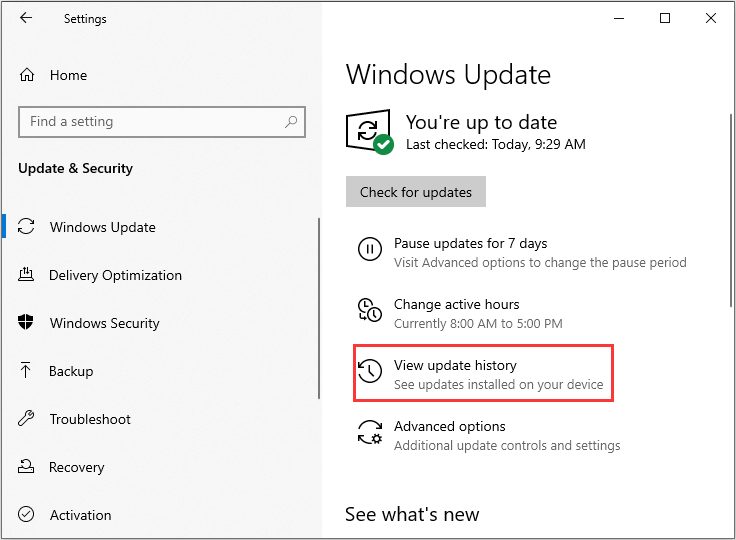
ขั้นตอนที่ 4: จากนั้นค้นหา KB ล่าสุดและคัดลอกรหัส KB ไปที่ไฟล์ เว็บไซต์อัปเดตของ Microsoft และค้นหารหัส KB ดาวน์โหลดสำหรับ Windows ของคุณ
เมื่อการดาวน์โหลดเสร็จสิ้นให้เปิดขึ้นและติดตั้ง จากนั้นคุณสามารถตรวจสอบว่าปัญหาได้รับการแก้ไขหรือไม่
วิธีที่ 6: ใช้ MCT
หากวิธีการทั้งหมดข้างต้นใช้ไม่ได้ผลมีวิธีสุดท้ายสำหรับคุณ คุณสามารถลองเรียกใช้ MCT (Media Creation Tool) เครื่องมือนี้ได้รับการพัฒนาโดย Microsoft ซึ่งมีเป้าหมายเพื่อลดความซับซ้อนของกระบวนการอัปเกรด Windows จากระบบปฏิบัติการรุ่นเก่าไปเป็น Windows 10
ในกรณีพิเศษนี้คุณสามารถใช้เพื่ออัพเกรดระบบปฏิบัติการเพื่อเป็นแนวทางในการแก้ไขได้ นี่คือวิธีการ:
ขั้นตอนที่ 1: ขั้นแรกคุณควรตรวจสอบให้แน่ใจว่าคุณบูตเข้าสู่ระบบของคุณด้วยสิทธิ์ระดับผู้ดูแลระบบเต็มรูปแบบ
ขั้นตอนที่ 2: จากนั้นคุณสามารถไปที่เว็บไซต์อย่างเป็นทางการของ Microsoft
ขั้นตอนที่ 3: จากนั้นคลิก ดาวน์โหลดเครื่องมือทันที เพื่อดาวน์โหลด Media Creation Tool
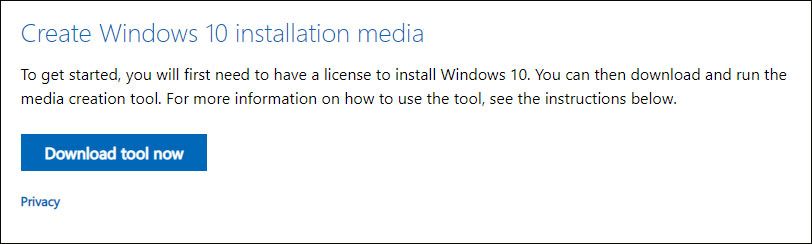
ขั้นตอนที่ 4: หลังจากคุณดาวน์โหลดเครื่องมือสำเร็จแล้วให้เรียกใช้และเลือก อัปเกรดพีซีเครื่องนี้ทันที และปฏิบัติตามคำแนะนำบนหน้าจอ
บันทึก: ระบบปฏิบัติการของคุณจะได้รับการอัปเกรดเป็น Windows 10 ดังนั้นหากคุณยังไม่ได้ใช้งาน Windows 10 เมื่อการอัปเกรดเสร็จสิ้นโปรแกรมบางโปรแกรมของคุณจะหยุดทำงานเนื่องจากความเข้ากันได้ คุณสามารถเรียนรู้เพิ่มเติมเกี่ยวกับความเข้ากันได้ของโปรแกรมจาก Microsoft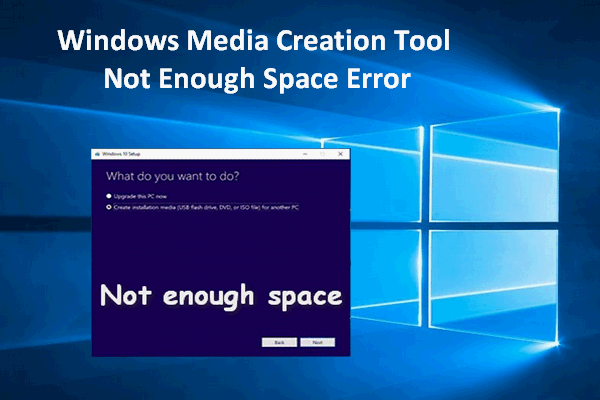 Windows Media Creation Tool ข้อผิดพลาดพื้นที่ไม่เพียงพอ: แก้ไขได้
Windows Media Creation Tool ข้อผิดพลาดพื้นที่ไม่เพียงพอ: แก้ไขได้ คุณไม่สามารถอัปเกรด Windows ของคุณได้เมื่อมีข้อผิดพลาดพื้นที่ไม่เพียงพอปรากฏขึ้นในเครื่องมือสร้างสื่อของ Windows โพสต์นี้มีการแก้ไขที่เป็นประโยชน์สองประการเพื่อช่วยคุณ
อ่านเพิ่มเติมนี่คือวิธีการทั้งหมดในการแก้ไขรหัสข้อผิดพลาด 0x800704c7 หลังจากลองทีละข้อข้อผิดพลาดควรได้รับการแก้ไข
![อะไรทำให้คอมพิวเตอร์เร็ว นี่คือ 8 ประการหลัก [MiniTool Tips]](https://gov-civil-setubal.pt/img/backup-tips/50/what-makes-computer-fast.png)


![ตรวจสอบความเข้ากันได้ของคอมพิวเตอร์สำหรับ Windows 11 โดยการตรวจสุขภาพพีซี [MiniTool News]](https://gov-civil-setubal.pt/img/minitool-news-center/44/check-computer-compatibility.png)




![[คู่มือฉบับเต็ม] วิธีค้นหาบน Windows (Ctrl + F) และ iPhone/Mac](https://gov-civil-setubal.pt/img/news/67/how-find-windows.png)

![8 สุดยอดโปรแกรมตัดต่อวิดีโอ Instagram ในปี 2021 [ฟรีและจ่ายเงิน]](https://gov-civil-setubal.pt/img/movie-maker-tips/82/8-best-instagram-video-editors-2021.png)




![ดาวน์โหลดแอป Apple Numbers สำหรับพีซี Mac iOS Android [วิธีการ]](https://gov-civil-setubal.pt/img/news/76/download-the-apple-numbers-app-for-pc-mac-ios-android-how-to-1.png)

![[แก้] วิธีแก้ไข Xbox One ร้อนจัด สิ่งที่คุณทำได้ [MiniTool News]](https://gov-civil-setubal.pt/img/minitool-news-center/89/how-fix-xbox-one-overheating.jpg)

