MBR เทียบกับ GPT Guide: อะไรคือความแตกต่างและอันไหนดีกว่า [MiniTool Tips]
Mbr Vs Gpt Guide Whats Difference
สรุป :
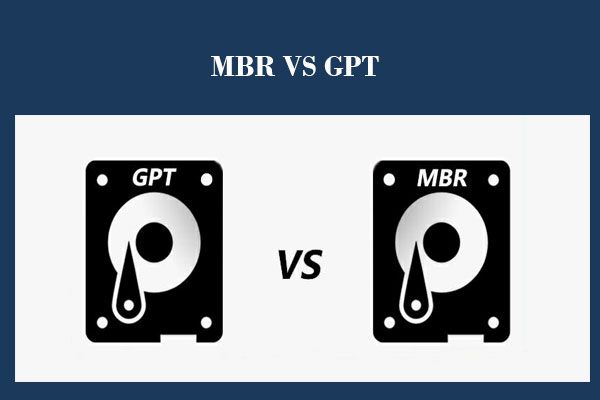
MBR กับ GPT อันไหนดีกว่าและ GPT กับ MBR ต่างกันอย่างไร ในโพสต์นี้เราจะอธิบาย 2 ด้านนี้โดยละเอียด และเราจะบอกวิธีเริ่มต้นเป็น MBR หรือ GPT โดยไม่ให้ข้อมูลสูญหายด้วยตัวจัดการพาร์ติชันมืออาชีพ - MiniTool Partition Wizard
การนำทางอย่างรวดเร็ว:
บันทึก: โพสต์นี้เกี่ยวข้องกับ Windows มากกว่า Mac OS X, Linux หรือระบบปฏิบัติการอื่น ๆเมื่อเพิ่ม HDD หรือ SSD ใหม่ลงในคอมพิวเตอร์ระบบจะขอให้คุณเริ่มต้นดิสก์พร้อมกับ 2 ตัวเลือกเสมอ:
- MBR (มาสเตอร์บูตเรคคอร์ด)
- GPT (ตารางพาร์ติชัน GUID)
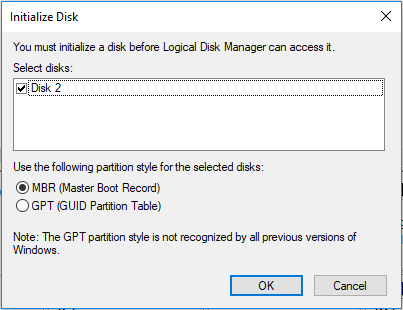
อย่างไรก็ตามหลายคนไม่ทราบถึงปัญหานี้ดังนั้นพวกเขาจึงต้องลังเลในการเลือกระหว่าง MBR และ GPT และพวกเขาหวังเป็นอย่างยิ่งว่าจะมีคนบอกพวกเขาว่ามาสเตอร์บูตเรคคอร์ดเทียบกับตารางพาร์ติชัน GUID อันไหนดีกว่าหรืออันไหนดี พวกเขาควรเลือก
คุณมีปัญหากับปัญหานี้หรือไม่? ถ้าใช่โพสต์นี้คือสิ่งที่คุณกำลังมองหาซึ่งจะแนะนำความแตกต่างที่แน่นอนระหว่าง MBR และ GPT รวมทั้งแสดงวิธีเลือกอันที่เหมาะสมที่สุดสำหรับ HDD ของคุณเองและวิธีตั้งค่า MBR หรือ GPT สำหรับ SSD ของคุณ
MBR กับ GPT: อะไรคือความแตกต่าง
MBR ย่อมาจาก Master Boot Record ในขณะที่ GPT หมายถึง GUID Partition Table และเป็นโครงร่างการแบ่งพาร์ติชัน 2 แบบสำหรับ HDD, SSD และอุปกรณ์แบบถอดได้
หากต้องการทราบว่าฮาร์ดดิสก์ของคุณใช้รูปแบบการแบ่งพาร์ติชันแบบใดเพียงดาวน์โหลดและติดตั้ง MiniTool Partition Wizard ซึ่งเป็นซอฟต์แวร์แบ่งพาร์ติชันฟรีเพื่อช่วยให้ผู้ใช้สำรวจคุณสมบัติของดิสก์ / พาร์ติชันเริ่มต้นดิสก์ (เป็น MBR หรือ GPT) ขยายพาร์ติชันเปลี่ยนรูปแบบการแบ่งพาร์ติชัน ระหว่าง MBR และ GPT แปลงระบบไฟล์ระหว่าง FAT32 และ NTFS และอื่น ๆ
จากนั้นเปิดตัวฟรีแวร์เพื่อรับหน้าต่างหลัก:
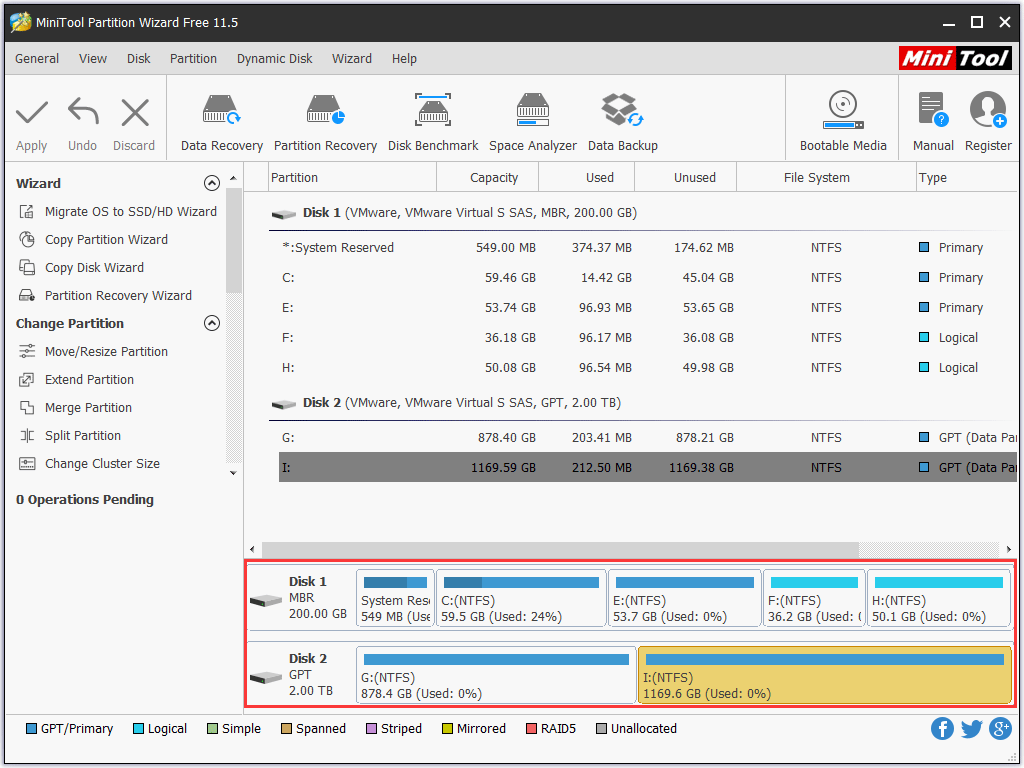
จากภาพหน้าจอคุณจะเห็นว่าฉันมีดิสก์ 2 แผ่น: หนึ่ง MBR และหนึ่ง GPT
เนื่องจาก MBR และ GPT เป็นโครงร่างการแบ่งพาร์ติชันพวกเขาจึงทำสิ่งเดียวกัน: จัดการวิธีสร้างและจัดระเบียบพาร์ติชันบนฮาร์ดดิสก์ แต่แตกต่างกันในหลาย ๆ ด้าน
มาดูย่อหน้าต่อไปนี้เพื่อเรียนรู้ข้อมูลเกี่ยวกับ MBR เทียบกับ GPT
ประการแรก MBR และ GPT ได้รับการแนะนำในเวลาที่ต่างกัน
MBR ถูกนำมาใช้กับ IBM PC DOS 2.0 ในเดือนมีนาคม พ.ศ. 2526 และใช้จนถึงปัจจุบัน อย่างไรก็ตาม GPT ได้รับการพัฒนาในช่วงปลายทศวรรษ 1990 ซึ่งเป็นส่วนหนึ่งของสิ่งที่กลายมาเป็น UEFI ในที่สุดและได้รับความนิยมในช่วงไม่กี่ปีที่ผ่านมา
ประการที่สอง MBR และ GPT มีโครงสร้างที่แตกต่างกัน
MBR ประกอบด้วย 3 ส่วน ได้แก่ รหัสบูตหลักตารางพาร์ติชันสำหรับดิสก์และลายเซ็นดิสก์ ตารางพาร์ติชันสามารถรองรับได้สูงสุด 4 รายการสำหรับพาร์ติชันหลักใน Windows
อย่างไรก็ตามก ตารางพาร์ติชัน GUID ประกอบด้วย MBR ป้องกันซึ่งใช้ในลักษณะที่ป้องกันไม่ให้ยูทิลิตี้ดิสก์ที่ใช้ MBR เข้าใจผิดและอาจเขียนทับดิสก์ GPT ซึ่งเป็น ส่วนหัวตารางพาร์ติชัน GUID หลัก ซึ่งบันทึกขนาดและตำแหน่งของตัวเองขนาดและตำแหน่งของส่วนหัว GPT รองก อาร์เรย์รายการพาร์ติชัน GUID หลัก , ถึง สำรอง GUID Partition Entry Array และก สำรอง GUID Partition Table Header . ตารางพาร์ติชัน GUID สามารถมีได้ถึง 128 รายการพาร์ติชันใน Windows
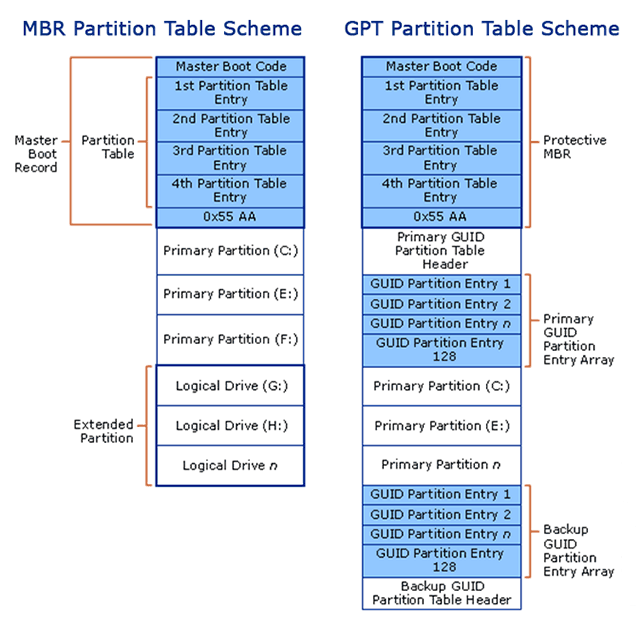
แผนภูมินี้มาจาก https://www.schoonepc.nl/instal/partition.html
จากที่กล่าวมาคุณสามารถทราบความแตกต่างที่สำคัญระหว่าง MBR และ GPT ซึ่งเป็นหมายเลขพาร์ติชันหลักบน HDD หรือ SSD ดังนั้นหากคุณเลือกที่จะตั้งค่า MBR หรือ GPT สำหรับ SSD
ประการที่สามรองรับความจุดิสก์และจำนวนพาร์ติชั่นแตกต่างกัน
รองรับ Partition Amounts
เนื่องจากตารางพาร์ติชัน MBR สามารถบรรจุรายการพาร์ติชันหลักได้สูงสุด 4 รายการคุณจึงได้รับอนุญาตให้สร้างพาร์ติชันหลักได้สูงสุด 4 พาร์ติชันบนดิสก์ MBR หากคุณต้องการสร้างพาร์ติชันเพิ่มเติมคุณต้องสร้างพาร์ติชันเสริมที่มีโลจิคัลพาร์ติชันจำนวนมากอยู่ อย่างไรก็ตามไม่สามารถตั้งค่าโลจิคัลพาร์ติชันที่ใช้งานอยู่ได้
คำแนะนำยอดนิยม: แก้ไข - ดิสก์มีข้อผิดพลาดจำนวนพาร์ติชันสูงสุดอยู่แล้ว
ในทางตรงกันข้ามดิสก์ GPT ในทางทฤษฎีอนุญาตให้มีพาร์ติชันได้ไม่ จำกัด จำนวนเกือบทั้งหมด แต่การใช้งาน Windows จำกัด ไว้ที่ 128 พาร์ติชัน แต่ละพาร์ติชันบน GPT สามารถทำหน้าที่เหมือนพาร์ติชันหลักบนดิสก์ MBR
รองรับความจุของดิสก์หรือพาร์ติชัน
คุณสามารถใช้ความจุของฮาร์ดดิสก์ได้เพียง 2TB หรือ 16TB เท่านั้นไม่ว่าดิสก์จะมีขนาดใหญ่เพียงใดหากคุณเริ่มต้นเป็น MBR หากดิสก์กำลังใช้เซกเตอร์ 512B แบบดั้งเดิมคุณสามารถใช้ได้เพียง 2TB เท่านั้น หากใช้ภาค 4Kn (4K เนทีฟ) คุณสามารถใช้ 16TB ได้
อย่างไรก็ตามดิสก์ GPT สามารถมีความยาวได้ถึง 2 ^ 64 บล็อกแบบลอจิคัลและบล็อกโลจิคัลอาจมีขนาด 512 ไบต์หรือขนาด 4K ดังนั้นดิสก์ตารางพาร์ติชัน GUID จึงมีขนาดใหญ่มากเมื่อเทียบกับดิสก์ตารางพาร์ติชัน MBR อันที่จริงไม่จำเป็นต้องพูดถึงขีด จำกัด ความจุของดิสก์หรือพาร์ติชันของ GPT เนื่องจากจะไม่มีฮาร์ดดิสก์เกินขีด จำกัด ในเวลานานมาก
ประการที่สี่ MBR แตกต่างจาก GPT ในความเข้ากันได้
ระบบปฏิบัติการ Windows ในปัจจุบันทั้งหมดสามารถใช้ดิสก์ที่แบ่งพาร์ติชัน GPT สำหรับข้อมูลเช่น Windows 7, Windows 8, Windows 10, Windows Server 2008, Windows Server 2012 และ Windows Server 2016 แต่เฉพาะเวอร์ชัน 64 บิตเท่านั้นที่รองรับการบูตจากดิสก์ GPT เมื่อ UEFI โหมดบูตได้รับการสนับสนุนและเปิดใช้งาน
นอกจากนี้ Windows XP เวอร์ชัน 32 บิตสามารถดูได้เฉพาะ Protective MBR และแม้แต่เวอร์ชัน 64 บิตก็สามารถใช้ดิสก์ GPT สำหรับข้อมูลเท่านั้น
ในที่สุดพวกเขามีโหมดการบูตที่แตกต่างกัน
หากเมนบอร์ดของคอมพิวเตอร์ของคุณรองรับ Legacy boot เท่านั้นคุณสามารถบูต Windows จากดิสก์ MBR เท่านั้น ในการติดตั้ง Windows บนดิสก์ GPT ภายใต้โหมดนี้คุณจะได้รับข้อความแสดงข้อผิดพลาด ' ไม่สามารถติดตั้ง Windows ลงในดิสก์นี้ได้ ดิสก์ที่เลือกเป็นสไตล์พาร์ติชัน GPT '.
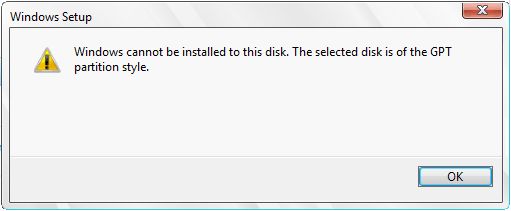
หรือ Windows จะไม่เริ่มทำงานหากติดตั้งบนดิสก์ GPT แล้วภายใต้โหมดการบูตแบบเดิม
อย่างไรก็ตามหากเมนบอร์ดของคอมพิวเตอร์ของคุณรองรับการบูต UEFI เท่านั้นคุณสามารถเริ่ม Windows ได้จากดิสก์ GPT เท่านั้น ในการติดตั้ง Windows บนดิสก์ MBR คุณจะได้รับข้อความแสดงข้อผิดพลาด'ไม่สามารถติดตั้ง Windows ลงในดิสก์นี้ได้ ดิสก์ที่เลือกมีตารางพาร์ติชัน MBR บนระบบ EFI สามารถติดตั้ง Windows ลงในดิสก์ GPT เท่านั้น.
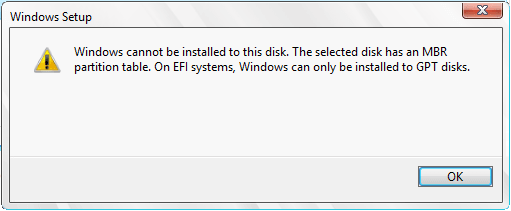
ในทำนองเดียวกัน Windows จะไม่สามารถบูตได้หากติดตั้งบนดิสก์ MBR ในโหมดบูต UEFI แล้ว
แต่โชคดีที่เมนบอร์ดปัจจุบันรองรับทั้ง Legacy boot และ UEFI boot ดังนั้นคุณจะต้องเปิดใช้งาน CSM (Compatibility Support Module) ใน BIOS เมื่อคุณต้องการบูต Windows จากทั้งดิสก์ MBR และดิสก์ GPT หรือเปิดใช้งาน UEFI เมื่อคุณต้องการบูต จากดิสก์ GPT หรือเปิดใช้งาน Legacy BIOS ในขณะที่คุณวางแผนที่จะบูตจากดิสก์ MBR
นอกจากนี้แม้ว่าเมนบอร์ดของคุณจะรองรับโหมดบูตเพียงโหมดเดียวคุณยังสามารถค้นหาวิธีแก้ไขปัญหาได้จากบทความ Windows ไม่สามารถติดตั้งลงในดิสก์ได้หรือไม่? นี่คือโซลูชั่น .

![[แก้ไขแล้ว!] วิธีลบเพจใน Word บน Windows และ Mac](https://gov-civil-setubal.pt/img/news/26/how-delete-page-word-windows.png)

![จะแก้ไขข้อผิดพลาด“ Video Driver Crashed and Was Reset” ได้อย่างไร? [MiniTool News]](https://gov-civil-setubal.pt/img/minitool-news-center/84/how-fix-video-driver-crashed.png)
![วิธีการกู้คืนไฟล์โดยใช้ CMD: Ultimate User Guide [MiniTool Tips]](https://gov-civil-setubal.pt/img/data-recovery-tips/29/how-recover-files-using-cmd.jpg)

![Disk Thrashing คืออะไรและจะป้องกันไม่ให้เกิดขึ้นได้อย่างไร [MiniTool Wiki]](https://gov-civil-setubal.pt/img/minitool-wiki-library/39/what-is-disk-thrashing.jpg)








![5 วิธี - ไม่มีไฟล์สื่อนี้ (การ์ด SD / ที่เก็บข้อมูลภายใน) [เคล็ดลับ MiniTool]](https://gov-civil-setubal.pt/img/android-file-recovery-tips/07/5-ways-this-media-file-doesnt-exist.jpg)
![วิธีการที่ Acrobat ล้มเหลวในการเชื่อมต่อกับข้อผิดพลาดของเซิร์ฟเวอร์ DDE [MiniTool News]](https://gov-civil-setubal.pt/img/minitool-news-center/27/methods-acrobat-failed-connect-dde-server-error.png)
![Wireless Adapter คืออะไรและจะหาได้อย่างไรใน Windows 10 [MiniTool Wiki]](https://gov-civil-setubal.pt/img/minitool-wiki-library/80/what-is-wireless-adapter.png)
![Sophos VS Avast: ไหนดีกว่ากัน? ดูการเปรียบเทียบเลย! [เคล็ดลับ MiniTool]](https://gov-civil-setubal.pt/img/backup-tips/45/sophos-vs-avast-which-is-better.png)
