วิธีแก้ไขหน้าต่างโฮสต์งานป้องกันการปิดระบบ Windows 10 [MiniTool News]
How Fix Task Host Window Prevents Shut Down Windows 10
สรุป :
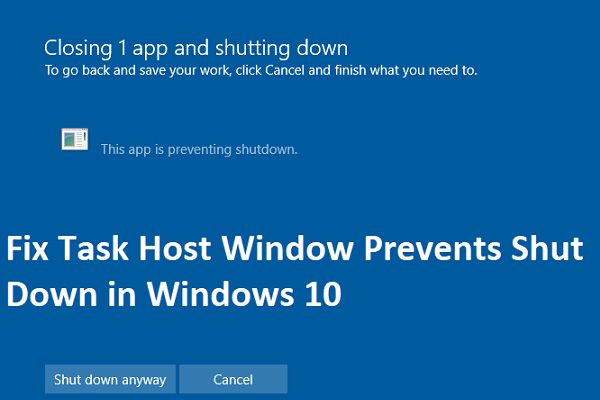
หากคุณเพิ่งอัปเกรดเป็น Windows 10 หรืออัปเดต Windows ของคุณคุณอาจประสบปัญหาเมื่อคุณพยายามปิดเครื่องพีซีของคุณและคุณจะได้รับข้อความแสดงข้อผิดพลาดว่า“ โฮสต์งานกำลังหยุดงานพื้นหลัง” อ่านโพสต์นี้จาก MiniTool เพื่อแก้ไขปัญหา“ หน้าต่างโฮสต์งานป้องกันการปิดระบบ”
หน้าต่างโฮสต์งาน
Task Host เป็นโปรแกรม Windows ไม่ใช่ไวรัสหรือมัลแวร์ คุณไม่จำเป็นต้องกังวลว่าระบบของคุณจะเสียหายจากมัน โฮสต์งานตรวจสอบให้แน่ใจว่าโปรแกรมที่ทำงานก่อนหน้านี้ถูกปิดอย่างเหมาะสมเพื่อหลีกเลี่ยงความเสียหายของข้อมูลและโปรแกรมเมื่อคุณปิดระบบของคุณ
ขอแนะนำอย่างยิ่งให้คุณปิดโปรแกรมที่กำลังทำงานอยู่ทั้งหมดก่อนปิดระบบหรือรีบูตเครื่องคอมพิวเตอร์ อย่างไรก็ตามหากคุณรู้สึกว่าไม่มีโปรแกรมใด ๆ ทำงานก่อนที่คุณจะปิดระบบคุณสามารถทำตามขั้นตอนด้านล่างเพื่อแก้ไขปัญหา '
วิธีแก้ไขหน้าต่างโฮสต์งานป้องกันไม่ให้ปิด
โซลูชันที่ 1: ปิดการเริ่มต้นอย่างรวดเร็ว
Hybrid Shutdown และฟีเจอร์ Fast Startup ที่ออกแบบมาเพื่อเร่งความเร็ว Windows อาจทำให้ Task Host หยุดงานเบื้องหลัง ดังนั้นคุณต้องปิดการเริ่มต้นอย่างรวดเร็ว นี่คือวิธีการทำ
ขั้นตอนที่ 1: กด Windows คีย์และ ร ในเวลาเดียวกันเพื่อเปิดไฟล์ วิ่ง โต้ตอบพิมพ์ powercfg.cpl แล้วคลิก ตกลง .
ขั้นตอนที่ 2: คลิก เลือกการทำงานของปุ่มเปิดปิด จากบานหน้าต่างด้านซ้าย
ขั้นตอนที่ 3: จากนั้นเลือก เปลี่ยนการตั้งค่าที่ไม่สามารถใช้งานได้ในขณะนี้ . เมื่อ การควบคุมบัญชีผู้ใช้ คำเตือนปรากฏขึ้นคุณควรคลิก ใช่ .
ขั้นตอนที่ 4: ยกเลิกการเลือก เปิดการเริ่มต้นอย่างรวดเร็ว (แนะนำ) แล้วคลิกไฟล์ บันทึกการเปลี่ยนแปลง ปุ่ม.
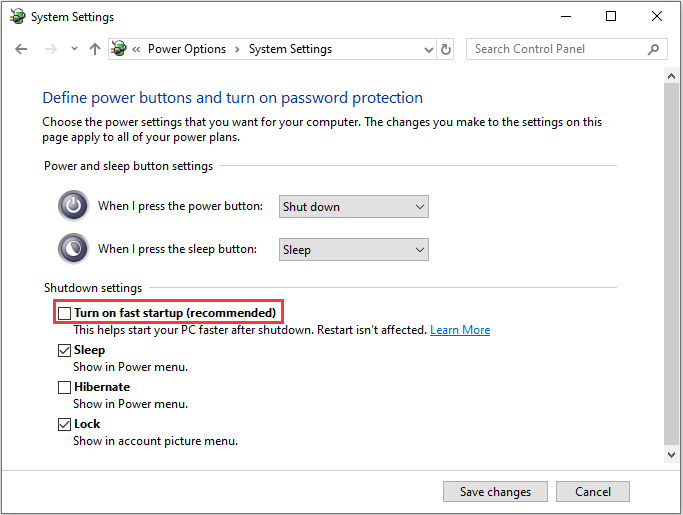
ตอนนี้รีสตาร์ทระบบของคุณและตรวจสอบว่าปัญหา“ หน้าต่างโฮสต์งานป้องกันการปิดระบบ” ได้รับการแก้ไขหรือไม่ หากไม่เป็นเช่นนั้นคุณสามารถลองวิธีที่สองได้
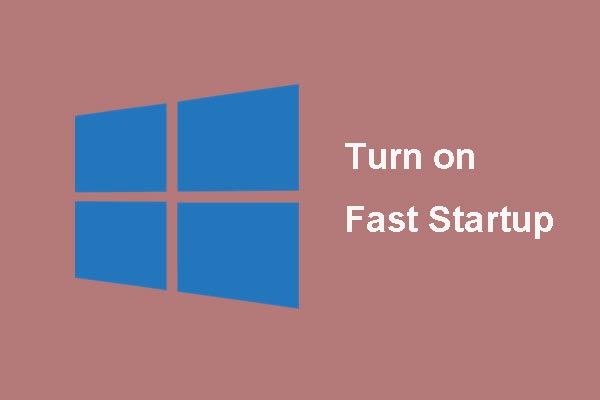 โหมด“ เริ่มต้นอย่างรวดเร็ว” คืออะไรและจะเปิดหรือปิดใช้งานได้อย่างไร?
โหมด“ เริ่มต้นอย่างรวดเร็ว” คืออะไรและจะเปิดหรือปิดใช้งานได้อย่างไร? หากคุณรู้จัก Fast Startup Window 10 ก่อนหน้านี้บทความนี้จะนำคุณไปสู่รายละเอียดเพื่อเรียนรู้เกี่ยวกับเรื่องนี้และสอนวิธีเปิดใช้งานและปิดใช้งาน
อ่านเพิ่มเติมโซลูชันที่ 2: ใช้ Registry Editor เพื่อแก้ไข WaitToKillServiceTimeout
แนวทางที่สองคือแก้ไข WaitToKillServiceTimeout โดยใช้ Registry Editor นี่คือขั้นตอน
ขั้นตอนที่ 1: กด Windows คีย์และ ร เพื่อเปิดไฟล์ วิ่ง กล่อง. ประเภท regedit แล้วคลิก ตกลง เพื่อเปิด Registry Editor .
ขั้นตอนที่ 2: จากนั้นไปที่เส้นทางต่อไปนี้:
คอมพิวเตอร์ -> HKEY_LOCAL_MACHINE -> SYSTEM -> CurrentControlSet -> Control
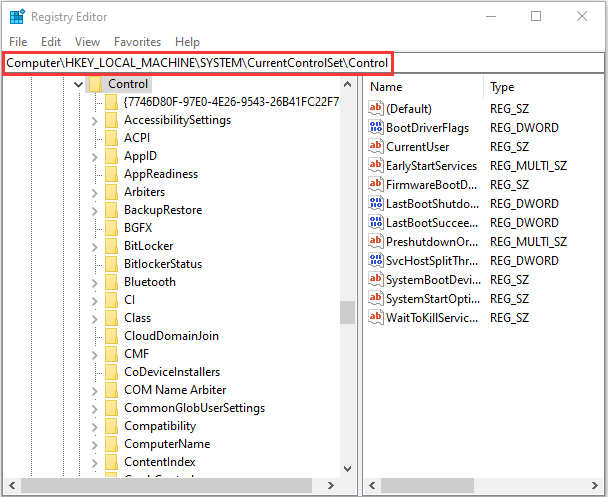
ขั้นตอนที่ 3: คลิก WaitToKillServiceTimeout และเปลี่ยนค่าเป็น พ.ศ. 2543 จากนั้นคลิก ตกลง .
ขั้นตอนที่ 4: ตอนนี้ไปที่เส้นทางต่อไปนี้:
คอมพิวเตอร์ -> HKEY_CURRENT_USER -> แผงควบคุม -> เดสก์ท็อป
ขั้นตอนที่ 5: คลิกขวาที่ช่องว่างในบานหน้าต่างด้านขวาแล้วเลือก ใหม่> ค่าสตริง . ตั้งชื่อค่าสตริง WaitToKillServiceTimeout .
ขั้นตอนที่ 6: ตอนนี้คลิกขวา WaitToKillServiceTimeout แล้วคลิก ปรับเปลี่ยน . ประเภท พ.ศ. 2543 ภายใต้ ข้อมูลค่า แล้วคลิก ตกลง .
ตอนนี้รีบูตคอมพิวเตอร์ของคุณและดูว่าปัญหาได้รับการแก้ไขหรือไม่หากไม่ดำเนินการตามแนวทางแก้ไขปัญหาถัดไป
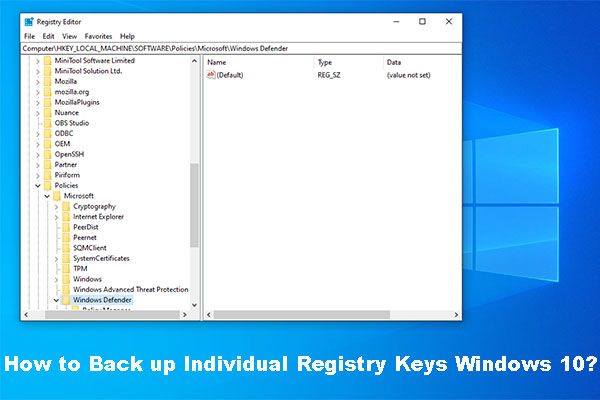 วิธีการสำรองคีย์รีจิสทรีส่วนบุคคล Windows 10
วิธีการสำรองคีย์รีจิสทรีส่วนบุคคล Windows 10 คุณรู้วิธีสำรองคีย์รีจิสทรีของ Windows 10 หรือไม่? ตอนนี้โพสต์นี้จะแสดงคำแนะนำทีละขั้นตอนในการทำงานนี้
อ่านเพิ่มเติมโซลูชันที่ 3: เรียกใช้ Windows Update Troubleshooter
เมื่อดาวน์โหลดไฟล์อัพเดตบนคอมพิวเตอร์ แต่ไม่สามารถติดตั้งได้ข้อผิดพลาด“ หน้าต่างโฮสต์งานป้องกันการปิดเครื่อง” จะปรากฏขึ้น คุณต้องเรียกใช้ Windows Update Troubleshooter เพื่อแก้ไขปัญหา
ขั้นตอนที่ 1: กด Windows + I ในเวลาเดียวกันเพื่อเปิดไฟล์ การตั้งค่า เครื่องมือ.
ขั้นตอนที่ 2: คลิก อัปเดตและความปลอดภัย ตัวเลือก
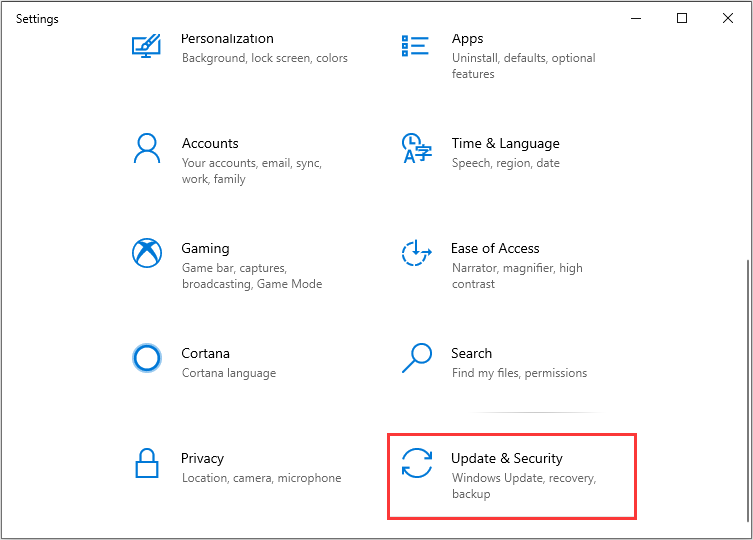
ขั้นตอนที่ 3: จากนั้นคลิก แก้ไขปัญหา และเลือก Windows Update จากรายการ
ขั้นตอนที่ 4: คลิก เรียกใช้ tr oubleshooter ตัวเลือก
เครื่องมือแก้ปัญหาจะตรวจพบปัญหาโดยอัตโนมัติและดำเนินการแก้ไข คุณต้องรอให้การอัปเดตติดตั้งและตรวจสอบเพื่อดูว่าปัญหายังคงมีอยู่หรือไม่
คำพูดสุดท้าย
คุณสามารถลองใช้วิธีแก้ไขปัญหาที่กล่าวมาข้างต้นเพื่อแก้ไขปัญหา“ หน้าต่างโฮสต์งานป้องกันการปิดระบบ Windows” หนึ่งในนั้นช่วยคุณได้มาก!

![[แก้ไขแล้ว] อุปกรณ์นี้ถูกปิดใช้งาน (รหัส 22) ใน Device Manager [MiniTool Tips]](https://gov-civil-setubal.pt/img/data-recovery-tips/61/this-device-is-disabled.jpg)
![วิธีเชื่อมต่อคีย์บอร์ดไร้สายกับคอมพิวเตอร์ Windows/Mac [เคล็ดลับ MiniTool]](https://gov-civil-setubal.pt/img/news/E4/how-to-connect-a-wireless-keyboard-to-a-windows/mac-computer-minitool-tips-1.png)
![10 โซลูชันสำหรับ Outlook ไม่สามารถเชื่อมต่อกับเซิร์ฟเวอร์ได้ [MiniTool News]](https://gov-civil-setubal.pt/img/minitool-news-center/46/10-solutions-outlook-cannot-connect-server.png)
![แก้ไข: Google เอกสารไม่สามารถโหลดไฟล์ [MiniTool News]](https://gov-civil-setubal.pt/img/minitool-news-center/34/fix-google-docs-unable-load-file.png)
![แก้ไข: ดิสก์ Blu-ray นี้ต้องการไลบรารีสำหรับการถอดรหัส AACS [MiniTool News]](https://gov-civil-setubal.pt/img/minitool-news-center/10/fixed-this-blu-ray-disc-needs-library.jpg)

![[แก้ไขแล้ว!] จะออกจากระบบ Google บนอุปกรณ์ทั้งหมดได้อย่างไร](https://gov-civil-setubal.pt/img/news/92/how-sign-out-google-all-devices.jpg)

![[แก้ไข] วิธีแก้ไข ASUS Smart Gesture ไม่ทำงาน [MiniTool News]](https://gov-civil-setubal.pt/img/minitool-news-center/94/how-fix-asus-smart-gesture-not-working.png)


![จะทราบได้อย่างไรว่าการ์ดแสดงผลของคุณกำลังจะตาย? 5 สัญญาณมาแล้ว! [MiniTool News]](https://gov-civil-setubal.pt/img/minitool-news-center/75/how-tell-if-your-graphics-card-is-dying.jpg)

![3 วิธียอดนิยมในการแก้ไข OneDrive ไม่ได้จัดเตรียมไว้สำหรับผู้ใช้รายนี้ [MiniTool News]](https://gov-civil-setubal.pt/img/minitool-news-center/19/top-3-ways-fix-onedrive-is-not-provisioned.png)

![ดาวน์โหลด Windows 10 Education (ISO) และติดตั้งสำหรับนักเรียน [MiniTool Tips]](https://gov-civil-setubal.pt/img/news/9B/windows-10-education-download-iso-install-for-students-minitool-tips-1.png)
![Windows 8 VS Windows 10: ถึงเวลาอัปเกรดเป็น Windows 10 แล้ว [MiniTool Tips]](https://gov-civil-setubal.pt/img/backup-tips/67/windows-8-vs-windows-10.png)

