วิธีแก้ไขการใช้งาน CPU สูง LockAppHost.exe ใน Windows 11 10
How To Fix Lockapphost Exe High Cpu Usage In Windows 11 10
LockAppHost.exe เปิดตัวโดย Microsoft เพื่อจัดการหน้าจอล็อคของระบบ Windows อย่างไรก็ตาม มีหลายกรณีที่ต้องใช้ CPU เป็นจำนวนมาก คุณรู้วิธีแก้ไขหรือไม่? ในโพสต์นี้จาก มินิทูล เราจะให้วิธีแก้ไขปัญหาการใช้งาน CPU สูงของ LockAppHost.exe แก่คุณ
LockAppHost.exe คืออะไร
LockAppHost.exe (เรียกอีกอย่างว่า LockApp.exe) เป็นบริการบนระบบ Windows เพื่อแสดงภาพหน้าจอเข้าสู่ระบบและคุณสมบัติอื่น ๆ ที่เกี่ยวข้อง ซึ่งรวมถึงการแสดงเวลา วันที่ และการแจ้งเตือนจากบางแอป ไฟล์ LockApp.exe อยู่ในโฟลเดอร์ย่อยของ C:\Windows\SystemApps\Microsoft.LockApp_cw5n1h2txyewy -
ที่จริงแล้ว LockApp.exe ไม่ทำงานเกือบตลอดเวลา มันแสดงเฉพาะสิ่งที่คุณต้องการเห็นบนหน้าจอล็อค อย่างไรก็ตาม ปัญหาการใช้งาน CPU สูงของ LockAppHost.exe อาจเกิดขึ้นเนื่องจากสาเหตุบางประการ ดังนั้นคุณต้องแก้ไขมัน โปรดอ่านโพสต์นี้ต่อไปและค้นหาวิธีแก้ไข
5 แก้ไข: การใช้งาน CPU สูง LockAppHost.exe
ก่อนดำเนินการตามวิธีการในส่วนนี้ เราขอแนะนำให้คุณทำตามขั้นตอนง่ายๆ ต่อไปนี้:
- ล็อคและปลดล็อคพีซีของคุณ – เมื่อล็อคหน้าจอ กระบวนการจะรีเฟรชและหยุดใช้หน่วยความจำของคุณ คุณก็สามารถกดได้เลย ชนะ - ล เพื่อล็อคพีซีของคุณทันที จากนั้นใช้รหัสผ่านเพื่อปลดล็อค
- รีสตาร์ทคอมพิวเตอร์ของคุณ – การรีสตาร์ทคอมพิวเตอร์สามารถล้างแคชของระบบและแก้ไขปัญหาหน่วยความจำได้ ดังนั้นจึงเป็นทางเลือกที่ดีในการรีสตาร์ทคอมพิวเตอร์เพื่อแก้ไขปัญหาการใช้งาน CPU ของ LockAppHost 100%
เพื่อปกป้องคอมพิวเตอร์ของคุณ คุณควรสำรองไฟล์สำคัญทั้งหมดของคุณ เนื่องจากปัญหาการใช้งาน CPU สูงของ LockAppHost.exe อาจทำให้ระบบล่ม ส่งผลให้ข้อมูลสูญหาย เราขอแนะนำ MiniTool ShadowMaker
มันคือ ซอฟต์แวร์สำรองข้อมูลพีซี ด้วยคุณสมบัติอันทรงพลัง เช่น การสำรองไฟล์ ดิสก์ พาร์ติชั่น และระบบปฏิบัติการ ด้วยอิมเมจสำรองของไฟล์ คุณสามารถกู้คืนได้อย่างง่ายดายหลังจากข้อมูลสูญหาย
ทดลองใช้ MiniTool ShadowMaker คลิกเพื่อดาวน์โหลด 100% สะอาดและปลอดภัย
แก้ไข 1: เริ่มบริการ LockAppHost ใหม่
เพื่อจัดการกับปัญหาการใช้งาน CPU สูงของ LockAppHost.exe สิ่งแรกที่คุณต้องทำคือรีสตาร์ทบริการ LockAppHost โดยทำตามขั้นตอน:
ขั้นตอนที่ 1: กดปุ่ม ชนะ - ร กุญแจเพื่อเปิด วิ่ง กล่อง.
ขั้นตอนที่ 2: ป้อนข้อมูล บริการ.msc ในกล่องแล้วกด ตกลง เพื่อค้นหา บริการ -
ขั้นตอนที่ 3: นำทางไปยัง ล็อคแอพโฮสต์ ให้คลิกขวาที่มัน > เลือก คุณสมบัติ - หยุด - เริ่ม อีกครั้ง.
ขั้นตอนที่ 4: รีสตาร์ทคอมพิวเตอร์เพื่อดูว่า LockAppHost ยังคงใช้หน่วยความจำมากเกินไปหรือไม่
แก้ไข 2: ปิดใช้งานหน้าจอล็อคของ Windows
หากการรีสตาร์ทบริการ LockAppHost ไม่สามารถทำงานได้ คุณก็สามารถทำได้ ปิดการใช้งานหน้าจอล็อคใน Windows 10/11. โดยทำตามคำแนะนำด้านล่าง:
ขั้นตอนที่ 1: กด ชนะ - ร เพื่อเปิด วิ่ง กล่องอินพุต ลงทะเบียนใหม่ และตี เข้า ที่จะเปิดตัว ตัวแก้ไขรีจิสทรี -
ขั้นตอนที่ 2: นำทางไปยังเส้นทางต่อไปนี้:
HKEY_LOCAL_MACHINE - ซอฟต์แวร์ - นโยบาย - ไมโครซอฟต์
ขั้นตอนที่ 3: คลิกขวา หน้าต่าง > เลือก ใหม่ - สำคัญ -
ขั้นตอนที่ 4: ป้อนข้อมูล การปรับเปลี่ยนในแบบของคุณ และตี เข้า -
ขั้นตอนที่ 5: คลิกขวาที่คีย์ใหม่ที่คุณสร้าง เลือก ใหม่ - ค่า DWORD (32 บิต) > เปลี่ยนชื่อมัน ไม่มีล็อคสกรีน -
ขั้นตอนที่ 6: ดับเบิลคลิก ไม่มีล็อคสกรีน เพื่อเปลี่ยนข้อมูลค่าเป็น 1 และคลิก ตกลง -
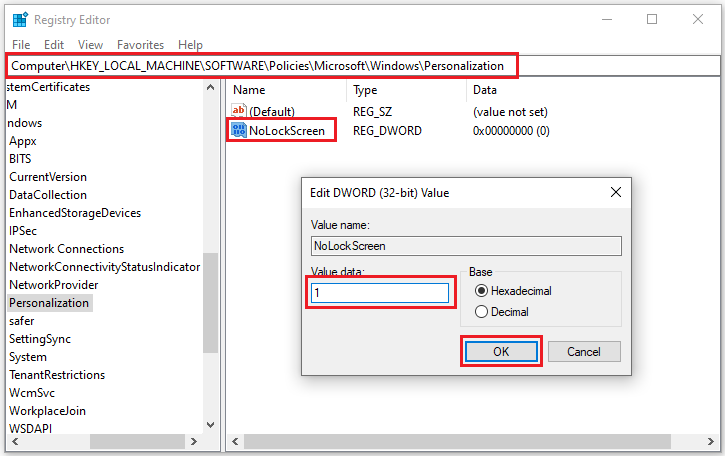
จากนั้น ออกจาก Registry Editor แล้วรีบูทคอมพิวเตอร์ของคุณเพื่อตรวจสอบว่าปัญหาการใช้งาน CPU สูงของ LockAppHost.exe ได้รับการแก้ไขหรือไม่
แก้ไข 3: สิ้นสุด LockAppHost.exe
วิธีที่สามคือการสิ้นสุดงาน LockAppHost.exe จากตัวจัดการงาน วิธีนี้อาจแก้ไขปัญหาได้ชั่วคราว เนื่องจากกระบวนการมักจะเกิดขึ้นอีกครั้งเมื่อปลุกคอมพิวเตอร์จากโหมดสลีป
ขั้นตอนที่ 1: ตี ชนะ - เอ็กซ์ > ค้นหา ผู้จัดการงาน >ไปที่ รายละเอียด แท็บ
ขั้นตอนที่ 2: คลิกขวาที่ LockAppHost.exe และเลือก งานสิ้นสุด -
หากการสิ้นสุดงานทำให้เกิดกระบวนการอีกครั้ง คุณสามารถคลิกขวาได้เช่นกัน LockAppHost.exe และเลือก สิ้นสุดแผนผังกระบวนการ -
แก้ไข 4: ทำการสแกนไวรัส
การติดมัลแวร์เป็นหนึ่งในสาเหตุหลักของปัญหาการใช้งานดิสก์สูง LockAppHost.exe ดังนั้นคุณจึงสามารถเรียกใช้ Windows Defender หรือซอฟต์แวร์ป้องกันไวรัสของบริษัทอื่นเพื่อสแกนระบบของคุณอย่างสมบูรณ์เพื่อหากิจกรรมที่น่าสงสัย ถึง ทำการสแกนไวรัส ใช้ Windows Defender ไปที่ การตั้งค่า > คลิก อัปเดตและความปลอดภัย - ความปลอดภัยของวินโดวส์ - การป้องกันไวรัสและภัยคุกคาม - ตัวเลือกการสแกน > เลือก การสแกนเต็มรูปแบบ - ตรวจเดี๋ยวนี้ -
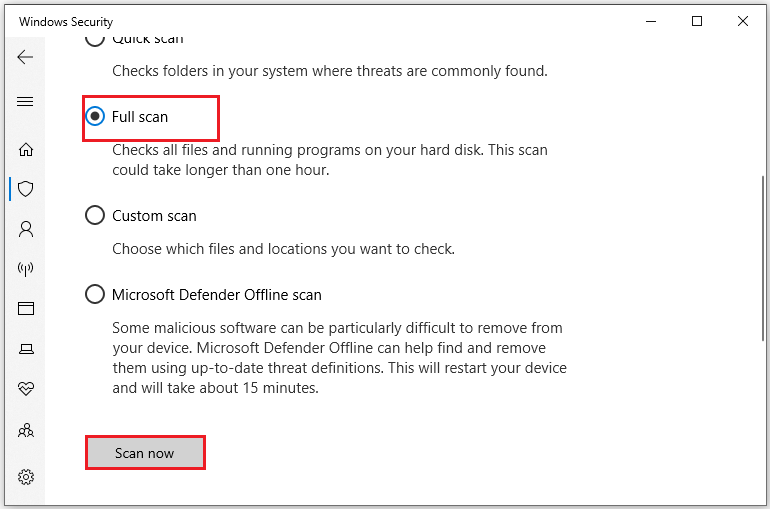
แก้ไข 5: เรียกใช้การสแกน SFC
หากการสแกนหามัลแวร์ในคอมพิวเตอร์ของคุณไม่ได้ผล คุณสามารถลองใช้ได้ ตัวตรวจสอบไฟล์ระบบ (SFC) เพื่อแก้ไขปัญหาหน่วยความจำสูงของ Windows LockAppHost.exe สามารถสแกนระบบเพื่อหาไฟล์ที่เสียหายหรือสูญหายและซ่อมแซมได้ หากต้องการเรียกใช้การสแกน SFC ต่อไปนี้เป็นคำแนะนำ:
ขั้นตอนที่ 1: ป้อนข้อมูล คำสั่ง ในช่องค้นหาเพื่อค้นหา พร้อมรับคำสั่ง และเลือก ทำงานในฐานะผู้ดูแลระบบ -
ขั้นตอนที่ 2: พิมพ์ sfc /scannow.sfc และตี เข้า -
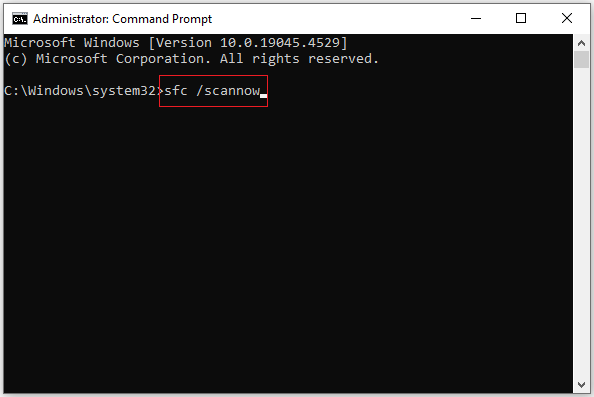
ขั้นตอนที่ 3: จะใช้เวลาสักครู่ ดังนั้นคุณต้องรอให้การสแกนเสร็จสิ้นและรีบูตพีซีของคุณ
คำสุดท้าย
นั่นคือทั้งหมดที่เกี่ยวกับภาพรวมของ LockAppHost.exe และการแก้ไข LockAppHost.exe ที่ใช้ปัญหาการใช้งาน CPU สูง หลังจากอ่านโพสต์นี้แล้ว คุณควรรู้วิธีรับมือ หวังว่าคุณจะสามารถกำจัดมันได้สำเร็จ


![หกวิธีในการแก้ไขข้อผิดพลาดของหน้าที่เสียหายของฮาร์ดแวร์ที่ผิดพลาด [เคล็ดลับ MiniTool]](https://gov-civil-setubal.pt/img/backup-tips/06/six-ways-solve-faulty-hardware-corrupted-page-error.png)


![Secure Boot คืออะไร? วิธีเปิดใช้งานและปิดการใช้งานใน Windows [MiniTool Wiki]](https://gov-civil-setubal.pt/img/minitool-wiki-library/81/what-is-secure-boot-how-enable.jpg)

![วิธีการกู้คืนพาร์ติชั่นที่ไม่ได้ปันส่วนด้วยข้อมูล | คำแนะนำง่ายๆ [MiniTool Tips]](https://gov-civil-setubal.pt/img/disk-partition-tips/22/how-recover-unallocated-partition-with-data-it-easy-guide.jpg)




![7 วิธีแก้ไข IRQL_NOT_LESS_OR_EQUAL Windows 10 [MiniTool Tips]](https://gov-civil-setubal.pt/img/backup-tips/05/7-solutions-fix-irql_not_less_or_equal-windows-10.png)
![วิธีการลบไวรัสออกจากแล็ปท็อปโดยไม่มีซอฟต์แวร์ป้องกันไวรัส [MiniTool Tips]](https://gov-civil-setubal.pt/img/backup-tips/12/how-remove-virus-from-laptop-without-antivirus-software.jpg)
![วิธีแก้ไขข้อผิดพลาด“ 0xc000000f” ในระบบ Windows ต่างๆ [MiniTool Tips]](https://gov-civil-setubal.pt/img/disk-partition-tips/34/how-fix-0xc000000f-error-different-windows-system.jpg)



