แก้ไขแล้ว - YouTube ไม่ทำงาน (บน PC / Android / iOS)
Solved Youtube Not Working
สรุป :

YouTube ไม่ทำงานใช่ไหม คุณจะทำอย่างไรเมื่อคุณค้นพบ YouTube ไม่ทำงาน เหรอ? ไม่ต้องกังวล! โพสต์นี้แสดงขั้นตอนการแก้ปัญหาสำหรับพีซี Android และ iOS ซึ่งจะช่วยให้ YouTube ทำงานได้อีกครั้ง
การนำทางอย่างรวดเร็ว:
เคล็ดลับที่เป็นประโยชน์: หากคุณต้องการสร้างภาพยนตร์เจ๋ง ๆ คุณสามารถลองทำได้ MiniTool MovieMaker .
YouTube ไม่ทำงาน
เดี๋ยวนี้คนชอบดูหรือแชร์วิดีโอ เมื่อต้องการแชร์วิดีโอความคิดแรกของพวกเขาอาจเป็น YouTube ไม่ต้องสงสัยเลยว่า YouTube เป็นไซต์แบ่งปันวิดีโออันดับ 1 บนเว็บซึ่งได้รับความนิยมมากกว่าทีวีเสียอีก นอกจากนี้วิดีโอ YouTube สามารถแปลงเป็น MP3 ได้หากคุณต้องการฟังเสียงจากวิดีโอ YouTube แบบออฟไลน์ สามารถดูรายละเอียดเพิ่มเติมได้ใน แปลง YouTube เป็น MP3 .
อย่างไรก็ตามเมื่อเร็ว ๆ นี้มีผู้ใช้จำนวนมากขึ้นบ่นเรื่องไฟล์ YouTube ไม่ทำงานบน Chrome โปรแกรมตัดต่อวิดีโอ YouTube ไม่สามารถใช้งานได้อีกต่อไป หน้าจอ YouTube สีดำ หรือปัญหาอื่น ๆ ที่เกี่ยวข้องกับ YouTube ในที่นี้เราจะมุ่งเน้นไปที่ประเด็นแรก
คำแนะนำ: ทางเลือกโปรแกรมตัดต่อวิดีโอ YouTube ที่ดีที่สุดประจำปี 2020 (เลือกด้วยมือ)
เหตุใด YouTube จึงไม่ทำงาน
เพื่ออัปโหลดวิดีโอไปยัง YouTube ได้สำเร็จแล้ว เพิ่มการเข้าชม YouTube คุณต้องมีการเชื่อมต่ออินเทอร์เน็ตที่ใช้งานได้และเบราว์เซอร์ที่เสถียรและเข้ากันได้ คุณจะประสบปัญหาเมื่อลิงก์ใด ๆ ในห่วงโซ่นี้ขาด
โดยทั่วไปมีสาเหตุ 4 อันดับแรกที่ทำให้ YouTube ไม่ทำงานบน Chrome
- การเชื่อมต่ออินเทอร์เน็ต: หากต้องการดูวิดีโอให้สำเร็จตรวจสอบว่าความเร็วในการเชื่อมต่อต่ำสุดคือ 500+ Kbps หากคุณไม่มีการเชื่อมต่ออินเทอร์เน็ตที่เร็วพอคุณจะสังเกตเห็นการบัฟเฟอร์อย่างต่อเนื่องและขาด ๆ หาย ๆ เมื่อพยายามดูวิดีโอบน YouTube
- ปัญหาเบราว์เซอร์: ปัญหาการไม่โหลด YouTube อาจเกิดจากเบราว์เซอร์ของคุณหรือส่วนขยายที่ติดตั้งไว้
- ทรัพยากรระบบ: การรับชม YouTube ต้องการพลังประมวลผล CPU จำนวนมากและมีพื้นที่ใน RAM ของระบบแม้ว่า YouTube จะทำงานผ่านเบราว์เซอร์ของคุณก็ตาม
- ปัญหาด้านความปลอดภัย: บางครั้งไฟร์วอลล์ของคุณหรือเครื่องมือรักษาความปลอดภัยอื่นอาจบล็อกการเข้าถึง YouTube ได้เช่นกัน
เหตุใด YouTube จึงไม่ทำงานบนโทรศัพท์
ที่นี่ผู้ใช้ Android หรือ iOS บางคนยังพบว่าแอป YouTube ไม่ทำงาน มีสาเหตุหลายประการเช่นปัญหาแคชเกี่ยวกับอินเทอร์เน็ต ฯลฯ
หากคุณพบปัญหา YouTube ไม่ทำงานไม่ต้องกังวล อ่านต่อเพื่อค้นหาวิธีแก้ไขปัญหานี้
ส่วนที่ 1 วิธีแก้ไข YouTube ไม่ทำงานบน Chrome (PC)
ผู้คนชอบดูหรืออัปโหลดวิดีโอ YouTube มากขึ้นเรื่อย ๆ และผู้ใช้บางคนก็ชอบดู สร้างรายได้บน YouTube . อย่างไรก็ตามคุณควรทำอย่างไรหาก YouTube ไม่ทำงาน ตอนนี้ลองวิธีแก้ไขปัญหาต่อไปนี้เพื่อแก้ปัญหา YouTube ไม่ทำงานกับ Chrome ก่อนลองใช้ 5 ความลับอันทรงพลังของ SEO บน YouTube เพื่อสร้างรายได้มากขึ้น
วิธีแก้ไข 1. อัปเดต Chrome
Chrome ควรใช้งานเวอร์ชันล่าสุดอยู่เสมอเพื่อให้คุณได้รับประโยชน์จากคุณลักษณะล่าสุดและการแก้ไขข้อบกพร่อง ลองอัปเดตเบราว์เซอร์หาก YouTube ไม่ทำงาน
ขั้นตอนที่ 1. คลิกไฟล์ จุดแนวตั้งสามจุด ไอคอนที่มุมขวาบนของเบราว์เซอร์
ขั้นตอนที่ 2. เลือก ช่วยด้วย และเลือก เกี่ยวกับ Google Chrome .
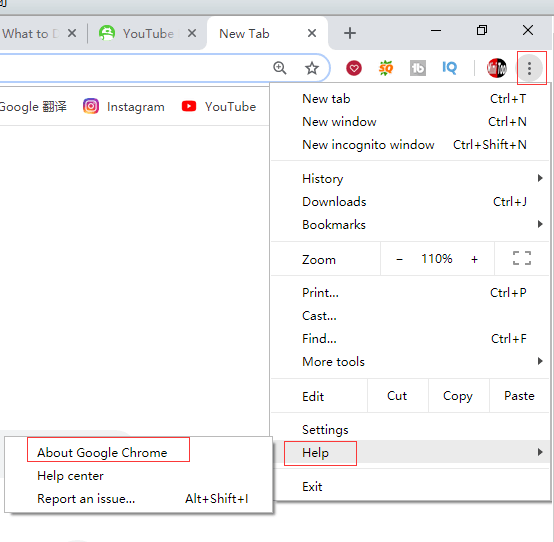
ขั้นตอนที่ 3 จากนั้นคุณจะเห็นหน้าเฉพาะดังต่อไปนี้
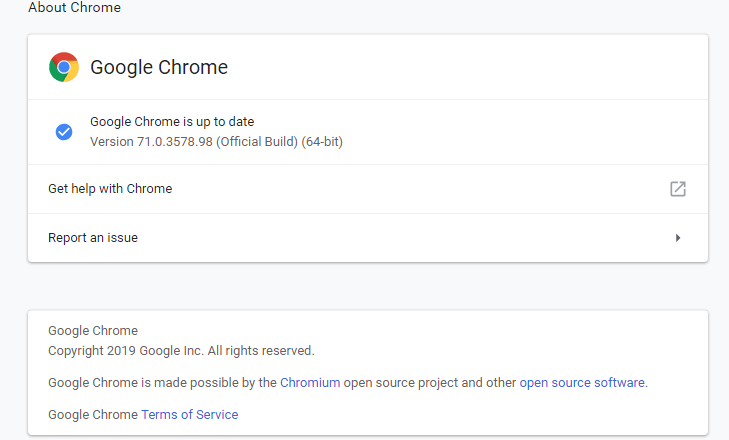
ขั้นตอนที่ 4. หากไม่มี Google Chrome เป็นเวอร์ชันล่าสุด คุณควรคลิกไฟล์ อัปเดต Google Chrome จากนั้นคลิก เปิดใหม่ .
โซลูชันที่ 2. อัปเดตไดรเวอร์วิดีโอ
ไดรเวอร์วิดีโอที่ล้าสมัยอาจทำให้ YouTube ไม่ทำงานกับปัญหา Chrome ลองอัปเดตเพื่อแก้ไขปัญหานี้
ขั้นตอนมีดังนี้
ขั้นตอนที่ 1. กด Windows คีย์ + X แล้วคลิก ตัวจัดการอุปกรณ์ .
ขั้นตอนที่ 2. ดับเบิลคลิก อะแดปเตอร์แสดงผล .
ขั้นตอนที่ 3. คลิกขวาที่อะแดปเตอร์ของคุณแล้วคลิกไฟล์ อัปเดตไดรเวอร์ .
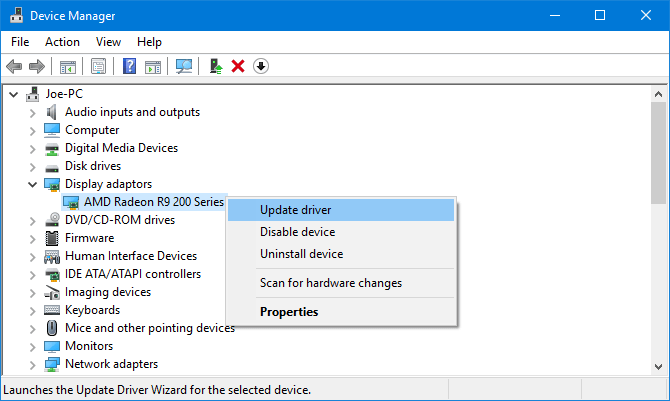
ขั้นตอนที่ 4. คลิก ค้นหาซอฟต์แวร์ไดรเวอร์ที่อัพเดตโดยอัตโนมัติ .
ขั้นตอนที่ 5. ทำตามวิซาร์ดเพื่ออัพเดตไดรเวอร์วิดีโอ
โซลูชันที่ 3. ตรวจสอบการเชื่อมต่ออินเทอร์เน็ตของคุณ
ในบางกรณีสาเหตุที่ YouTube ไม่ทำงานบน Chrome อาจเกิดจากปัญหาการเชื่อมต่อ หากคุณพบว่า YouTube ใช้งานไม่ได้ให้ลองไปที่ Google หรือเว็บไซต์สุ่มเพื่อดูว่าโหลดได้หรือไม่
หากไม่เป็นเช่นนั้นคุณสามารถลองรีเซ็ตเราเตอร์หรือลองใช้ตัวแก้ไขปัญหาดั้งเดิมของ Windows 10 เพื่อตรวจหาและแก้ไขปัญหา
- กด Windows คีย์ + ผม เพื่อเปิด การตั้งค่า .
- เลือก อัปเดตและความปลอดภัย .
- เลือก แก้ไขปัญหา > การเชื่อมต่ออินเทอร์เน็ต > เรียกใช้ตัวแก้ไขปัญหา .
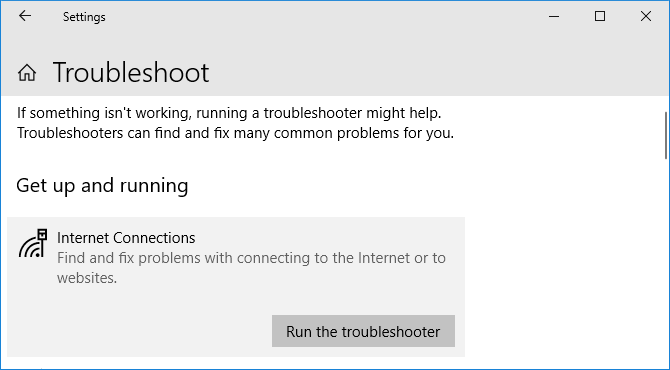
โซลูชันที่ 4. ปิดการเร่งฮาร์ดแวร์และเปิด JavaScript ใน Chrome
การเร่งฮาร์ดแวร์
การเร่งด้วยฮาร์ดแวร์จะใช้หน่วยประมวลผลกราฟิก (GPU) ของคุณรวมทั้งหน่วยประมวลผลกลาง (CPU) เพื่อแสดงผลหน้าเว็บ หากคุณต้องการให้ Chrome ทำงานได้อย่างราบรื่นยิ่งขึ้นคุณต้องตรวจสอบให้แน่ใจว่าการเร่งฮาร์ดแวร์ทำงานได้อย่างถูกต้องและการ์ดแสดงผลของคุณสามารถจัดการได้
JavaScript
หากต้องการดูวิดีโอ YouTube คุณต้องเปิดใช้งาน JavaScript ซึ่งเป็นภาษาโปรแกรม หากปิด JavaScript คุณจะไม่สามารถดูวิดีโอบน YouTube ได้
ลองปิดการเร่งด้วยฮาร์ดแวร์และเปิด JavaScript เพื่อแก้ปัญหา YouTube ไม่ทำงานกับปัญหา Chrome เนื่องจากการเร่งด้วยฮาร์ดแวร์สามารถป้องกันไม่ให้วิดีโอเล่นได้และโดยทั่วไปต้องใช้ JavaScript ในการเล่นวิดีโอ
เพื่อปิดการเร่งฮาร์ดแวร์ คุณสามารถลองทำตามขั้นตอนต่อไปนี้:
- นำทางไปยัง chrome: // settings แล้วคลิก ขั้นสูง .
- หากแถบเลื่อนการเร่งฮาร์ดแวร์เปิดอยู่ให้คลิกเพื่อปิด
- คลิก เปิดใหม่ เพื่อรีสตาร์ท Chrome โดยปิดการเร่งฮาร์ดแวร์หรือดำเนินการขั้นตอนต่อไปเพื่อเปิด JavaScript ก่อน
เพื่อเปิดใช้งาน JavaScript คุณสามารถลองทำตามขั้นตอนต่อไปนี้:
- ไปที่การตั้งค่าของ Chrome
- คลิก ขั้นสูง ที่ส่วนลึกสุด.
- เลือก การตั้งค่าเนื้อหา ภายใต้ ความเป็นส่วนตัวและความปลอดภัย .
- คลิกที่ JavaScript ตัวเลือกและเปิดใช้งาน อนุญาต (แนะนำ) .
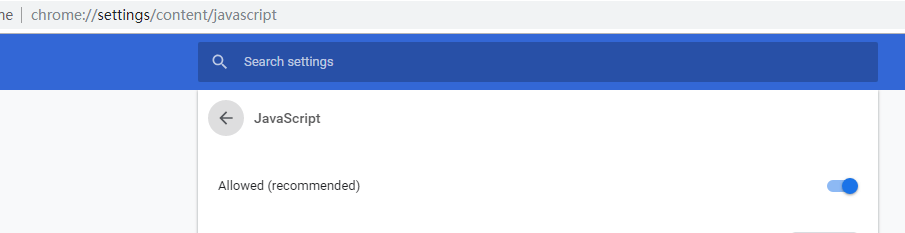
โซลูชันที่ 5. ปิดการใช้งานส่วนขยาย
มีบางส่วนขยายของ Chrome อย่างไรก็ตามในบางครั้งส่วนขยายอาจทำให้เกิดปัญหาความเข้ากันได้กับ YouTube คุณสามารถเล่นวิดีโอในโหมดไม่ระบุตัวตนเพื่อดูว่าหนึ่งในนั้นต้องโทษหรือไม่ที่ YouTube ไม่ทำงาน
- คลิก จุดแนวตั้งสามจุด ไอคอนที่มุมขวาบนของเบราว์เซอร์
- คลิก เครื่องมือเพิ่มเติม และเลือก ส่วนขยาย .
- ตอนนี้ในหน้าต่างส่วนขยายให้คลิกแถบเลื่อนเพื่อเปลี่ยนเป็นสีเทาเพื่อปิดใช้งานส่วนขยายแต่ละรายการ หลังจากนั้นให้ลองเล่นวิดีโอบน YouTube และดูว่าปัญหาได้รับการแก้ไขหรือไม่
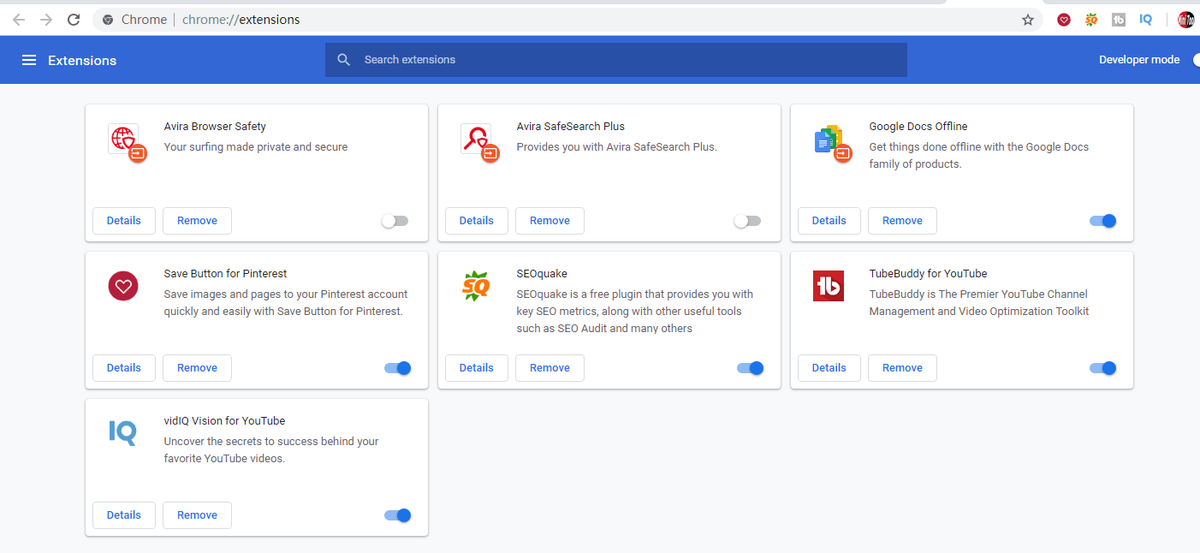
โซลูชันที่ 6. ล้างแคชและคุกกี้
บางครั้งคุณสามารถลองล้างแคชและคุกกี้เพื่อแก้ปัญหา YouTube ไม่ทำงาน
ขั้นตอนมีดังนี้
- วาง chrome: // settings / clearBrowserData ลงในแถบ URL แล้วกด ป้อน .
- เลือก ตลอดเวลา บน ช่วงเวลา
- เลือกไฟล์ คุกกี้และข้อมูลอื่น ๆ ของไซต์ ตัวเลือกและ รูปภาพและไฟล์ที่แคชไว้
- คลิก ข้อมูลชัดเจน .
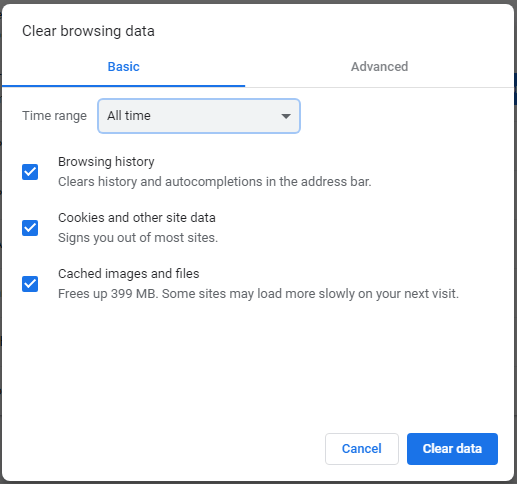
โซลูชัน 7. ถอนการติดตั้งและติดตั้ง Chrome ใหม่
หากคุณยังคงพบปัญหาการไม่โหลด YouTube หลังจากลองทำตาม 6 วิธีข้างต้นแล้วคุณสามารถลองถอนการติดตั้งและติดตั้ง Chrome ใหม่ได้
ขอแนะนำให้ส่งออกบุ๊กมาร์กก่อนถอนการติดตั้ง Chrome ดังนั้นคุณสามารถนำเข้าบุ๊กมาร์กหลังจากติดตั้ง Chrome ใหม่
![วิธีการกู้คืนเอกสาร Word ที่ไม่ได้บันทึก (2020) - สุดยอดคู่มือ [เคล็ดลับ MiniTool]](https://gov-civil-setubal.pt/img/data-recovery-tips/12/how-recover-unsaved-word-document-ultimate-guide.jpg)
![คุณกำลังมองหาแล็ปท็อปขนาดเล็กอยู่ใช่ไหม นี่คือ 6 อันดับแรก [เคล็ดลับ MiniTool]](https://gov-civil-setubal.pt/img/disk-partition-tips/89/are-you-looking-mini-laptop.png)



![ต้องการแก้ไข Application Error 0xc0000906 หรือไม่? ลองใช้วิธีการเหล่านี้ [MiniTool News]](https://gov-civil-setubal.pt/img/minitool-news-center/31/want-fix-application-error-0xc0000906.png)

![โซลูชันที่มีให้สำหรับการแก้ไข Bad Pool Header Windows 10/8/7 [MiniTool Tips]](https://gov-civil-setubal.pt/img/data-recovery-tips/36/available-solutions-fixing-bad-pool-header-windows-10-8-7.jpg)



![วิธีเพิ่มความเร็วให้กับแล็ปท็อปรุ่นเก่าเพื่อให้ทำงานได้เหมือนใหม่ (9+ วิธี) [เคล็ดลับ MiniTool]](https://gov-civil-setubal.pt/img/backup-tips/D8/how-to-speed-up-older-laptop-to-make-it-run-like-new-9-ways-minitool-tips-1.png)
![วิธีแก้ไขข้อผิดพลาด Windows Update“ 0x800704c7” บน Windows 10 [เคล็ดลับ MiniTool]](https://gov-civil-setubal.pt/img/backup-tips/86/how-fix-windows-update-error-0x800704c7-windows-10.jpg)
![[แก้ไขแล้ว] การ์ด SD เสียหายหลังจากอัปเดต Android หรือไม่ จะแก้ไขได้อย่างไร? [เคล็ดลับ MiniTool]](https://gov-civil-setubal.pt/img/android-file-recovery-tips/01/sd-card-corrupted-after-android-update.jpg)
![DOS คืออะไรและจะใช้อย่างไร? [MiniTool Wiki]](https://gov-civil-setubal.pt/img/minitool-wiki-library/29/what-is-dos-how-use-it.png)
![วิธีแก้ไข Exception Code 0xc0000409 Error Windows 10 [MiniTool News]](https://gov-civil-setubal.pt/img/minitool-news-center/72/how-fix-exception-code-0xc0000409-error-windows-10.png)
![วิธีการกู้คืนข้อมูลจากฮาร์ดไดรฟ์ที่ฟอร์แมต (2020) - คำแนะนำ [เคล็ดลับ MiniTool]](https://gov-civil-setubal.pt/img/blog/35/c-mo-recuperar-datos-disco-duro-formateado-gu.png)
![วิธีเข้าถึงไฟล์ Linux จาก Windows 10 [คู่มือฉบับเต็ม] [เคล็ดลับ MiniTool]](https://gov-civil-setubal.pt/img/disk-partition-tips/11/how-access-linux-files-from-windows-10.jpg)

