วิธีซิงค์การตั้งค่าระหว่างพีซีหลายเครื่อง (Windows 10 11)
Withi Singkh Kar Tang Kha Rahwang Phisi Hlay Kheruxng Windows 10 11
คุณรู้หรือไม่ว่าคุณสามารถซิงค์การตั้งค่าของคุณกับอุปกรณ์ Windows 10/11 ได้ตราบใดที่คุณลงชื่อเข้าใช้ด้วยบัญชี Microsoft เดียวกัน ในโพสต์นี้ ซอฟต์แวร์มินิทูล จะแสดงวิธีการตั้งค่าการซิงค์บน Windows 10/11 นอกจากนี้ หากคุณต้องการกู้คืนไฟล์ที่หายไป คุณสามารถใช้ การกู้คืนข้อมูลพลังงาน MiniTool .
การตั้งค่าการซิงค์ Windows 10/11
ใน Windows 10 คุณลักษณะการซิงค์การตั้งค่าของคุณสามารถช่วยคุณซิงค์การตั้งค่ากับอุปกรณ์อื่นโดยใช้บัญชี Microsoft ของคุณ ใน Windows 11 คุณลักษณะ จดจำการตั้งค่าของฉัน ช่วยให้คุณสามารถซิงค์การตั้งค่าของคุณกับอุปกรณ์อื่นโดยใช้บัญชี Microsoft ของคุณ โพสต์นี้จะแสดงวิธีการตั้งค่าการซิงค์ระหว่างพีซีหลายเครื่องโดยใช้คุณสมบัติการตั้งค่าการซิงค์บน Windows 10 และ Windows 11
สร้างบัญชี Microsoft สำหรับการตั้งค่าการซิงค์บน Windows 10/11
หากต้องการซิงค์การตั้งค่ากับอุปกรณ์หลายเครื่อง คุณต้องมีบัญชี Microsoft หากคุณยังไม่มี คุณต้องสร้างใหม่
>> ดู วิธีสร้างบัญชี Microsoft ใหม่ .
จะซิงค์การตั้งค่าบน Windows 10 ได้อย่างไร
หากคุณต้องการซิงค์การตั้งค่าบนคอมพิวเตอร์ Windows 10 คุณสามารถทำตามคำแนะนำนี้:
ขั้นตอนที่ 1: กด วินโดวส์ + I เพื่อเปิดแอปการตั้งค่า
ขั้นตอนที่ 2: คลิก บัญชี ในแอปการตั้งค่า
ขั้นตอนที่ 3: เลือก ซิงค์การตั้งค่าของคุณ จากเมนูด้านซ้ายในหน้าถัดไป
ขั้นตอนที่ 4: คุณจะเห็น ซิงค์การตั้งค่าของคุณ อินเตอร์เฟซ. มีสวิตช์หลักสำหรับการตั้งค่าการซิงค์ ปุ่มสำหรับ การตั้งค่าการซิงค์ ควรเปิดเป็นค่าเริ่มต้น
ขั้นตอนที่ 5: ภายใต้ การตั้งค่าการซิงค์ส่วนบุคคล คุณสามารถเลือกการตั้งค่าที่จะซิงค์ได้ หากเป็นครั้งแรกที่คุณซิงค์รหัสผ่าน คุณจะเห็นข้อความแจ้งว่า รหัสผ่านของคุณจะไม่ซิงค์จนกว่าคุณจะยืนยันตัวตนบนอุปกรณ์นี้ . คุณสามารถคลิกที่ ตรวจสอบ ลิงก์เพื่อตรวจสอบบัญชี Microsoft และรหัสผ่านของคุณ จากนั้นคุณสามารถเปิดปุ่มสำหรับ รหัสผ่าน และซิงค์ข้อมูลเหล่านั้น

หากต้องการให้อุปกรณ์อื่นใช้การตั้งค่าของคุณ คุณต้องลงชื่อเข้าใช้ด้วยบัญชี Microsoft ของคุณบนพีซีเครื่องนั้น
หากคุณต้องการหยุดการซิงค์การตั้งค่ากับอุปกรณ์อื่น คุณสามารถปิดปุ่มสำหรับ การตั้งค่าการซิงค์ .
จะซิงค์การตั้งค่าบน Windows 11 ได้อย่างไร
หากคุณใช้คอมพิวเตอร์ Windows 11 คุณสามารถใช้ขั้นตอนเหล่านี้เพื่อซิงค์การตั้งค่า:
ขั้นตอนที่ 1: กด วินโดวส์ + I เพื่อเปิดแอปการตั้งค่า
ขั้นตอนที่ 2: ไปที่ บัญชี > สำรองข้อมูล Windows .
ขั้นตอนที่ 3: เปิดปุ่มข้างๆ จำการตั้งค่าของฉัน บนแผงด้านขวา จากนั้น คุณสามารถเลือกการตั้งค่าเฉพาะที่คุณต้องการซิงค์กับอุปกรณ์อื่นๆ นี่คือสี่ตัวเลือก: การเข้าถึง , รหัสผ่าน , การตั้งค่าภาษา , และ การตั้งค่าอื่นๆ ของ Windows .
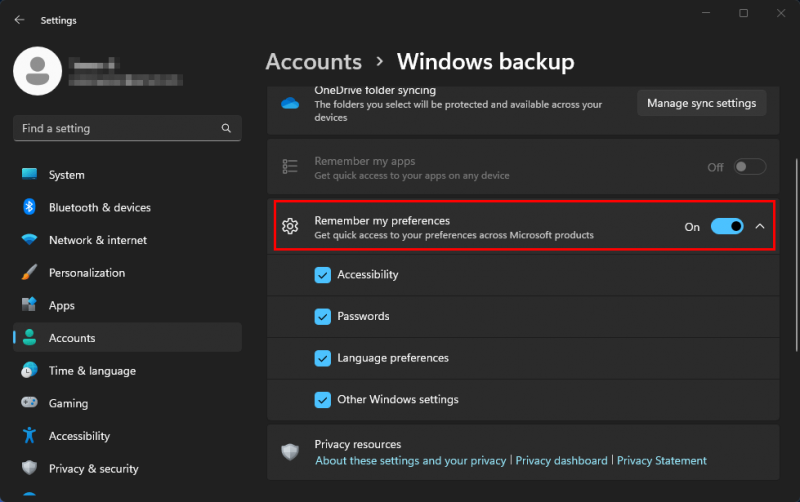
หากต้องการให้อุปกรณ์อื่นใช้การตั้งค่าของคุณ คุณต้องลงชื่อเข้าใช้ด้วยบัญชี Microsoft ของคุณบนพีซีเครื่องนั้น
หากต้องการหยุดการซิงค์การตั้งค่ากับอุปกรณ์อื่น คุณสามารถปิดปุ่มได้โดยตรง จำการตั้งค่าของฉัน .
กู้คืนไฟล์ที่หายไปของคุณใน Windows 10/11
ปัญหาการสูญหายของข้อมูลเป็นปัญหาทั่วไป หากคุณต้องการได้ไฟล์ที่สูญหายหรือถูกลบกลับคืนมา คุณรู้หรือไม่ว่าต้องทำอย่างไร? คุณสามารถลองใช้ MiniTool Power Data Recovery เครื่องมือกู้คืนไฟล์ฟรี .
ซอฟต์แวร์กู้คืนข้อมูลนี้ได้รับการออกแบบมาเป็นพิเศษเพื่อกู้คืนไฟล์จากอุปกรณ์จัดเก็บข้อมูลต่างๆ เช่น ฮาร์ดไดรฟ์ภายใน ฮาร์ดไดรฟ์ภายนอก การ์ดหน่วยความจำ การ์ด SD แฟลชไดรฟ์ USB และอื่นๆ
ด้วยซอฟต์แวร์รุ่นใช้งานฟรีนี้ คุณสามารถกู้คืนไฟล์ได้สูงสุด 1 GB หากต้องการลบไฟล์เพิ่มเติม คุณต้องใช้ฉบับเต็ม
ตอนนี้คุณควรรู้วิธีซิงค์การตั้งค่าบนพีซี Windows 10 และ Windows 11 ของคุณ หากคุณมีปัญหาอื่นๆ ที่ต้องแก้ไข คุณสามารถแจ้งให้เราทราบในความคิดเห็น

![Internet Explorer 11 ไม่มี Windows 10 ใช่หรือไม่ นำกลับมา [MiniTool News]](https://gov-civil-setubal.pt/img/minitool-news-center/32/internet-explorer-11-missing-windows-10.jpg)


![ต่อไปนี้คือ 4 วิธีแก้ปัญหา File Explorer ให้เปิด Windows 10 ได้ [MiniTool Tips]](https://gov-civil-setubal.pt/img/backup-tips/76/here-are-4-solutions-file-explorer-keeps-opening-windows-10.png)
![7 วิธีในการแก้ไขทัชแพดไม่ทำงานบน Windows 10 [MiniTool News]](https://gov-civil-setubal.pt/img/minitool-news-center/07/7-ways-fix-touchpad-not-working-windows-10.png)



![วิธีการย้อนกลับวิดีโอ | MiniTool MovieMaker Tutorial [Help]](https://gov-civil-setubal.pt/img/help/55/how-reverse-video-minitool-moviemaker-tutorial.jpg)
![4 โซลูชันที่ดีที่สุดในการซ่อมแซมฮาร์ดไดรฟ์ใน Windows 10 [MiniTool Tips]](https://gov-civil-setubal.pt/img/blog/62/las-mejores-4-soluciones-para-reparar-discos-duros-en-windows-10.jpg)



![Logitech Unifying Receiver ไม่ทำงานหรือไม่? แก้ไขเต็มรูปแบบสำหรับคุณ! [MiniTool News]](https://gov-civil-setubal.pt/img/minitool-news-center/47/is-logitech-unifying-receiver-not-working.jpg)


![วิธีแก้ไขข้อผิดพลาดล้มเหลวในการโหลดเอกสาร PDF ใน Chrome [MiniTool News]](https://gov-civil-setubal.pt/img/minitool-news-center/00/how-fix-error-failed-load-pdf-document-chrome.png)

