4 วิธีในการแก้ไข Windows Media Player ไม่ทำงานบน Windows 10 [MiniTool News]
4 Methods Fix Windows Media Player Not Working Windows 10
สรุป :
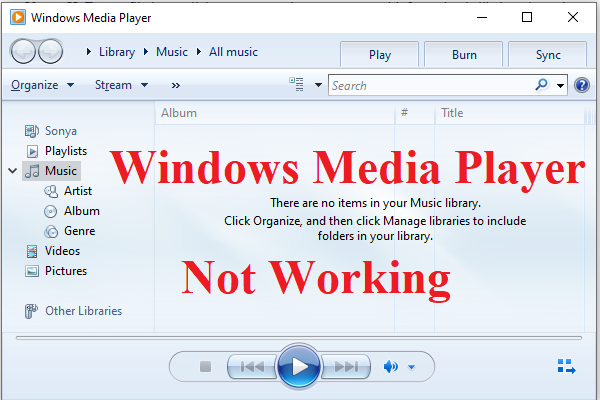
คุณจะทำอย่างไรถ้าคุณพบข้อผิดพลาด Windows Media Player ไม่ทำงานบน Windows 10 หากคุณไม่มีความคิดที่จะจัดการกับปัญหาโพสต์นี้จาก MiniTool คือสิ่งที่คุณต้องการ คุณสามารถค้นหาวิธีการที่มีประสิทธิภาพหลายวิธีเพื่อแก้ไขข้อผิดพลาดในโพสต์นี้
บางครั้ง Windows Media Player ของคุณไม่เปิดขึ้นมาหรือไม่สามารถเล่นได้ MP4 หรือดีวีดี แย่มาก! Windows Media Player เป็นเครื่องเล่นสื่อในตัวสำหรับ Windows 7/8/10 ได้รับการติดตั้งมาพร้อมกับระบบและรองรับรูปแบบไฟล์มีเดียส่วนใหญ่
แล้วจะทำอย่างไรให้ Windows Media Player ทำงานได้ดี? มี 4 วิธีที่คุณสามารถลองทำได้
วิธีที่ 1: เรียกใช้ Windows Media Player Troubleshooter
คุณสามารถเรียกใช้ Windows Media Player Troubleshooter เพื่อแก้ไขปัญหาที่ Windows Media Player ไม่เปิดขึ้น ในการเปิด Windows Media Player Troubleshooter คุณต้องดำเนินการดังต่อไปนี้:
ขั้นตอนที่ 1: กดปุ่ม ชนะ + ร ในเวลาเดียวกันเพื่อเปิดไฟล์ วิ่ง กล่อง.
ขั้นตอนที่ 2: พิมพ์ msdt.exe -id WindowsMediaPlayerConfigurationDiagnostic ในกล่องแล้วคลิก ตกลง เพื่อเปิดวิซาร์ดการแก้ไขปัญหา คลิก ต่อไป เพื่อเรียกใช้เครื่องมือแก้ปัญหา
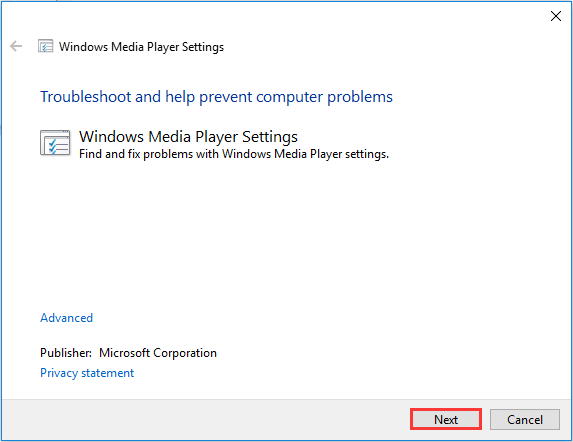
ขั้นตอนที่ 3: คลิก ใช้การแก้ไขนี้ เพื่อรีเซ็ต WMP เป็นการตั้งค่าเริ่มต้น
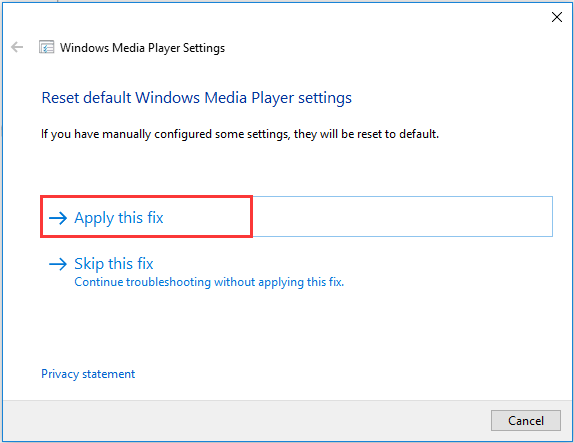
ตอนนี้ข้อผิดพลาด Windows Media Player ไม่ตอบสนองควรได้รับการแก้ไข
วิธีที่ 2: ลงทะเบียนไฟล์ DLL เหล่านี้ใหม่
คุณยังสามารถลงทะเบียนไฟล์ DLL บางไฟล์อีกครั้งเพื่อแก้ไขข้อผิดพลาด“ Windows Media Player not working” นี่คือบทช่วยสอน:
ขั้นตอนที่ 1: พิมพ์ cmd ใน ค้นหา แล้วคลิกขวา พร้อมรับคำสั่ง เลือก เรียกใช้ในฐานะผู้ดูแลระบบ .
เคล็ดลับ: คุณอาจสนใจโพสต์นี้ - แถบค้นหาของ Windows 10 หายไป? นี่คือ 6 โซลูชั่น .ขั้นตอนที่ 2: พิมพ์คำสั่งต่อไปนี้ทีละคำสั่งในหน้าต่างแล้วกด ป้อน หลังจากแต่ละคำสั่ง:
regsvr32 vbscript.dll
regsvr32 jscript.dll
regsvr32 wmp.dll
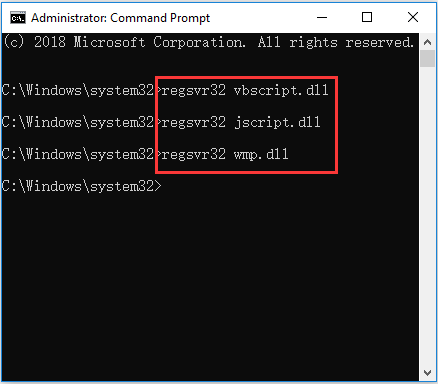
ขั้นตอนที่ 3: ออกจาก Command Prompt และรีสตาร์ทคอมพิวเตอร์ ตอนนี้คุณสามารถเห็นปัญหา“ Windows Media Player ไม่ทำงาน” ได้รับการแก้ไขแล้ว
วิธีที่ 3: ลบไลบรารีของ Windows Media Player
เป็นไปได้ที่จะแก้ไขข้อผิดพลาด“ Windows Media Player ไม่ทำงาน” โดยการลบ Windows Media Player Library นี่คือคำแนะนำโดยย่อ:
ขั้นตอนที่ 1: เปิดไฟล์ วิ่ง กล่องพิมพ์ services.msc ในกล่องแล้วคลิก ตกลง เพื่อเปิด บริการ .
ขั้นตอนที่ 2: ค้นหา บริการแชร์เครือข่าย Windows Media Player คลิกขวาเพื่อเลือก หยุด .
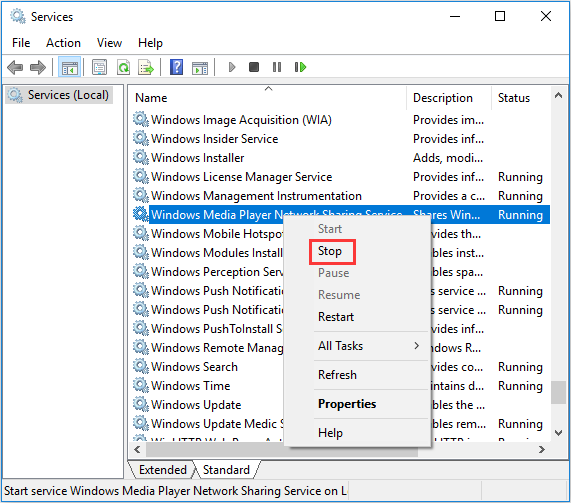
ขั้นตอนที่ 3: กดปุ่ม ชนะ + จ ในเวลาเดียวกันเพื่อเปิด File Explorer แล้วไปที่ C: Users Default AppData Local Microsoft .
เคล็ดลับ: คุณอาจสนใจโพสต์นี้ - Windows 10 Explorer หยุดการทำงานหรือไม่ นี่คือ 10 โซลูชั่น . 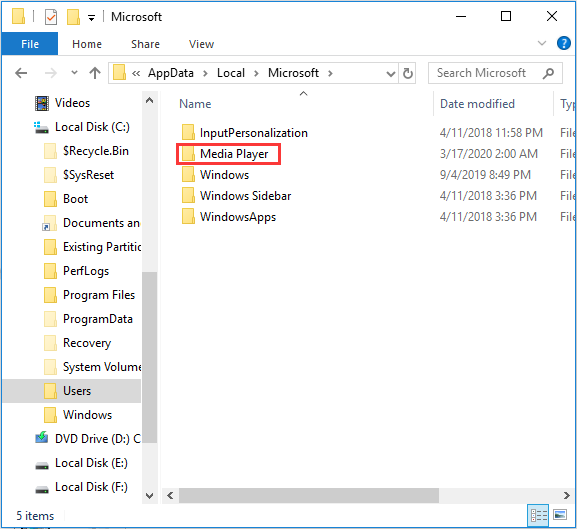
ขั้นตอนที่ 4: ดับเบิลคลิก เครื่องเล่นสื่อ เพื่อเปิดแล้วลบไฟล์ Windows Media Library (.wmdb) ประเภทของไฟล์ภายในโฟลเดอร์
ขั้นตอนที่ 5: ลองเปิด WMP อีกครั้งจากนั้นปัญหา“ Windows Media Player ไม่ทำงาน” ควรได้รับการแก้ไข
วิธีที่ 4: ติดตั้ง Windows Media Player ใหม่
หากวิธีการข้างต้นไม่สามารถแก้ไขข้อผิดพลาด“ Windows Media Player ไม่ทำงาน” ได้คุณสามารถลองติดตั้ง Windows Media Player ใหม่ได้ ทำตามคำแนะนำด้านล่างเพื่อดำเนินการดังกล่าว:
ขั้นตอนที่ 1: พิมพ์ แผงควบคุม ใน ค้นหา แล้วคลิกแถบที่ตรงกันที่สุดเพื่อเปิด
ขั้นตอนที่ 2: ตั้งค่า ดูตาม: ไอคอนขนาดเล็ก จากนั้นคลิก โปรแกรมและคุณสมบัติ .
ขั้นตอนที่ 3: คลิก เปิดหรือปิดคุณสมบัติของ Windows ในแผงด้านซ้าย ในหน้าต่างที่เด้งขึ้นมาใหม่ให้ขยาย คุณสมบัติสื่อ และยกเลิกการทำเครื่องหมายในช่องถัดจาก Windows Media Player . อ่านข้อความคลิก ใช่ และ ตกลง .
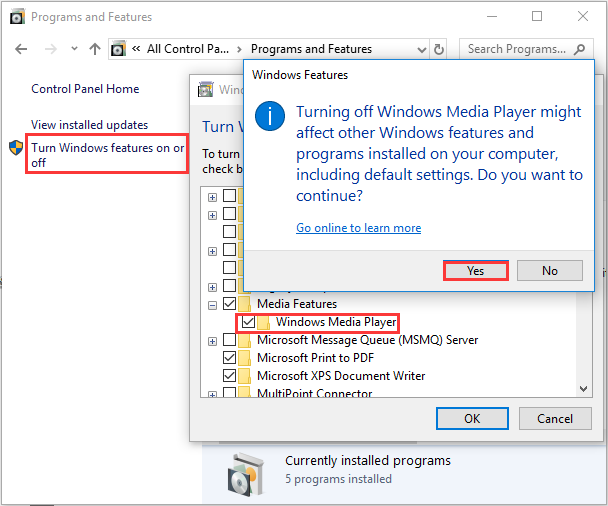
ขั้นตอนที่ 4: รีสตาร์ทคอมพิวเตอร์จากนั้นกลับไปทำเครื่องหมายที่ช่องถัดจาก Windows Media Player . รีบูตเครื่องคอมพิวเตอร์อีกครั้ง จากนั้นระบบของคุณจะติดตั้ง WMP โดยอัตโนมัติ
 ปัญหา Windows Media Player ในการอัปเดต Windows 10 ล่าสุด
ปัญหา Windows Media Player ในการอัปเดต Windows 10 ล่าสุด ปัญหา Windows Media Player ในการอัปเดต Windows 10 ล่าสุดเกิดขึ้นเมื่อเร็ว ๆ นี้ Microsoft รับทราบแล้วและจะแก้ไขในไม่ช้า
อ่านเพิ่มเติมบรรทัดล่าง
โพสต์นี้พูดถึงวิธีการแก้ไขข้อผิดพลาด“ Windows Media Player ไม่ทำงาน” เป็นหลัก ดังนั้นหากคุณประสบปัญหาให้ลองใช้วิธีที่กล่าวมาข้างต้น

![วิธีแก้ไขข้อผิดพลาด Windows Update“ 0x800704c7” บน Windows 10 [เคล็ดลับ MiniTool]](https://gov-civil-setubal.pt/img/backup-tips/86/how-fix-windows-update-error-0x800704c7-windows-10.jpg)




![ตัวแปลง MIDI เป็น MP3 ที่ดีที่สุด 5 อันดับแรกในปี 2021 [MiniTool Tips]](https://gov-civil-setubal.pt/img/video-converter/40/top-5-best-midi-mp3-converters-2021.png)
![แก้ไข: ที่เก็บข้อมูลไม่สามารถเปิดข้อผิดพลาด Outlook [MiniTool News]](https://gov-civil-setubal.pt/img/minitool-news-center/39/solved-information-store-cannot-be-opened-outlook-error.png)

![8 สุดยอดโปรแกรมตัดต่อวิดีโอ Instagram ในปี 2021 [ฟรีและจ่ายเงิน]](https://gov-civil-setubal.pt/img/movie-maker-tips/82/8-best-instagram-video-editors-2021.png)
![วิธีรีเซ็ต BIOS / CMOS ใน Windows 10 - 3 ขั้นตอน [MiniTool News]](https://gov-civil-setubal.pt/img/minitool-news-center/87/how-reset-bios-cmos-windows-10-3-steps.jpg)
![ทำไมฉันไม่สามารถส่งข้อความบน Android ของฉันได้ การแก้ไขอยู่ที่นี่ [ข่าว MiniTool]](https://gov-civil-setubal.pt/img/minitool-news-center/29/why-can-t-i-send-text-messages-my-android.png)

![7 YesMovies ที่ดีที่สุดสำหรับการชมภาพยนตร์ฟรี [2021]](https://gov-civil-setubal.pt/img/movie-maker-tips/75/7-best-yesmovies-watch-movies.png)
![วิธีเปลี่ยนการตั้งค่าการค้นหา Google Chrome [MiniTool News]](https://gov-civil-setubal.pt/img/minitool-news-center/87/how-change-google-chrome-search-settings.png)
![จะติดตั้ง Zoom บนพีซีหรือ Mac ที่ใช้ Windows 10 ได้อย่างไร ดูคู่มือ! [เคล็ดลับ MiniTool]](https://gov-civil-setubal.pt/img/news/BB/how-to-install-zoom-on-windows-10-pc-or-mac-see-the-guide-minitool-tips-1.png)


![5 แนวทางแก้ไขข้อผิดพลาดในการลงชื่อเข้าใช้ Xbox 0x87dd000f [MiniTool News]](https://gov-civil-setubal.pt/img/minitool-news-center/81/5-solutions-solve-xbox-sign-error-0x87dd000f.png)
