Sticky Notes ไม่สามารถใช้งานได้ในขณะนี้? แก้ไขได้อย่างง่ายดาย
Sticky Notes Mi Samarth Chi Ngan Di Ni Khna Ni Kaekhi Di Xyang Ngayday
ไม่สามารถเข้าถึงหรือดูบันทึกย่อของคุณในโปรแกรม Sticky Notes? Sticky Notes มักใช้เพื่อโหลดและจดบันทึกอย่างรวดเร็วบนเดสก์ท็อป หากคุณไม่สามารถเปิดโน้ตได้ ข้อความอาจปรากฏขึ้นเพื่อแจ้งให้คุณทราบว่า Sticky Notes ยังไม่พร้อมใช้งานสำหรับคุณ จะแก้ไขได้อย่างไร สำหรับขั้นตอนโดยละเอียดสามารถอ่านได้ในโพสต์นี้ มินิทูล .
Sticky Notes ไม่สามารถใช้งานได้ในขณะนี้?
Sticky Notes เป็นโปรแกรมเดสก์ท็อปที่ใช้บน Windows ผู้คนสามารถใช้กระดาษหลากสีสันชิ้นเล็ก ๆ เหล่านี้ติดได้เกือบทุกอย่างเพื่อบันทึกข้อมูลสำคัญบางอย่างเพื่อเตือนความจำหรืออย่างอื่น
บทความที่เกี่ยวข้อง: บันทึกย่อช่วยเตือน: ตำแหน่งที่ตั้ง สำรองข้อมูล และกู้คืนใน Windows 10
แต่บางครั้ง Sticky Notes อาจพบข้อผิดพลาดหรือปัญหาต่างๆ ได้อย่างง่ายดายด้วยเหตุผลบางประการ และนั่นอาจทำให้สิ่งที่คุณบันทึกไว้หายไปหรือไม่สามารถเข้าถึงได้ สิ่งสำคัญคือต้องเตือนคุณถึงความสำคัญของการสำรองข้อมูล
ตัวอย่างเช่น บางคนรายงานว่าเมื่อพวกเขาพยายามเข้าถึง Sticky Notes กล่องข้อความแสดงข้อผิดพลาดจะกระโดดขึ้นเพื่อแจ้งว่า:
“ ตรวจสอบบัญชีของคุณ
Sticky Notes ไม่สามารถใช้ได้ในขณะนี้
ไปที่ร้านค้า '.
ข้อความนี้อาจทำให้คุณไม่สามารถเปิดโน้ตได้ และบางส่วนยังได้รับรหัสข้อผิดพลาด 0x803F8001 ซึ่งหมายถึงข้อผิดพลาด Sticky Notes not available
ไม่ว่าคุณจะได้รับข้อความแสดงข้อผิดพลาดใด สาเหตุและการแก้ไขที่ทริกเกอร์จะคล้ายกัน และคุณสามารถปฏิบัติตามเนื้อหาต่อไปนี้เพื่อค้นหาการแก้ไขของคุณ
ก่อนอื่น เหตุใดจึงเกิดข้อผิดพลาด Windows Sticky Notes ไม่พร้อมใช้งานบนเดสก์ท็อปของคุณ
- ระบบ Windows ที่ล้าสมัยหรือโปรแกรม Sticky Notes
- ไฟล์ Sticky Notes ที่เสียหาย
- มีบางอย่างผิดปกติกับ Microsoft Store
- โปรแกรม Sticky Notes ที่กำหนดค่าผิดพลาด
จากนั้นคุณสามารถไปที่ส่วนถัดไปเพื่อตรวจสอบวิธีการแก้ไขปัญหา
วิธีแก้ไข 'บันทึกย่อไม่สามารถใช้งานได้ในขณะนี้'?
สำรองข้อมูลของคุณก่อน
เนื่องจากวิธีการต่อไปนี้ ซึ่งอย่างน้อยบางวิธีอาจลบข้อมูลของคุณโดยอัตโนมัติในแอพ Sticky Notes คุณควรสำรองข้อมูลก่อนที่จะเริ่มการแก้ไขต่อไปนี้
สำรองข้อมูลที่สำคัญของคุณ และเมื่อคุณไม่สามารถเข้าถึงบันทึกย่อที่คุณสร้างขึ้น คุณสามารถกู้คืนและรับข้อมูลผ่านช่องทางอื่นได้ จากนั้นนี่คือวิธี
ขั้นตอนที่ 1: โปรดเปิด File Explorer และทำตามเส้นทางถัดไปเพื่อค้นหา พลัม. sqlite .
%LocalAppData%\Packages\Microsoft.MicrosoftStickyNotes_8wekyb3d8bbwe\LocalState
ขั้นตอนที่ 2: ทำสำเนาไฟล์และวางลงในตำแหน่งที่ปลอดภัย เมื่อคุณพบว่าข้อมูลสูญหาย สิ่งที่คุณต้องทำคือคัดลอกไฟล์เดิมกลับไปยังตำแหน่งเดิมเพื่อกู้คืนข้อมูลสำรอง
แต่วิธีนี้มีข้อจำกัดบางประการ ตัวอย่างเช่น ผู้ใช้บางคนรายงานว่าหลังจากอัปเดต Windows ตำแหน่งไฟล์ Sticky Notes ที่บันทึกไว้จะเปลี่ยนไป และวิธีการคัดลอกและวางที่แนะนำจะทำให้คุณต้องทำกระบวนการซ้ำทุกครั้งที่มีเนื้อหาใหม่เพิ่ม ทำให้เสียเวลาและพื้นที่เก็บข้อมูลของคุณสำหรับข้อมูลที่ไร้ประโยชน์ซ้ำๆ .
ดังนั้น วิธีอื่นในการสำรองข้อมูล Sticky Notes อย่างรวดเร็วและอัตโนมัติด้วยรูปแบบการสำรองข้อมูลที่กำหนดเองคือการใช้ เครื่องมือสร้างเงาขนาดเล็ก , ซอฟต์แวร์สำรองข้อมูล
ไปดาวน์โหลดและติดตั้ง MiniTool ShadowMaker โดยคลิกที่ปุ่มแล้วเปิดโปรแกรมขึ้นมา คลิก ให้ทดลองใช้ สำหรับการทดลองใช้ฟรี 30 วัน
ขั้นตอนที่ 1: ไปที่ การสำรองข้อมูล แท็บที่คุณสามารถคลิก แหล่งที่มา ส่วนแล้ว โฟลเดอร์และไฟล์ . เลือกสิ่งที่คุณต้องการสำรองข้อมูลแล้วคลิก ตกลง เพื่อบันทึกตัวเลือกของคุณ

ขั้นตอนที่ 2: ไปที่ ปลายทาง เพื่อเลือกเส้นทางปลายทาง สี่แห่งที่คุณสามารถเลือกได้ – ผู้ใช้ คอมพิวเตอร์ ไลบรารี ใช้ร่วมกัน . หลังจากนั้นให้เลือก การสำรองข้อมูลในขณะนี้ เพื่อดำเนินงาน
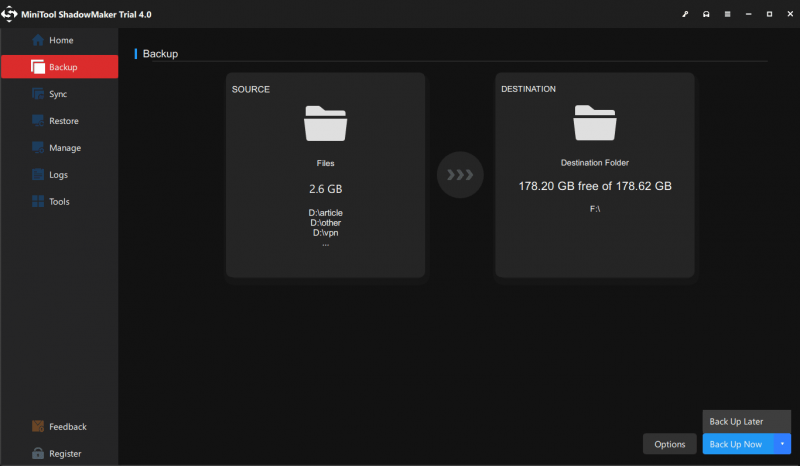
จากนั้น คุณสามารถปรับแต่งงานสำรองข้อมูลของคุณได้
- หากต้องการตั้งค่าพารามิเตอร์ขั้นสูงสำหรับงานสำรองข้อมูลปัจจุบัน ให้คลิก ตัวเลือก > ตัวเลือกสำรอง .
- หากต้องการระบุงานสำรองที่จะรันเป็นประจำ ให้ไปที่ ตัวเลือก > การตั้งค่ากำหนดการ .
- หากต้องการจัดการพื้นที่ดิสก์ที่ถูกครอบครองโดยไฟล์สำรอง ให้ไปที่ ตัวเลือก > โครงการสำรอง .
แก้ไข 1: เรียกใช้ตัวแก้ไขปัญหาแอพ Windows Store
คุณสามารถใช้ตัวแก้ไขปัญหาแอพ Windows Store เพื่อระบุว่าผู้ร้ายอยู่ในแคชของ Windows Store หรือไม่ หากเป็นเช่นนั้น คุณสามารถรีเซ็ตแคชของ Windows Store ได้ด้วยตนเอง จากนั้นตรวจสอบว่าข้อผิดพลาด “Sticky Notes is not available” ได้รับการแก้ไขแล้วหรือไม่
โดยทำตามขั้นตอนต่อไป
ขั้นตอนที่ 1: ไปที่ เริ่ม > การตั้งค่า > การอัปเดตและความปลอดภัย > แก้ไขปัญหา .
ขั้นตอนที่ 2: คลิก ตัวแก้ไขปัญหาเพิ่มเติม จากแผงด้านขวาแล้วเลื่อนลงเพื่อเลือก แอพ Windows Store แล้ว เรียกใช้ตัวแก้ไขปัญหา .
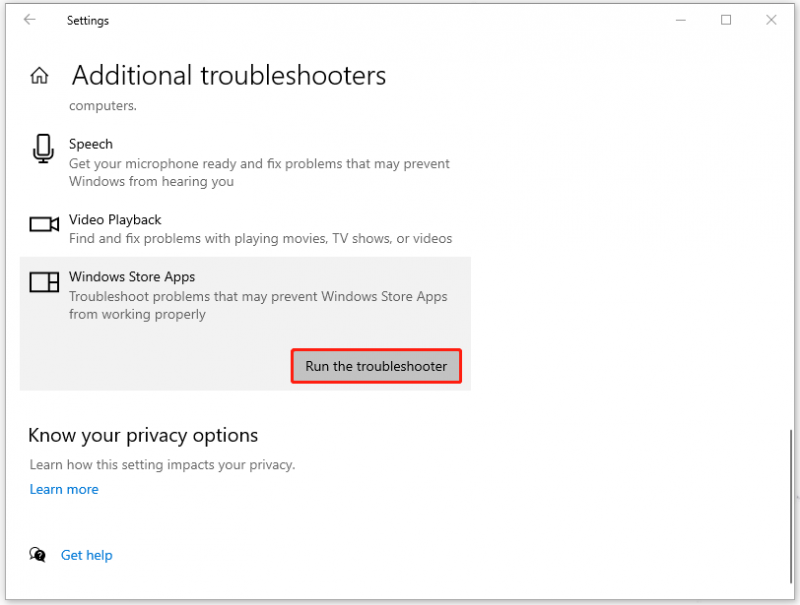
จากนั้นทำตามคำแนะนำบนหน้าจอเพื่อดำเนินการให้เสร็จสิ้น หากวิธีนี้ใช้ไม่ได้ คุณสามารถเริ่มรีเซ็ตแคชของ Microsoft Store
ขั้นตอนที่ 1: ไปที่ เริ่ม > การตั้งค่า > แอป จากนั้นเลื่อนลงจากแผงด้านขวาเพื่อค้นหาและคลิก ไมโครซอฟต์สโตร์ ใน แอพและคุณสมบัติ ส่วน.
ขั้นตอนที่ 2: เลือก ตัวเลือกขั้นสูง เชื่อมโยงและเลื่อนลงไปคลิกที่ รีเซ็ต เพื่อล้างข้อมูลของแอพ
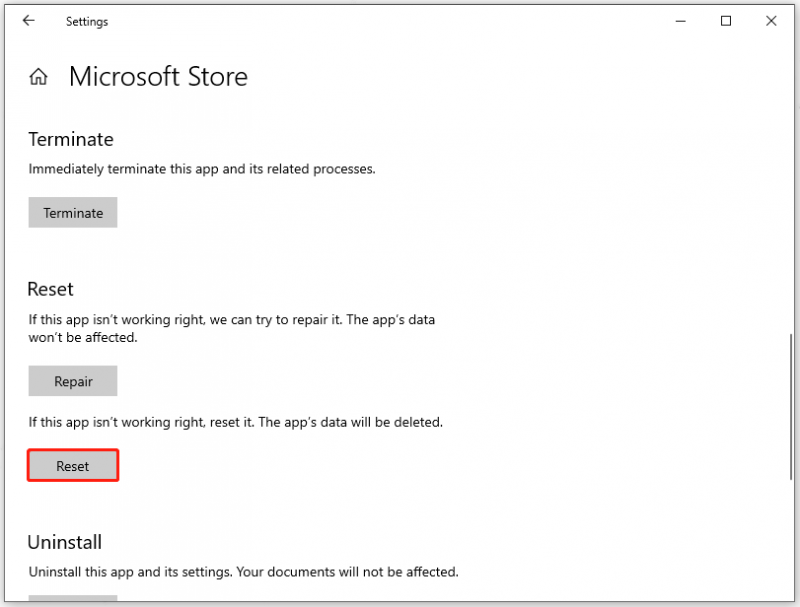
แก้ไข 2: ซ่อมแซมหรือรีเซ็ตแอพ Sticky Notes
นอกจากนี้ หากข้อผิดพลาด Sticky Notes not available เกิดจากปัญหาที่เสียหายหรือเสียหายในแอป Sticky Notes คุณสามารถใช้ตัวเลือก Repair หรือ Reset ใน Microsoft เพื่อกู้คืนไฟล์ที่เสียหายได้ ความแตกต่างระหว่างตัวเลือกเหล่านี้คือการใช้ตัวเลือกรีเซ็ตอาจทำให้ข้อมูลของคุณสูญหาย และนั่นคือเหตุผลที่คุณควรลองใช้ตัวเลือกซ่อมแซมก่อน
ขั้นตอนในการรีเซ็ตแอป Sticky Notes นั้นเหมือนกับที่เราได้แนะนำไปในการแก้ไขครั้งล่าสุด คุณเพียงแค่ต้องค้นหาโปรแกรม Sticky Notes แล้วคลิก ตัวเลือกขั้นสูง ลิงค์ หลังจากนั้นผ ซ่อมแซม และ รีเซ็ต ตัวเลือกจะแสดงรายการและคุณสามารถลองทีละรายการได้
จากนั้นคุณไปที่ Sticky Notes เพื่อดูว่าแก้ไขข้อผิดพลาด 'Sticky Notes is not available' หรือไม่
แก้ไข 3: ลงทะเบียนใหม่ Sticky Notes
อีกวิธีหนึ่งในการกำจัดข้อความแสดงข้อผิดพลาด “Sticky Notes is not available to you’ คือการลงทะเบียนโปรแกรม Sticky Notes อีกครั้ง วิธีนี้ไม่ต้องพึ่งพาการเชื่อมต่ออินเทอร์เน็ตและคุ้มค่าที่จะลอง
ขั้นตอนที่ 1: การป้อนข้อมูล พาวเวอร์เชลล์ ในช่องค้นหาและเรียกใช้ Windows PowerShell ในฐานะผู้ดูแลระบบ
ขั้นตอนที่ 2: เมื่อข้อความแจ้งกระโดดขึ้นเพื่อขอสิทธิ์ผู้ดูแลระบบ ให้คลิก ใช่ .
ขั้นตอนที่ 3: คัดลอกและวางคำสั่งด้านล่างแล้วกด เข้า .
รับ AppXPackage - ผู้ใช้ทั้งหมด - ชื่อ Microsoft.MicrosoftStickyNotes | สำหรับแต่ละ {Add-AppxPackage -DisableDevelopmentMode -Register '$($_.InstallLocation)\AppXManifest.xml' -Verbose}
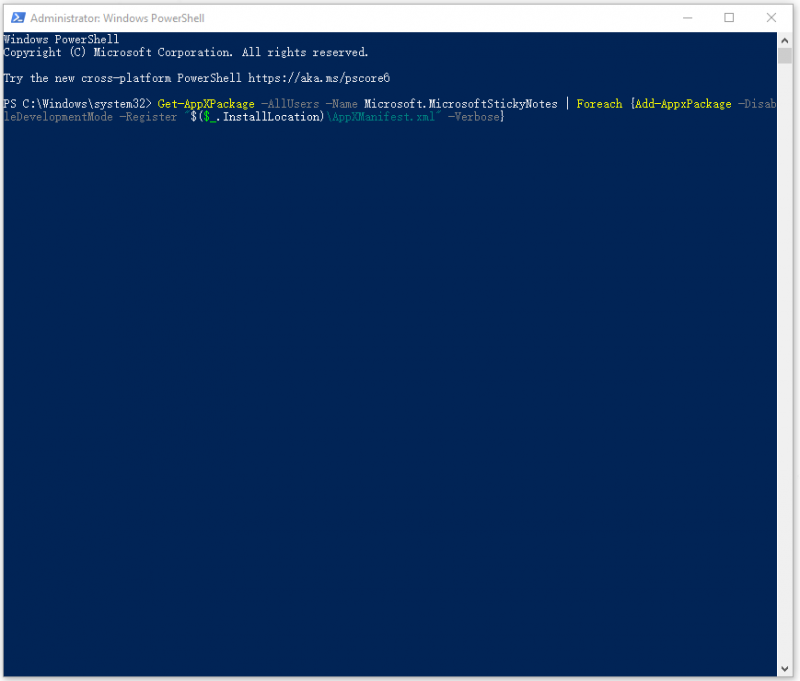
เพียงรอสักครู่ เมื่อกระบวนการสิ้นสุดลง ให้เปิดโปรแกรม Sticky Notes อีกครั้งเพื่อตรวจสอบว่าข้อผิดพลาด Windows “Sticky Notes not available” ได้รับการแก้ไขแล้วหรือไม่
แก้ไข 4: ติดตั้งแอพ Sticky Notes ใหม่
ปัญหาส่วนใหญ่ของโปรแกรมสามารถแก้ไขได้ด้วยการติดตั้งใหม่ คุณสามารถแก้ไขไฟล์ที่เสียหายในนั้นและรับ Sticky Notes เวอร์ชันล่าสุดได้โดยติดตั้งแอป Sticky Notes ใหม่
เนื่องจากแอปนี้เป็นโปรแกรมในตัวของ Windows และคุณไม่สามารถลบออกได้ด้วยวิธีปกติ สิ่งที่คุณทำได้คือถอนการติดตั้งด้วยตนเองผ่าน Windows PowerShell
ขั้นตอนที่ 1: เรียกใช้ Windows PowerShell ในฐานะผู้ดูแลระบบตามที่เราได้แนะนำไปข้างต้น
ขั้นตอนที่ 2: เมื่อหน้าต่างเปิดขึ้น ให้คัดลอกและวางคำสั่งนี้เพื่อถอนการติดตั้งโปรแกรม Sticky Notes
Get-AppxPackage Microsoft.MicrosoftStickyNotes | เอา-AppxPackage
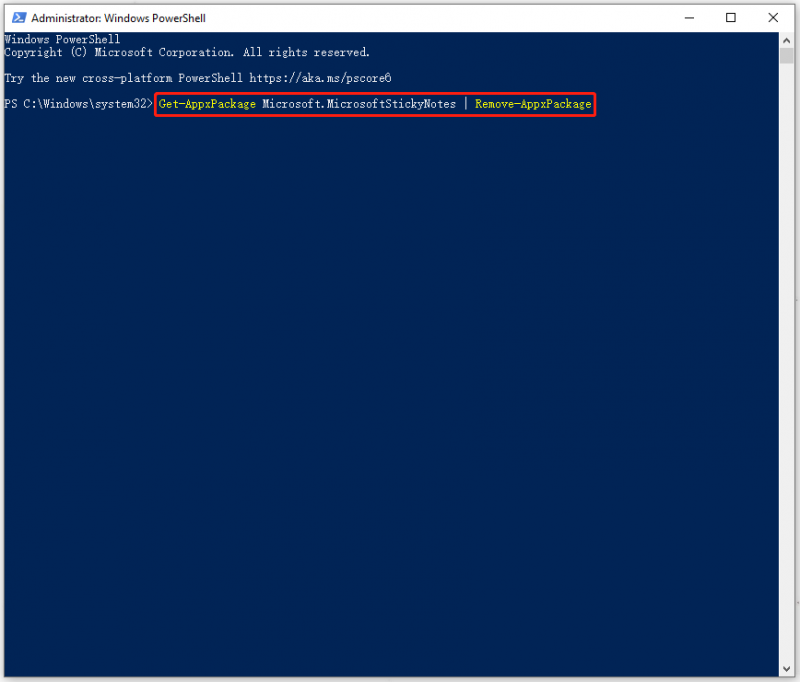
ขั้นตอนที่ 3: เมื่อลบโปรแกรมแล้ว คุณสามารถไปที่ Microsoft Store และค้นหา Sticky Notes เพื่อดาวน์โหลดและติดตั้งโปรแกรม
แก้ไข 5: ปิดคุณสมบัติข้อมูลเชิงลึก
คุณลักษณะ Insights ใช้เพื่ออนุญาตให้ Cortana เข้าถึงและจัดการข้อมูลที่คุณเพิ่มไปยัง Sticky Notes แต่บางครั้งคุณลักษณะนี้อาจขัดแย้งกับแอป
ผู้ใช้บางคนที่มีปัญหากับข้อผิดพลาด Sticky Notes is not available พบว่าข้อผิดพลาดสามารถหายไปได้เมื่อคุณปิดใช้งานคุณลักษณะ Insights หากต้องการปิดคุณลักษณะนี้ คุณสามารถทำได้ดังนี้
ขั้นตอนที่ 1: เปิดแอป Sticky Notes ของคุณแล้วคลิก การตั้งค่า (ไอคอนรูปเฟือง) ที่มุมขวาบน
ขั้นตอนที่ 2: ปิดสวิตช์ที่อยู่ถัดจาก เปิดใช้งานข้อมูลเชิงลึก ใน ทั่วไป ส่วน.
จากนั้นคุณสามารถลองใช้ Sticky Notes ของคุณอีกครั้ง
แก้ไข 6: ตรวจสอบการอัปเดตสำหรับ Sticky Notes/Windows
ดังที่เราได้กล่าวไปแล้ว ระบบหรือโปรแกรม Windows ที่ล้าสมัยอาจทำให้เกิดข้อความแสดงข้อผิดพลาด “Sticky Notes ไม่พร้อมใช้งานสำหรับคุณในขณะนี้” ดังนั้นคุณควรตรวจสอบการอัปเดตโดยทำตามขั้นตอนถัดไป
ขั้นตอนที่ 1: ไปที่ เริ่ม > การตั้งค่า > การอัปเดตและความปลอดภัย > Windows Update .
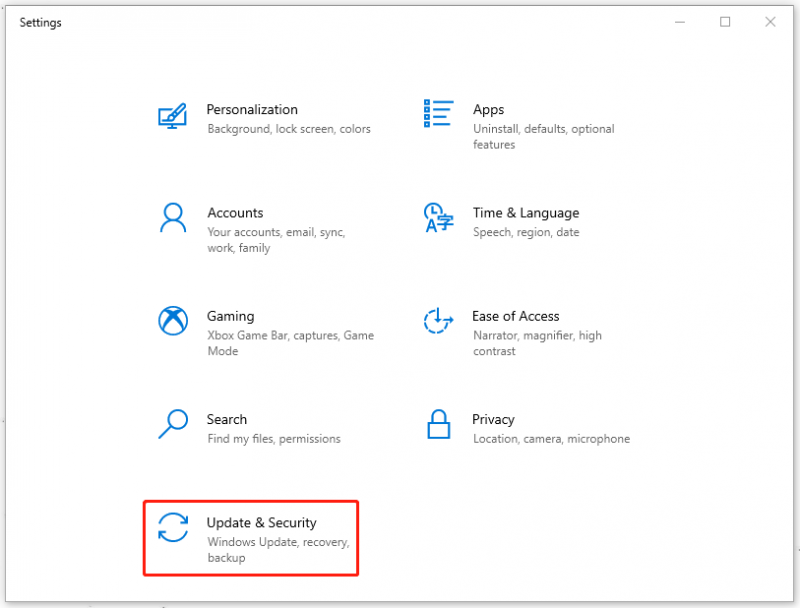
ขั้นตอนที่ 2: จากแผงด้านขวา เลือก ตรวจสอบสำหรับการอัพเดต และหากมีการอัพเดทใด ๆ คุณสามารถดาวน์โหลดและติดตั้งและรีสตาร์ทระบบของคุณ
หลังจากนั้น คุณสามารถตรวจสอบว่าข้อผิดพลาดได้รับการแก้ไขแล้วหรือไม่ ถ้าไม่ คุณสามารถไปปรับปรุงบันทึกย่อช่วยเตือน ในบางกรณี ซอฟต์แวร์ที่ล้าสมัยไม่รองรับ Windows เวอร์ชันล่าสุด จึงทำให้เกิดข้อผิดพลาด Sticky Notes not available
ขั้นตอนที่ 1: ไปที่ Microsoft Store แล้วคลิก ห้องสมุด จากแผงด้านซ้าย
ขั้นตอนที่ 2: คลิก รับการปรับปรุง และสามารถดาวน์โหลดและติดตั้งการอัปเดตที่มีได้โดยอัตโนมัติ
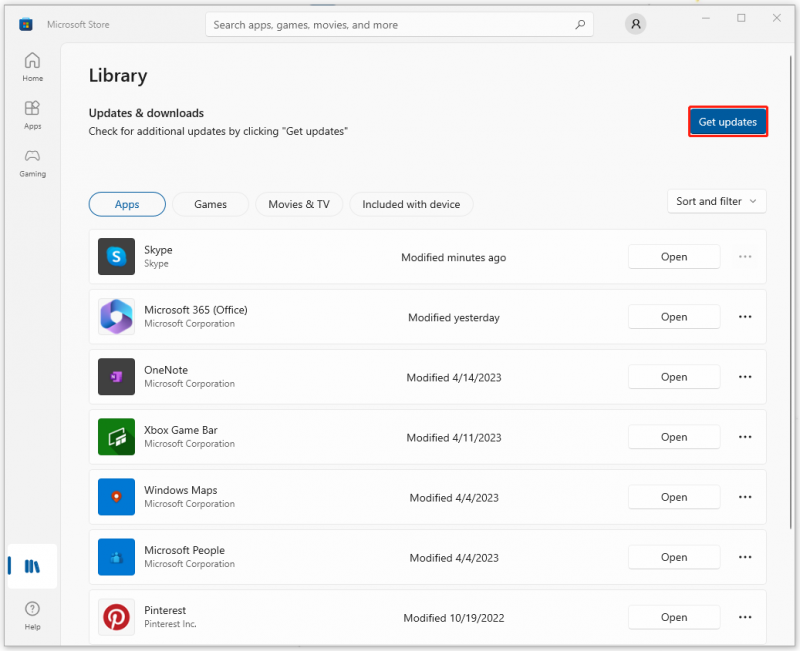
เมื่อการอัปเดตเสร็จสิ้น คุณสามารถลองใช้ Sticky Notes เพื่อตรวจสอบว่าข้อผิดพลาด Sticky Notes is not available ยังคงอยู่หรือไม่
แก้ไข 7: กู้คืน Windows ของคุณ
หากวิธีข้างต้นทั้งหมดได้รับการพิสูจน์แล้วว่าไร้ประโยชน์ คุณสามารถคืนค่า Windows ของคุณกลับสู่สถานะปกติได้เมื่อคุณสร้างจุดคืนค่าระบบ แต่มีให้สำหรับผู้ที่สร้างจุดเท่านั้น หากคุณยังไม่ได้สร้าง วิธีถัดไปอาจเป็นทางเลือกที่ดีกว่าสำหรับคุณ
หากต้องการสร้างจุดคืนค่า คุณสามารถอ่านบทความนี้: จุดคืนค่าระบบคืออะไรและจะสร้างได้อย่างไร ดูนี่ .
หากต้องการใช้ตัวเลือกการคืนค่า คุณสามารถทำได้ดังนี้
ขั้นตอนที่ 1: การป้อนข้อมูล สร้างจุดคืนค่าระบบ ในการค้นหาและเปิดผลลัพธ์ภายใต้ การจับคู่ที่ดีที่สุด .
ขั้นตอนที่ 2: คลิกที่ ระบบการเรียกคืน… คลิก ต่อไป ในหน้าต่างป๊อปอัปและเลือกจุดคืนค่าที่คุณต้องการใช้และเลือก ต่อไป ตัวเลือก.
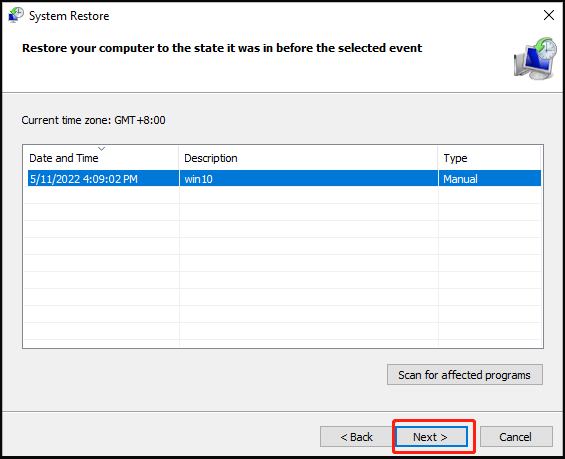
ขั้นตอนที่ 3: จากนั้นคลิก เสร็จ . กระบวนการกู้คืนจะเริ่มต้นขึ้นและคุณต้องรอจนกว่าจะสิ้นสุด
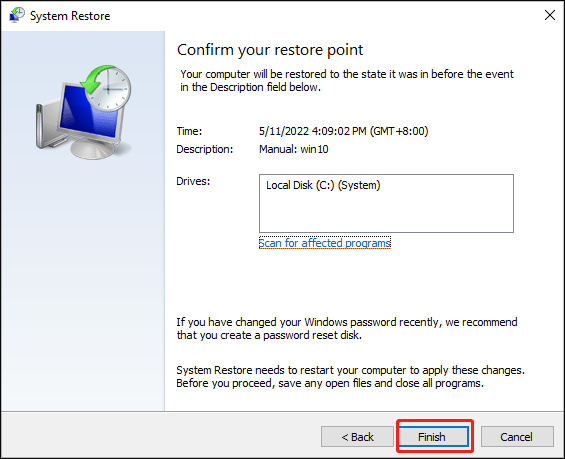
แก้ไข 8: รีเซ็ตคอมพิวเตอร์ของคุณ
การรีเซ็ตคอมพิวเตอร์ของคุณสามารถลบไฟล์และโปรแกรมที่เสียหายทั้งหมดได้ ช่วยคืนค่าระบบปฏิบัติการปัจจุบันกลับเป็นการตั้งค่าจากโรงงาน ดังนั้นขอแนะนำให้สำรองข้อมูลสำคัญของคุณด้วย เครื่องมือสร้างเงาขนาดเล็ก อันดับแรก.
หากต้องการรีเซ็ต Windows เป็นค่าเริ่มต้นจากโรงงาน คุณสามารถทำตามขั้นตอนได้
ขั้นตอนที่ 1: ไปที่ เริ่ม > การตั้งค่า > การอัปเดตและความปลอดภัย > การกู้คืน .
ขั้นตอนที่ 2: ภายใต้ รีเซ็ตพีซีเครื่องนี้ จากแผงด้านขวา เลือก เริ่ม จากนั้นทำตามคำแนะนำเพื่อสิ้นสุดการรีเซ็ต
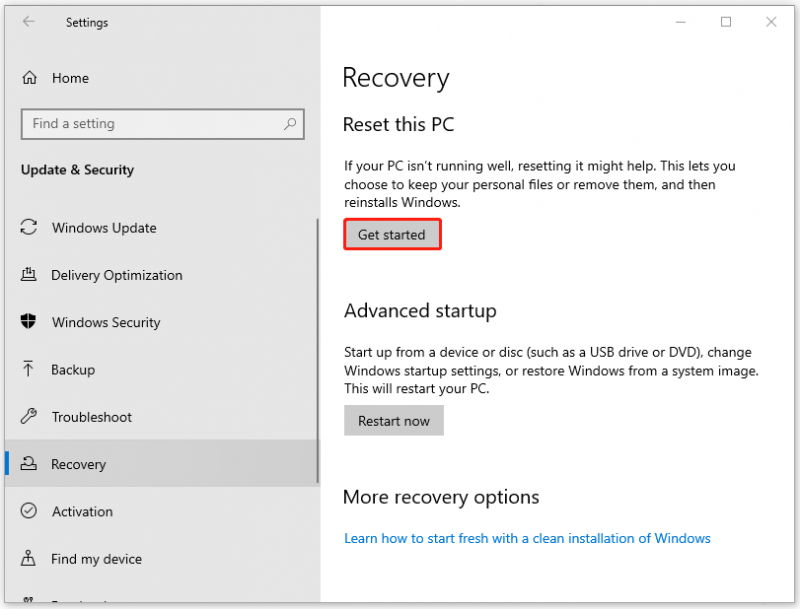
บรรทัดด้านล่าง:
บทความนี้ได้ให้วิธีการที่มีประโยชน์มากมายแก่คุณในการกำจัดข้อความแสดงข้อผิดพลาด “บันทึกย่อช่วยเตือนไม่พร้อมใช้งานสำหรับคุณ” สิ่งที่สำคัญที่สุดในการปกป้องข้อมูลใน Sticky Notes คือการมีแผนสำรองสำหรับข้อมูลนั้น หากคุณคิดว่ามีบางสิ่งที่สำคัญในคอมพิวเตอร์ของคุณ ให้สำรองข้อมูลเหล่านั้นและเป็นวิธีที่ไม่ผิดพลาด
หากคุณพบปัญหาใด ๆ เมื่อใช้ MiniTool ShadowMaker คุณสามารถฝากข้อความไว้ในโซนแสดงความคิดเห็นต่อไปนี้ แล้วเราจะตอบกลับโดยเร็วที่สุด หากคุณต้องการความช่วยเหลือใดๆ เมื่อใช้ซอฟต์แวร์ MiniTool คุณสามารถติดต่อเราผ่านทาง [ป้องกันอีเมล] .

![[6 วิธี] วิธีเพิ่มพื้นที่ว่างในดิสก์ใน Windows 7 8](https://gov-civil-setubal.pt/img/partition-disk/55/6-methods-how-to-free-up-disk-space-on-windows-7-8-1.png)
![รหัสข้อผิดพลาดของ Google ไดรฟ์ 5 - เกิดข้อผิดพลาดในการโหลด Python DLL [MiniTool News]](https://gov-civil-setubal.pt/img/minitool-news-center/29/google-drive-error-code-5-error-loading-python-dll.png)








![วิธีอัพเกรดเมนบอร์ดและ CPU โดยไม่ต้องติดตั้ง Windows ใหม่ [MiniTool Tips]](https://gov-civil-setubal.pt/img/backup-tips/67/how-upgrade-motherboard.jpg)
![[แก้ไขแล้ว] อุปกรณ์นี้ถูกปิดใช้งาน (รหัส 22) ใน Device Manager [MiniTool Tips]](https://gov-civil-setubal.pt/img/data-recovery-tips/61/this-device-is-disabled.jpg)
![จะทำอย่างไรเมื่อเสียงยังคงตัดขาด Windows 10 [MiniTool News]](https://gov-civil-setubal.pt/img/minitool-news-center/31/what-do-when-sound-keeps-cutting-out-windows-10.jpg)


![7 วิธีในการแก้ไขทัชแพดไม่ทำงานบน Windows 10 [MiniTool News]](https://gov-civil-setubal.pt/img/minitool-news-center/07/7-ways-fix-touchpad-not-working-windows-10.png)

![วิธีแก้ไขรหัสข้อผิดพลาด Netflix F7111-5059 นี่คือ 4 วิธี [MiniTool News]](https://gov-civil-setubal.pt/img/minitool-news-center/93/how-fix-netflix-error-code-f7111-5059.jpg)
