[แก้ไขแล้ว] 8 โซลูชันสำหรับ YouTube Black Screen อยู่ที่นี่แล้ว
8 Solutions
สรุป :

วิดีโอ YouTube แสดงหน้าจอสีดำ! ฉันจะแก้ไขปัญหา YouTube Black Screen Firefox / Google ได้อย่างไร แล้วหน้าจอสีดำของ YouTube บนโทรศัพท์ล่ะ? มีหลายวิธีที่เป็นประโยชน์ในการแก้ไขปัญหาของคุณ คุณสามารถดาวน์โหลดวิดีโอ YouTube ได้ฟรีผ่านซอฟต์แวร์ MiniTool
การนำทางอย่างรวดเร็ว:
เคล็ดลับที่เป็นประโยชน์: หากคุณต้องการสร้างภาพยนตร์ด้วยตัวเองคุณสามารถลองทำได้ MiniTool MovieMaker .
วิดีโอ YouTube แสดงหน้าจอสีดำ
เราดูวิดีโอบน YouTube ทุกวันเราทำได้ แปลง YouTube เป็น MP3 และเรายังทำได้ สร้างรายได้บน YouTube . อย่างไรก็ตามบางครั้งเราจะพบปัญหาบางอย่างในขณะใช้งาน YouTube เช่น YouTube ไม่ทำงาน , หน้าจอ YouTube สีดำ , โปรแกรมตัดต่อวิดีโอ YouTube ไม่สามารถใช้งานได้อีกต่อไป ฯลฯ
คุณเคยเห็นหน้าจอสีดำบน YouTube หรือไม่? คุณเคยพบปัญหาหน้าจอดำแห่งความตายของ YouTube หรือไม่? ตัวอย่างที่แท้จริงจากฟอรัมการสนับสนุนแสดงไว้ที่นี่:
วิดีโอ YouTube ทั้งหมดเป็นสีดำสำหรับฉันเล่นเฉพาะเสียงและเมื่อฉันกดหยุดชั่วคราวภาพของวิดีโอจะกะพริบ
คุณอาจหงุดหงิดมากหากไม่สามารถดูวิดีโอ YouTube ได้! บางครั้งปัญหาหน้าจอดำของวิดีโอ YouTube อาจคงอยู่เป็นเวลานาน
ตอนนี้ไม่ต้องกังวล โพสต์นี้แสดงวิธีการต่างๆเพื่อช่วยคุณแก้ไขปัญหา YouTube
บันทึก: ที่นี่คุณอาจสนใจปัญหาอื่น - วิดีโอ YouTube มีแถบสีดำ สามารถดูข้อมูลเพิ่มเติมได้ใน บทช่วยสอน: วิธีการลบแถบสีดำ - Windows MovieMaker .ทำไมปัญหาหน้าจอดำของ YouTube จึงเกิดขึ้น
ข้อผิดพลาดของวิดีโอ YouTube หน้าจอดำสามารถหยุดได้ตลอดเวลา มีสาเหตุหลายประการที่ทำให้คุณหน้าจอเป็นสีดำเมื่อเล่นวิดีโอ
ที่นี่เราแสดงรายการปัญหาที่พบบ่อย
- ปัญหาเครือข่าย: การเชื่อมต่ออินเทอร์เน็ตที่อ่อนแอและไม่เสถียรสามารถป้องกันไม่ให้วิดีโอ YouTube ของคุณโหลดอย่างถูกต้องและทั่วถึง ดังนั้นวิดีโอ YouTube จึงแสดงหน้าจอสีดำพร้อมเสียง
- ปัญหาเบราว์เซอร์: หน้าจอสีดำของ YouTube อาจเกิดขึ้นได้หากเว็บเบราว์เซอร์ของคุณล้าสมัยหรือมีคุกกี้และแคชจำนวนมาก
- ส่วนขยาย : คุณอาจติดตั้งโปรแกรมซอฟต์แวร์ขนาดเล็กบางโปรแกรมบนเบราว์เซอร์ของคุณเพื่อปรับแต่งเบราว์เซอร์ด้วยคุณสมบัติมากมาย อย่างไรก็ตามบางส่วนเช่นการบล็อกโฆษณาอาจทำให้เบราว์เซอร์ของคุณไม่สามารถโหลดวิดีโอที่สมบูรณ์ได้อย่างถูกต้อง
- ปัญหาคอมพิวเตอร์: คุณสามารถลองรีสตาร์ทพีซีเมื่อมีปัญหากับคอมพิวเตอร์ทำให้ YouTube แสดงหน้าจอสีดำแทนวิดีโอ
ที่นี่หากคุณกำลังดูวิดีโอ YouTube บนโทรศัพท์คุณอาจพบปัญหานี้เช่นกัน - ปัญหา YouTube มือถือ คุณควรทำอย่างไรหากพบหน้าจอ YouTube เป็นสีดำบน Android เราสามารถแก้ไข YouTube หน้าจอดำบนโทรศัพท์ได้หรือไม่? อ่านต่อเพื่อหารายละเอียดเพิ่มเติม
8 แนวทางแก้ไข YouTube Black Screen
- ออกจากระบบบัญชี YouTube (Google) ของคุณ
- ตรวจสอบสถานะการเชื่อมต่อเครือข่ายของคุณ
- อัปเดตเบราว์เซอร์
- ล้างแคชและคุกกี้ของเบราว์เซอร์ของคุณ
- ปิดการใช้งาน AdBlockers และ Extensions
- ตรวจสอบ Adobe Flash Player
- ปิดใช้งานการเร่งฮาร์ดแวร์
- ดาวน์โหลดวิดีโอ YouTube
วิธีแก้ไข YouTube Black Screen
วิธีแก้ไข 1. ออกจากระบบบัญชี YouTube (Google) ของคุณ
ผู้ใช้หลายคนตั้งข้อสังเกตว่าปัญหาจะสิ้นสุดลงเมื่อออกจากระบบบัญชี YouTube (Google)
ขั้นตอนมีดังนี้
- คลิก บัญชีผู้ใช้ ไอคอนที่มุมขวาบนของหน้า YouTube
- คลิกที่ ออกจากระบบ .
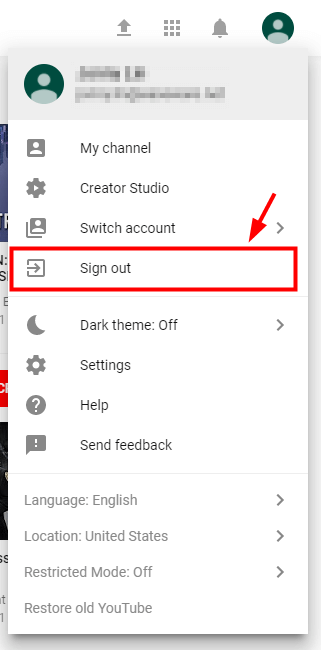
วิธีแก้ไข 2. ตรวจสอบสถานะการเชื่อมต่อเครือข่ายของคุณ
จำเป็นอย่างมากที่จะต้องตรวจสอบว่าคุณมีการเชื่อมต่อเครือข่ายที่เชื่อถือได้และแข็งแกร่งหรือไม่ การเชื่อมต่อเครือข่ายที่ไม่ดีและไม่เสถียรอาจทำให้เบราว์เซอร์ของคุณไม่สามารถโหลดวิดีโอทั้งหมดเป็นเพียงหน้าจอสีดำหรือในเคสที่หายากบางรุ่นจะส่งสัญญาณเสียงออกมาเท่านั้น
หลังจากตรวจสอบการเชื่อมต่อเครือข่ายแล้วคุณสามารถลองรีเฟรชหน้า YouTube หรือรีสตาร์ทเบราว์เซอร์และตรวจสอบเพื่อดูว่าทำงานได้อย่างถูกต้อง
คุณควรตรวจสอบโปรแกรมที่ใช้งานอยู่ทั้งหมดบนพีซีของคุณและตรวจสอบให้แน่ใจว่าโปรแกรมเหล่านั้นไม่ได้ใช้ปริมาณการใช้งานมากเกินไป
โซลูชันที่ 3. อัปเดตเบราว์เซอร์
หากเว็บเบราว์เซอร์ของคุณไม่ได้อัปเดตเป็นเวอร์ชันล่าสุดคุณจะพบปัญหา YouTube หน้าจอดำ นอกจากนี้หากเบราว์เซอร์ของคุณยังคงใช้ปลั๊กอิน Adobe Flash Player ซึ่ง YouTube ไม่รองรับอีกต่อไปคุณจะพบปัญหานี้เช่นกัน ในการแก้ไขปัญหานี้คุณต้องอัปเดตเบราว์เซอร์
หากคุณใช้ Firefox ลองทำตามขั้นตอนต่อไปนี้เพื่อแก้ปัญหา YouTube หน้าจอดำของ Firefox
ขั้นตอนที่ 1. คลิกไฟล์ เมนู ปุ่ม (จุดแนวตั้งสามจุด) เลือก ช่วยด้วย และเลือก เกี่ยวกับ Firefox .
ขั้นตอนที่ 2. ใน เกี่ยวกับ Mozilla Firefox หน้าต่าง Firefox จะเริ่มตรวจสอบการอัปเดตและดาวน์โหลดโดยอัตโนมัติ
ขั้นตอนที่ 3. คลิกไฟล์ รีสตาร์ทเพื่ออัปเดต Firefox เพื่อรีสตาร์ท
หากคุณใช้ Google Chrome คุณสามารถลองทำตามขั้นตอนต่อไปนี้เพื่ออัปเดต:
ขั้นตอนที่ 1. เปิด Google Chrome และคลิกที่ไฟล์ เมนู ไอคอน (จุดแนวตั้งสามจุด) ที่ด้านขวาบนของหน้าจอ
ขั้นตอนที่ 2. เลือก ช่วยด้วย จากนั้นคลิกที่ไฟล์ เกี่ยวกับ Google Chrome ตัวเลือก
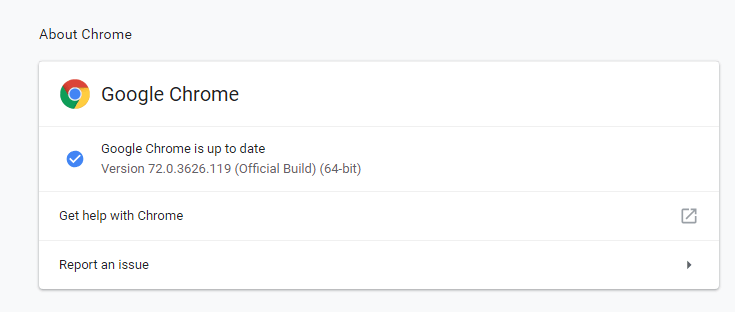
ขั้นตอนที่ 3 Chrome จะค้นหาการอัปเดตที่มีให้โดยอัตโนมัติ หากมีการอัปเดตก็จะดาวน์โหลดตามนั้น หลังจากดาวน์โหลดคุณต้องแน่ใจว่าคุณได้บันทึกทุกสิ่งที่จำเป็นแล้วจากนั้นกดปุ่ม เปิดใหม่ ปุ่ม.
ขั้นตอนที่ 4. สุดท้ายดูวิดีโอ YouTube ของคุณ หากคุณยังคงมีหน้าจอเป็นสีดำเมื่อเล่นวิดีโอใน Windows 10 คุณสามารถลองวิธีแก้ไขปัญหาต่อไปนี้
วิธีแก้ไข 4. ล้างแคชและคุกกี้ของเบราว์เซอร์ของคุณ
บางครั้งแคชและประวัติที่ปรากฏในเบราว์เซอร์ของคุณอาจทำให้เกิดปัญหาหน้าจอดำ ดังนั้นคุณต้องล้างข้อมูลของเบราว์เซอร์เพื่อแก้ไขปัญหานี้ เรานำเบราว์เซอร์ยอดนิยม 2 อันดับแรกมาใช้เพื่อแสดงวิธีแก้ปัญหาจอดำ
วิธีแก้ไข YouTube หน้าจอดำ Firefox:
ขั้นตอนที่ 1. เลือกไฟล์ ความเป็นส่วนตัวและความปลอดภัย แท็บ
ขั้นตอนที่ 2. เลื่อนไปจนกว่าคุณจะพบไฟล์ คุกกี้และข้อมูลไซต์ แท็บ
ขั้นตอนที่ 3. คลิก ข้อมูลชัดเจน.
ขั้นตอนที่ 4. ลบเครื่องหมายถูกหน้า คุกกี้และข้อมูลไซต์ .
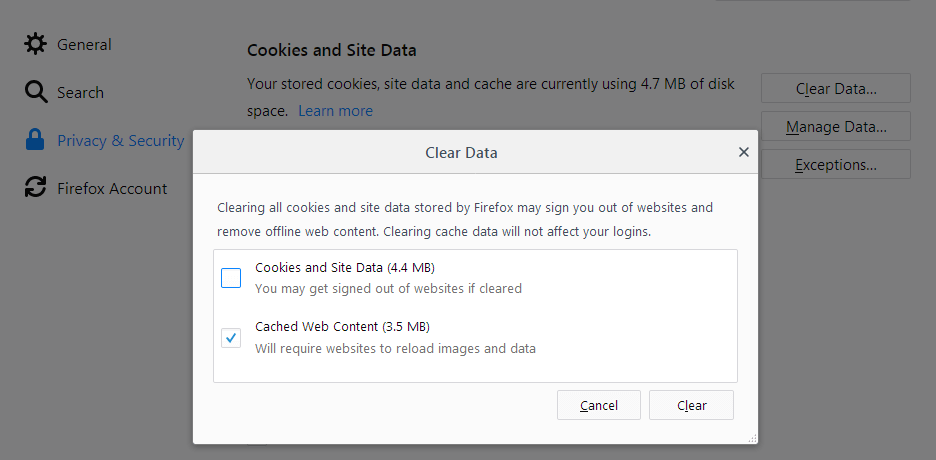
ขั้นตอนที่ 5. เลือก เนื้อหาเว็บที่แคช แล้วคลิกไฟล์ ชัดเจน ปุ่ม.
ขั้นตอนที่ 6. ปิดไฟล์ เกี่ยวกับ: การตั้งค่า หน้า. การเปลี่ยนแปลงใด ๆ ที่คุณทำจะถูกบันทึกโดยอัตโนมัติ
หากคุณต้องการทราบวิธีแก้ปัญหาเพิ่มเติมในการล้างแคชคุณสามารถอ่านโพสต์นี้: วิธีล้างแคชของ Firefox .
วิธีแก้ไข YouTube หน้าจอดำ Google:
- ไปที่เมนูของ Google Chrome แล้วคลิกที่ เครื่องมือเพิ่มเติม .
- เลือก ชัดเจน การเรียกดูข้อมูล
- เลือกช่วงเวลาที่ด้านบน ขอแนะนำให้เลือก ตลอดเวลา .
- เลือก ประวัติการค้นหา , คุกกี้และข้อมูลอื่น ๆ ของไซต์ และ รูปภาพและไฟล์ที่แคชไว้
- เลือก ข้อมูลชัดเจน .
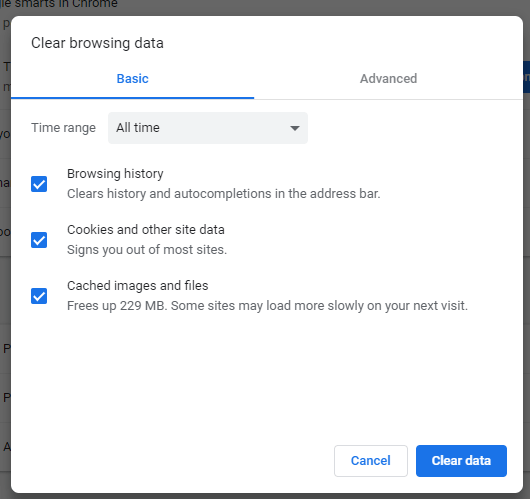
โซลูชันที่ 5. การปิดใช้งาน AdBlockers และ Extensions
หากวิธีการข้างต้นไม่สามารถแก้ปัญหาหน้าจอดำของ YouTube ได้คุณสามารถตรวจสอบเพื่อดูว่ามีส่วนขยายที่ก่อให้เกิดความขัดแย้งกับ YouTube หรือไม่
ตอนนี้ทำตามขั้นตอนด้านล่างเพื่อตรวจสอบและปิดการใช้งานส่วนขยายบนเว็บเบราว์เซอร์ของคุณ (เฉพาะ Google Chrome และ Firefox)
ขั้นตอนที่ 1. พิมพ์ chrome: // ส่วนขยาย ในแถบที่อยู่แล้วกด ป้อน บนแป้นพิมพ์ของคุณ
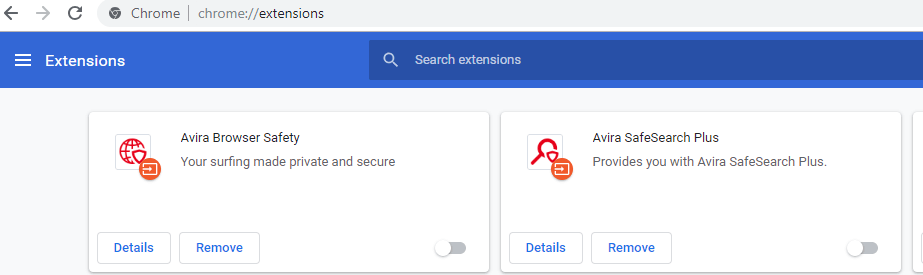
ขั้นตอนที่ 2. ล้างกล่องกาเครื่องหมายของ เปิดใช้งาน ถัดจากส่วนขยายการบล็อกโฆษณาของคุณเพื่อปิดใช้งาน
ขั้นตอนที่ 3. เปิดวิดีโอ YouTube และดูว่าเล่นได้ตามปกติหรือไม่
Firefox
ขั้นตอนที่ 1. คลิกปุ่มเมนูที่มุมขวาบนจากนั้นคลิก ส่วนเสริม เพื่อเปิดไฟล์ โปรแกรมจัดการ Add-on แท็บ
ขั้นตอนที่ 2. ใน โปรแกรมจัดการ Add-on เลือกแท็บ ส่วนขยาย หรือ ธีม แผงหน้าปัด.
ขั้นตอนที่ 3. เลือก Add-on ที่คุณต้องการปิดการใช้งาน
ขั้นตอนที่ 4. คลิกไฟล์ ปิดการใช้งาน ปุ่มปิดใช้งานส่วนขยายการบล็อกโฆษณาของคุณ
ขั้นตอนที่ 5. คลิก เริ่มต้นใหม่เดี๋ยวนี้ ถ้ามันปรากฏขึ้น แท็บของคุณจะได้รับการบันทึกและกู้คืนหลังจากรีสตาร์ท
ขั้นตอนที่ 6. เปิดวิดีโอ YouTube และดูว่าเล่นได้ตามปกติหรือไม่
โซลูชันที่ 6. ตรวจสอบ Adobe Flash Player
มีข้อสงสัยว่า Adobe Flash Player ได้รับการติดตั้งไว้แล้วในเว็บเบราว์เซอร์จำนวนมากและใช้กันอย่างแพร่หลายในการฝังวิดีโอบนเว็บไซต์ต่างๆ
หาก Adobe Flash Player ล้าสมัยคุณอาจพบปัญหา YouTube หน้าจอดำ ลองถอนการติดตั้งและติดตั้ง Flash Player เวอร์ชันล่าสุดจากเว็บไซต์ทางการ
หากคุณใช้ Firefox คุณควรตรวจสอบให้ดีขึ้นว่าเบราว์เซอร์ของคุณใช้อยู่หรือไม่ HTML5 เพื่อแก้ไข YouTube หน้าจอดำ Firefox เนื่องจาก YouTube ได้เปลี่ยนผู้ใช้จาก Flash Player เป็นโปรแกรมเล่น HTML5 ตามค่าเริ่มต้น
โซลูชันที่ 7. ปิดใช้งานการเร่งฮาร์ดแวร์
อย่างที่เราทราบกันดีว่าการเร่งฮาร์ดแวร์สามารถมอบหมายงานบางอย่างให้ได้ GPU (หน่วยประมวลผลกราฟิก) แทน CPU เพื่อปรับปรุงประสิทธิภาพของภาพ
อย่างไรก็ตามบางครั้งอาจทำให้เกิดปัญหาที่ไม่คาดคิดได้ ตัวอย่างเช่นวิดีโอ YouTube ของคุณอาจไม่สามารถเล่นได้ตามปกติ ดังนั้นคุณสามารถลองปิดการเร่งความเร็วฮาร์ดแวร์เพื่อดูว่าสิ่งนี้เหมาะกับคุณหรือไม่
ผู้ใช้ Google สามารถลองทำตามขั้นตอนต่อไปนี้เพื่อแก้ไขปัญหาวิดีโอ YouTube หน้าจอดำ:
ขั้นตอนที่ 1. เปิดเบราว์เซอร์และเปิด การตั้งค่า .
ขั้นตอนที่ 2. คลิกที่ ขั้นสูง ปุ่ม.
ขั้นตอนที่ 3 เลื่อนไปที่ไฟล์ ระบบ และย้ายไฟล์ ใช้การเร่งฮาร์ดแวร์เมื่อมี เป็นไม่มีและรีสตาร์ท Google Chrome .
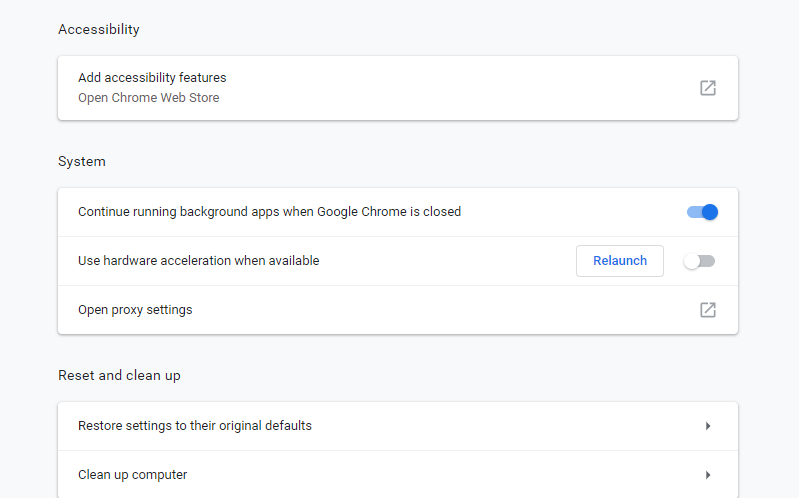
ในการแก้ไขปัญหา YouTube หน้าจอดำ Firefox คุณสามารถลองทำตามขั้นตอนต่อไปนี้:
ขั้นตอนที่ 1. คลิกปุ่มเมนูที่มุมขวาบน
ขั้นตอนที่ 2. คลิก ตัวเลือก .
ขั้นตอนที่ 3. คลิกไฟล์ ทั่วไป แผงหน้าปัด.
ขั้นตอนที่ 4. ภายใต้ ประสิทธิภาพ ยกเลิกการเลือก ใช้การเร่งฮาร์ดแวร์เมื่อมี .
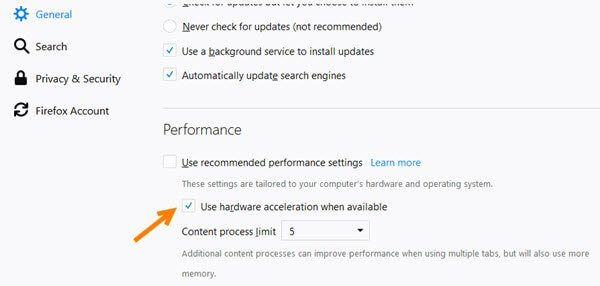
ขั้นตอนที่ 5. รีสตาร์ท Firefox และดูว่าปัญหายังคงมีอยู่หรือไม่
โซลูชันที่ 8. ดาวน์โหลดวิดีโอ YouTube
หากวิธีแก้ปัญหาทั้งหมดข้างต้นไม่ได้ผลคุณสามารถทำได้ ดาวน์โหลดวิดีโอ YouTube และเล่นบนอุปกรณ์ของคุณ
MiniTool uTube Downloader เป็นโปรแกรมดาวน์โหลด YouTube ฟรีและไม่มีโฆษณาซึ่งให้คุณดาวน์โหลดไฟล์วิดีโอได้ไม่ จำกัด นอกจากนี้ยังสามารถ ดาวน์โหลดรายการเล่น YouTube และคำบรรยายวิดีโอ
ดาวน์โหลดและติดตั้ง MiniTool uTube Downloader จากนั้นเปิดตัวดาวน์โหลด YouTube ฟรี
คัดลอกและวาง URL ของวิดีโอที่คุณต้องการดาวน์โหลดแล้วคลิกปุ่มดาวน์โหลด
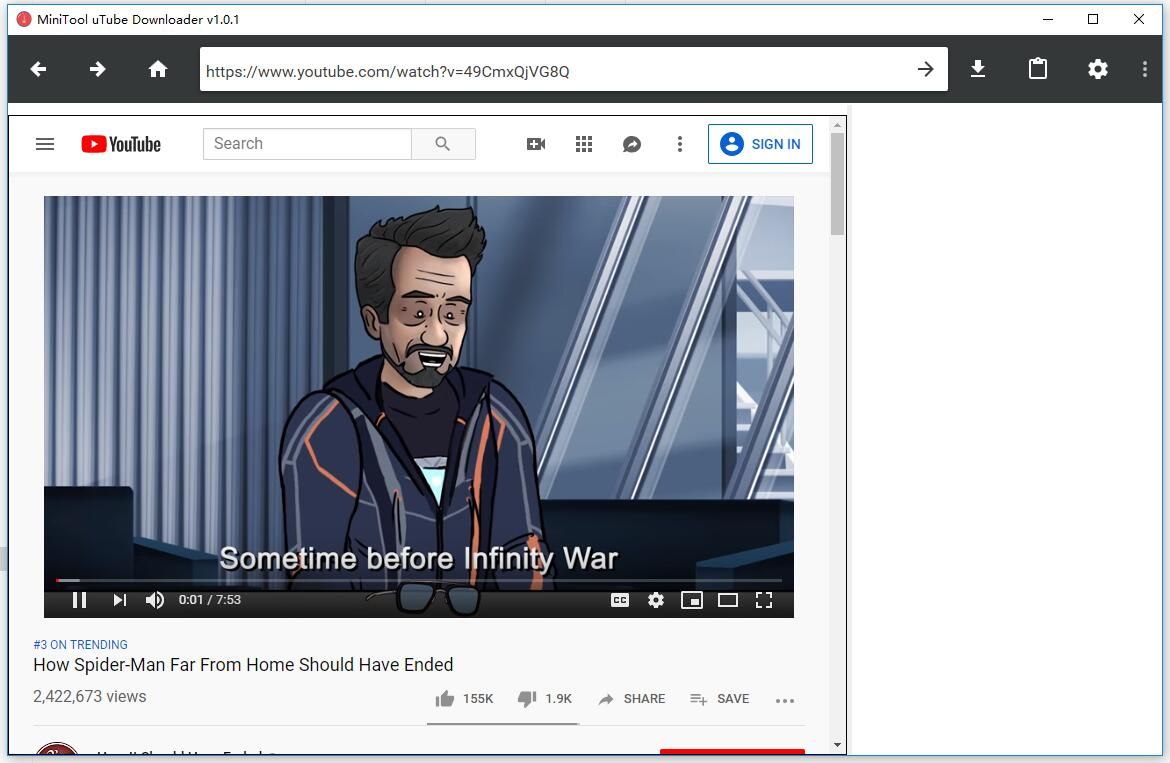
เลือกรูปแบบไฟล์วิดีโอเช่น MP3, MP4 และเลือกปุ่มดาวน์โหลดเพื่อดาวน์โหลด
บทความที่เกี่ยวข้อง: How to แปลง YouTube เป็น MP4 เหรอ?
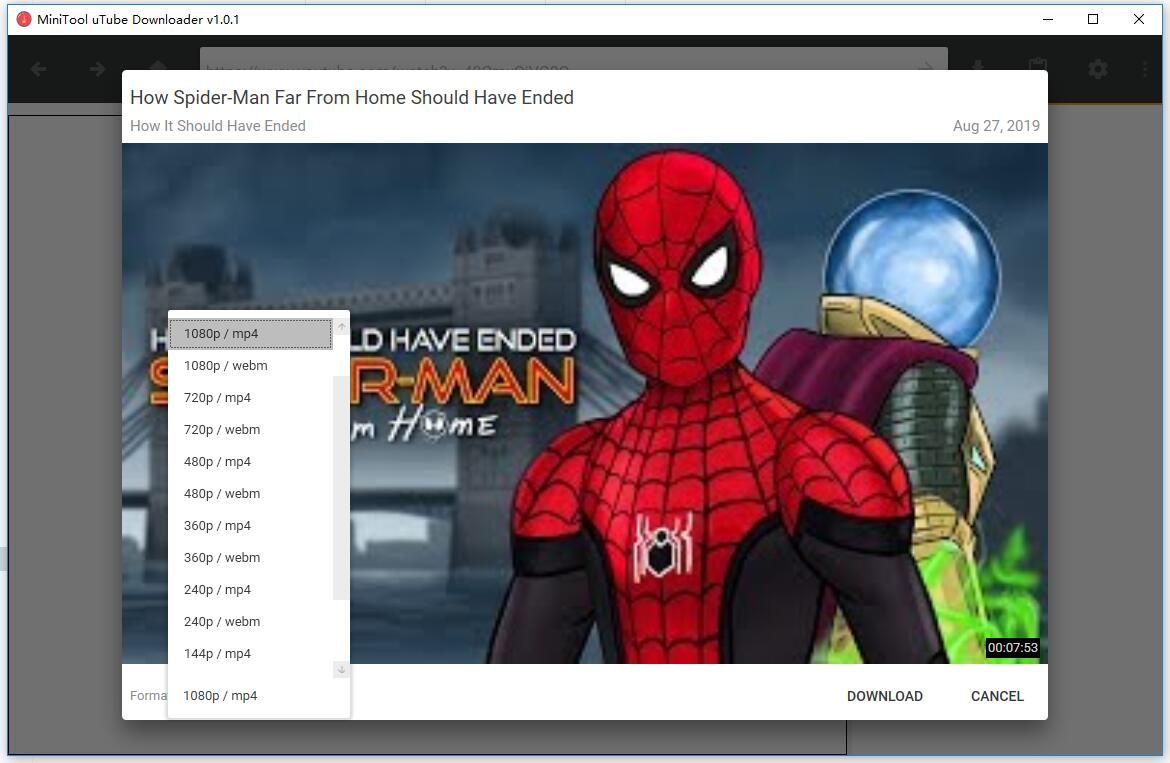
สุดท้ายคุณสามารถดูวิดีโอ YouTube บนอุปกรณ์ต่างๆได้โดยไม่ต้องใช้งานอินเทอร์เน็ต




![8 วิธีที่มีประสิทธิภาพในการแก้ไข PAGE FAULT ใน NONPAGED AREA Error [MiniTool Tips]](https://gov-civil-setubal.pt/img/backup-tips/49/8-powerful-methods-fix-page-fault-nonpaged-area-error.png)
![[แก้ไขแล้ว!] จะแก้ไขปัญหา Ghost Window ใน Windows 11 ได้อย่างไร?](https://gov-civil-setubal.pt/img/backup-tips/CC/fixed-how-to-fix-ghost-window-issue-in-windows-11-1.png)






![Fix My Phone SD Free: แก้ไขการ์ด SD ที่เสียหายและกู้คืนข้อมูล 5 วิธี [MiniTool Tips]](https://gov-civil-setubal.pt/img/data-recovery-tips/56/fix-my-phone-sd-free.jpg)
![ไม่พบไฟล์วิดีโอ HTML5? แก้ไขทันทีโดยใช้ 4 โซลูชั่น! [MiniTool News]](https://gov-civil-setubal.pt/img/minitool-news-center/71/html5-video-file-not-found.jpg)
![2 วิธีในการแก้ไขตำแหน่งไฟล์อินเทอร์เน็ตชั่วคราวมีการเปลี่ยนแปลง [MiniTool News]](https://gov-civil-setubal.pt/img/minitool-news-center/53/2-ways-fix-temporary-internet-files-location-has-changed.png)


![หน้าจอสัมผัสของ iPhone ไม่ทำงาน? วิธีแก้ไขมีดังนี้ [MiniTool Tips]](https://gov-civil-setubal.pt/img/ios-file-recovery-tips/92/iphone-touch-screen-not-working.jpg)

![คุณจะหยุดรีเฟรชอัตโนมัติใน Chrome และเบราว์เซอร์อื่น ๆ ได้อย่างไร [MiniTool News]](https://gov-civil-setubal.pt/img/minitool-news-center/39/how-do-you-stop-auto-refresh-chrome-other-browsers.png)