6 วิธีในการแก้ไขข้อผิดพลาดดิสก์ระบบที่ไม่ถูกต้องใน Windows 10/8/7 [MiniTool Tips]
6 Ways Fix Invalid System Disk Error Windows 10 8 7
สรุป :
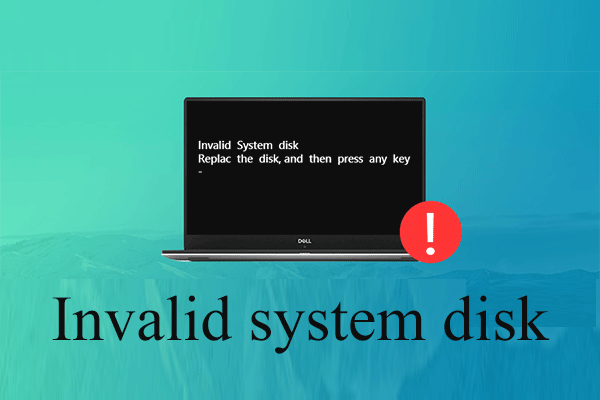
นี่คือ 6 วิธีแก้ปัญหาที่จะช่วยคุณแก้ไข 'ดิสก์ระบบไม่ถูกต้องได้อย่างมีประสิทธิภาพ' เปลี่ยนดิสก์และกดปุ่มใด ๆ 'ข้อผิดพลาดใน Windows 10/8/7 นอกจากนี้บทความนี้ยังช่วยให้คุณสามารถกู้คืนข้อมูลที่สูญหายด้วยซอฟต์แวร์กู้คืนข้อมูลระดับมืออาชีพ - MiniTool Power Data Recovery
การนำทางอย่างรวดเร็ว:
ข้อผิดพลาด - ดิสก์ระบบไม่ถูกต้อง
คุณเคยเจอสิ่งนี้ไหม ' ดิสก์ระบบไม่ถูกต้อง . เปลี่ยนดิสก์และกดปุ่มใด ๆ 'ข้อความแสดงข้อผิดพลาดเมื่อคุณบูตเข้าสู่ Windows?
โดยทั่วไปผู้ใช้จำนวนมากพบข้อผิดพลาด 'ดิสก์ระบบไม่ถูกต้อง' ตามการสำรวจ แต่คุณแก้ปัญหานี้อย่างไร เป็นไปได้หรือไม่ที่จะแก้ไขข้อผิดพลาดของดิสก์ระบบที่ไม่ถูกต้องใน Windows 10/8/7 โดยไม่สูญเสียข้อมูล
หากคุณยังไม่พบวิธีแก้ปัญหาที่เหมาะสมต่อไปนี้เป็นคำแนะนำในการแก้ไขปัญหาที่คุณอาจต้องลอง และเราได้แนะนำไฟล์ ซอฟต์แวร์กู้คืนไฟล์ เพื่อช่วยผู้ใช้อย่างมีประสิทธิภาพและรวดเร็ว กู้คืนข้อมูลเมื่อพีซีไม่บู๊ต .

4 เหตุผลหลักสำหรับข้อผิดพลาด 'ดิสก์ระบบไม่ถูกต้อง' ในคอมพิวเตอร์
'ดิสก์ระบบไม่ถูกต้อง เปลี่ยนดิสก์และกดปุ่มใด ๆ 'ข้อความแสดงข้อผิดพลาดอาจเกิดขึ้นได้จากหลายสาเหตุ นี่คือเหตุผลหลัก 4 ประการ
1. ดิสก์สำหรับบูตเสียหาย
นี่เป็นสาเหตุส่วนใหญ่ คุณจะได้รับข้อผิดพลาดดิสก์ระบบที่ไม่ถูกต้องใน Windows 10 / Windows8 / Windows7 หากดิสก์สำหรับบูตได้รับความเสียหายอย่างใด ขอแนะนำให้ตรวจสอบว่าดิสก์สำหรับบูตกำลังจะตายหรือไม่หากมีการใช้งานคอมพิวเตอร์เป็นเวลานาน
2. ลำดับการบูตเป็นเท็จ
หากคุณมีดิสก์หลายแผ่นในคอมพิวเตอร์ของคุณและดิสก์ภายในไม่ได้ตั้งค่าเป็นดิสก์สำหรับบูตเครื่องแรกคุณมักจะได้รับข้อผิดพลาดดังกล่าว ดังนั้นคุณต้องตรวจสอบว่าคุณได้ตั้งค่าดิสก์ที่ถูกต้องสำหรับการบูตคอมพิวเตอร์หรือไม่
3. การติดเชื้อไวรัส
ไวรัสสามารถนำไปสู่ปัญหามากมาย หากไวรัสโจมตีคอมพิวเตอร์ของคุณสำเร็จไวรัสจะเปลี่ยนแปลงหรือทำลายกระบวนการบูตคอมพิวเตอร์ทั้งหมดจากนั้นแจ้งข้อผิดพลาดดังกล่าว
4. บันทึกการบูตของไดรฟ์ระบบเสียหาย
หากบันทึกการบูตของไดรฟ์ระบบเสียหายคุณอาจได้รับข้อความแสดงข้อผิดพลาดว่า 'ดิสก์ระบบไม่ถูกต้อง'
หลังจากทราบสาเหตุแล้วคุณอาจต้องการทราบวิธีแก้ไขดิสก์ระบบที่ไม่ถูกต้อง
กู้คืนข้อมูลก่อนแก้ไขข้อผิดพลาดดิสก์ระบบที่ไม่ถูกต้องใน Windows 10
ขอแนะนำให้กู้คืนข้อมูลที่สูญหายหากคุณมีไฟล์สำคัญใด ๆ ที่เก็บไว้ในฮาร์ดไดรฟ์ของพีซีในกรณีที่ข้อมูลสูญหายขณะที่คุณกำลังพยายามแก้ไขข้อผิดพลาดของดิสก์ระบบที่ไม่ถูกต้อง
ตอนนี้คุณอาจสงสัยว่า:
' วิธีการกู้คืนข้อมูลจากพีซีอย่างง่ายดายและรวดเร็ว? '
การกู้คืนข้อมูล MiniTool Power ซอฟต์แวร์กู้คืนไฟล์ที่ดีที่สุด พัฒนาโดย MiniTool Solution Ltd. เป็นทางเลือกที่ชาญฉลาดสำหรับคุณ
เครื่องมือระดับมืออาชีพนี้มีอินเทอร์เฟซที่เหมือนตัวช่วยสร้างและการดำเนินการง่ายๆเพื่อช่วยให้ผู้ใช้กู้คืนข้อมูลได้อย่างง่ายดายโดยไม่ยุ่งยาก ที่สำคัญเป็นเครื่องมืออ่านอย่างเดียว ดังนั้นคุณสามารถใช้เพื่อกู้คืนข้อมูลที่สูญหายโดยไม่ส่งผลกระทบต่อข้อมูลเดิม
ที่นี่เนื่องจากเราไม่สามารถบูต Windows ได้เนื่องจาก 'ดิสก์ระบบไม่ถูกต้อง' แทนที่ดิสก์และกดข้อความแสดงข้อผิดพลาดของคีย์เราสามารถลองใช้ MiniTool Power Data Recovery Bootable V8.0 เพื่อดำเนินการกู้คืนข้อมูล
บันทึก: เฉพาะรุ่นดีลักซ์ขึ้นไปเท่านั้นที่เสนอ MiniTool Bootable Media Builder และที่นี่เราจะยกตัวอย่าง Personal Deluxeขั้นตอนที่ 1. รับ MiniTool Power Data Recovery Personal Deluxe และติดตั้งบนคอมพิวเตอร์เครื่องอื่น
ขั้นตอนที่ 2. เรียกใช้ MiniTool Power Data Recovery จากนั้นคลิกที่ สื่อที่สามารถบู๊ตได้ ที่ด้านล่างของอินเทอร์เฟซหลักเพื่อสร้างซีดีดีวีดีหรือแฟลชไดรฟ์ USB ที่สามารถบู๊ตได้
ขั้นตอนที่ 3. บูต Windows ของคุณด้วยไดรฟ์ที่สามารถบู๊ตได้เพื่อรับอินเทอร์เฟซหลักดังนี้
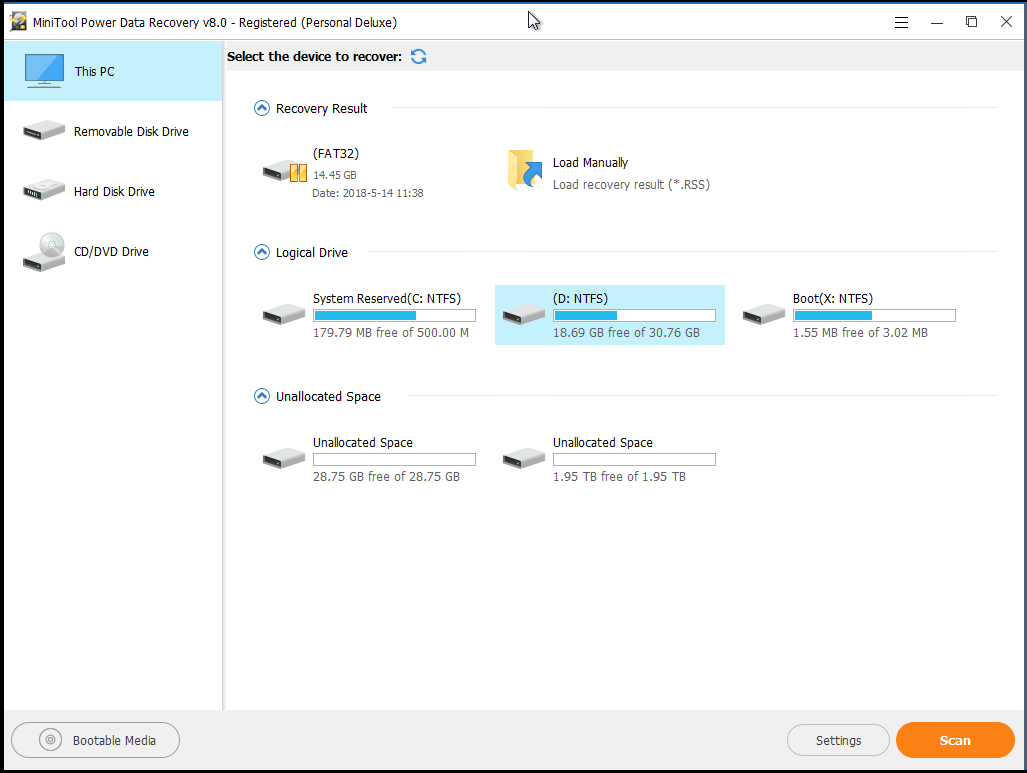
ขั้นตอนที่ 4. ตอนนี้เลือกฮาร์ดไดรฟ์เป้าหมายเพื่อกู้คืนข้อมูลที่สูญหายจากนั้นคลิก สแกน ซึ่งอยู่ที่มุมล่างขวาเพื่อสแกนอุปกรณ์เพื่อค้นหาข้อมูลที่ต้องการ
ในอินเทอร์เฟซหลักคุณจะเห็นโมดูลการกู้คืนข้อมูล 4 โมดูล:
- พีซีเครื่องนี้ จะถูกเลือกโดยค่าเริ่มต้นและมุ่งเน้นไปที่การกู้คืนข้อมูลที่สูญหายหรือถูกลบจากพาร์ติชันที่เสียหาย RAW หรือฟอร์แมต โดยทั่วไปตราบใดที่ไฟล์ที่สูญหายไม่ได้เกิดจากความล้มเหลวของฮาร์ดแวร์คุณสามารถกู้คืนได้โดยใช้โมดูลนี้
- ดิสก์ไดรฟ์แบบถอดได้ ได้รับการออกแบบมาเพื่อกู้คืนรูปภาพที่สูญหายไฟล์ mp3 / mp4 และวิดีโอจากแฟลชไดรฟ์และเมมโมรี่สติ๊ก
- ฮาร์ดดิสก์ไดรฟ์ สามารถกู้คืนไฟล์หลังจากการสูญเสียพาร์ติชันหรือการลบ
- ไดรฟ์ซีดี / ดีวีดี ช่วยในการกู้คืนข้อมูลจากแผ่นซีดี / ดีวีดีที่ฟอร์แมตหรือลบแล้ว




![จะดาวน์โหลด Virtual Audio Cable บน Windows 11/10/8/7 ได้อย่างไร? [เคล็ดลับ MiniTool]](https://gov-civil-setubal.pt/img/news/39/how-to-download-virtual-audio-cable-on-windows-11/10/8/7-minitool-tips-1.png)
![Wacom Pen ไม่ทำงานใน Windows 10 หรือไม่ แก้ไขได้อย่างง่ายดายตอนนี้! [MiniTool News]](https://gov-civil-setubal.pt/img/minitool-news-center/33/is-wacom-pen-not-working-windows-10.jpg)
![หาก PS4 ของคุณยังคงนำแผ่นออกให้ลองใช้วิธีแก้ปัญหาเหล่านี้ [MiniTool News]](https://gov-civil-setubal.pt/img/minitool-news-center/23/if-your-ps4-keeps-ejecting-discs.jpg)
![7 วิธีในการเปิด Event Viewer Windows 10 | วิธีใช้ Event Viewer [MiniTool News]](https://gov-civil-setubal.pt/img/minitool-news-center/14/7-ways-open-event-viewer-windows-10-how-use-event-viewer.png)
![วิธีทำให้ Fortnite ทำงานได้ดีขึ้นบนพีซี 14 เคล็ดลับ [MiniTool Tips]](https://gov-civil-setubal.pt/img/backup-tips/32/how-make-fortnite-run-better-pc.png)


![[แก้ไขแล้ว] วิธีการกู้คืนการเข้ารหัสไดรฟ์ BitLocker อย่างง่ายดายวันนี้! [เคล็ดลับ MiniTool]](https://gov-civil-setubal.pt/img/data-recovery-tips/12/how-recover-bitlocker-drive-encryption-easily.png)


![SteamVR Error 306: จะแก้ไขได้อย่างไร? ดูคำแนะนำ! [MiniTool News]](https://gov-civil-setubal.pt/img/minitool-news-center/45/steamvr-error-306-how-easily-fix-it.jpg)

![วิธีแก้ไขปัญหา CPU สูง WaasMedic.exe บน Windows 10 [ข่าว MiniTool]](https://gov-civil-setubal.pt/img/minitool-news-center/02/how-fix-waasmedic.png)


![อืมเราไม่สามารถเข้าถึงหน้านี้ได้ - ข้อผิดพลาดของ Microsoft Edge [MiniTool News]](https://gov-civil-setubal.pt/img/minitool-news-center/36/hmm-we-cant-reach-this-page-microsoft-edge-error.png)