Sticky Notes Windows 10 คืออะไร? วิธีแก้ไขปัญหา [MiniTool News]
What Is Sticky Notes Windows 10
สรุป :
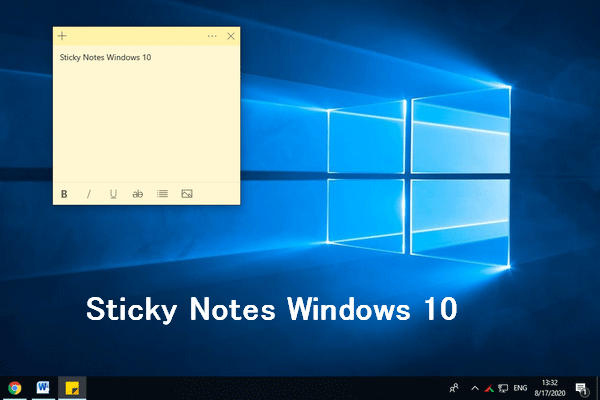
Sticky Notes เป็นแอพเดสก์ท็อปที่ใช้งานได้จริงที่ติดตั้งไว้ล่วงหน้าในระบบปฏิบัติการ Windows รวมถึง Win10, Win8 และ Win7 ช่วยให้ผู้ใช้จดบันทึกได้อย่างง่ายดายในขณะที่ใช้คอมพิวเตอร์ อย่างไรก็ตามปัญหาอาจเกิดขึ้นใน Sticky Notes Windows 10/8/7 โพสต์นี้ของ MiniTool มุ่งเน้นไปที่การแก้ไขปัญหา Windows 10 Sticky Notes หายไปและ Sticky Notes จะไม่เปิดปัญหา
บันทึกย่อช่วยเตือนใน Windows 10
Sticky Notes คืออะไร?
ดังที่คุณสามารถตัดสินได้จากชื่อ Sticky Notes เป็นแอปพลิเคชันสำหรับบันทึกย่อที่คุณสามารถพบได้บนเดสก์ท็อปของคุณ บันทึกย่อช่วยเตือนได้รับการติดตั้งบนระบบ Windows ของคุณตามค่าเริ่มต้นและช่วยให้คุณจดบันทึกได้อย่างสะดวกสบายโดยใช้หน้าต่างที่เหมือนโน้ตโพสต์อิท
ตำแหน่งบันทึกย่อของ Windows 10
เส้นทางการจัดเก็บเริ่มต้นสำหรับ Windows Sticky Notes คือ: C: Users ชื่อผู้ใช้ AppData Roaming Microsoft Sticky Notes . คุณสามารถเข้าถึงไดรฟ์และโฟลเดอร์ทีละไดรฟ์ คุณยังสามารถนำทางไปยังมันได้โดยตรงโดยทำตามสิ่งนี้: เปิด File Explorer -> ไปที่แถบที่อยู่ -> คัดลอกและวาง % UserProfile% AppData Local Packages Microsoft.MicrosoftStickyNotes_8wekyb3d8bbwe LocalState -> ตี ป้อน .
จะแก้ไขอย่างไรเมื่อ Windows File Explorer ไม่ตอบสนอง / หยุดทำงาน
Sticky Notes ถูกใช้บ่อยใน Windows 10 และมีปัญหามากมายเกิดขึ้นในขณะที่ผู้คนใช้งาน ปัญหายอดนิยมสองประการ ได้แก่ : Windows 10 Sticky Notes หายไป Sticky Notes จะไม่เปิดขึ้น เนื้อหาต่อไปนี้มุ่งเน้นไปที่การแก้ไขปัญหาใน บันทึกย่อช่วยเตือน Windows 10 .
แก้ไข Windows 10 Sticky Notes ที่หายไป
ส่วนนี้จะแสดงสิ่งที่ต้องทำเมื่อเดสก์ท็อป Sticky Notes Windows 10 หายไปอย่างกะทันหัน
โซลูชันที่ 1: ใช้ประโยชน์จากไฟล์ SNT
คำเตือน: ขอแนะนำให้เปิดฟังก์ชันสำรองข้อมูลอัตโนมัติไว้ล่วงหน้า ด้วยวิธีนี้ไฟล์ StickyNotes.snt ยังคงมีอยู่ในพีซีของคุณเมื่อบันทึกย่อช่วยเตือนสูญหาย มิฉะนั้นคุณจะใช้วิธีนี้ไม่ได้- ตามเส้นทางการจัดเก็บเพื่อเปิด บันทึกย่อช่วยเตือน โฟลเดอร์
- มองหาไฟล์ snt ไฟล์ (นามสกุลไฟล์. snt อาจถูกซ่อนไว้)
- คลิกขวาที่ไฟล์นี้เพื่อเลือก กู้คืนเวอร์ชันก่อนหน้า .
เวอร์ชันก่อนหน้ามาจากประวัติไฟล์หรือจุดคืนค่า
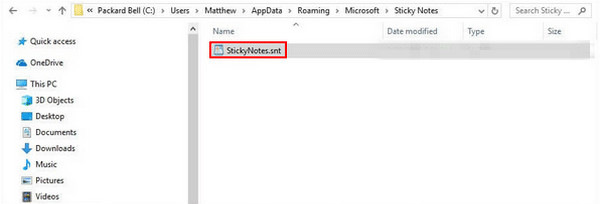
โซลูชันที่ 2: เปิดใช้คุณลักษณะบันทึกย่อทั้งหมด
- เปิดแอปพลิเคชั่นบันทึกย่อช่วยเตือนบนอุปกรณ์ของคุณ
- คลิกขวาที่ไฟล์ บันทึกย่อช่วยเตือน ไอคอนแอปบนแถบงาน
- เลือก บันทึกทั้งหมด จากเมนูป๊อปอัป
- เรียกดูรายการและดับเบิลคลิกที่บันทึกที่คุณต้องการกู้คืน
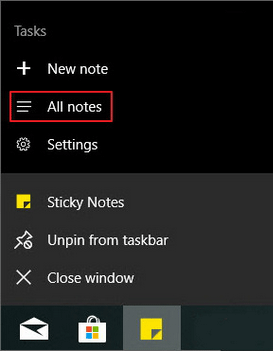
แถบงาน Windows 10 ไม่ทำงาน - จะแก้ไขได้อย่างไร (สุดยอดโซลูชั่น).
โซลูชันที่ 3: ใช้ซอฟต์แวร์กู้คืน
ในการกู้คืน Sticky Notes ที่ถูกลบหรือกู้คืนบันทึกย่อที่สูญหาย / หายไปอย่างกะทันหันคุณควรได้รับเครื่องมือการกู้คืนข้อมูลที่มีประสิทธิภาพเช่น การกู้คืนข้อมูล MiniTool Power .
โปรดเรียกใช้ซอฟต์แวร์ทันทีและปฏิบัติตามคำแนะนำบนหน้าจอเพื่อกู้คืนบันทึกย่อช่วยเตือนที่หายไป
แก้ไข Sticky Notes จะไม่เปิดขึ้น
มีวิธีลอง 6 วิธีเมื่อคุณพบว่ากระดาษโน้ตไม่เปิด
โซลูชันที่ 1: รีเซ็ต / ซ่อมแซมบันทึกย่อช่วยเตือน
- กด Windows + I เพื่อเปิดการตั้งค่า
- เลือก แอป .
- ตรวจสอบให้แน่ใจ แอพและคุณสมบัติ ถูกเลือกทางด้านซ้าย
- เลื่อนลงในบานหน้าต่างด้านขวาเพื่อค้นหา Sticky Notes
- เลือกและคลิก ตัวเลือกขั้นสูง .
- คลิกที่ รีเซ็ต / ซ่อมแซม ปุ่มที่คุณเห็น
- รอให้กระบวนการเสร็จสิ้น
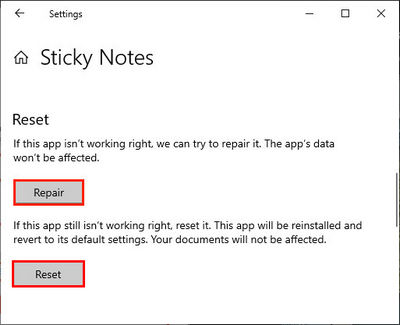
โซลูชันที่ 2: ปิดใช้งานคุณลักษณะข้อมูลเชิงลึก
- เปิดบันทึกย่อช่วยเตือน
- คลิกที่ การตั้งค่า ไอคอน (ดูเหมือนเฟือง)
- สลับสวิตช์เปิดใช้งานข้อมูลเชิงลึกเป็น ปิด .
- รีสตาร์ทบันทึกย่อช่วยเตือน
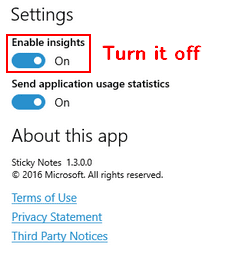
โซลูชันที่ 3: เรียกใช้ตัวแก้ไขปัญหา
- เปิด การตั้งค่า .
- เลือก อัปเดตและความปลอดภัย .
- เลือก แก้ไขปัญหา ทางด้านซ้าย
- เลือก แอพ Windows Store ภายใต้ค้นหาและแก้ไขปัญหาอื่น ๆ
- คลิกที่ เรียกใช้ตัวแก้ไขปัญหา ปุ่ม.
- ทำตามคำแนะนำบนหน้าจอเพื่อเสร็จสิ้น
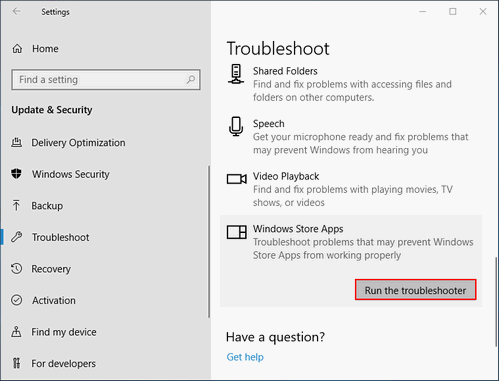
โซลูชันที่ 4: ลงทะเบียนบันทึกย่อช่วยเตือนอีกครั้ง
- เรียกใช้ Command Prompt ในฐานะผู้ดูแลระบบ (คุณยังสามารถเปิด PowerShell ด้วยสิทธิ์ของผู้ดูแลระบบ)
- คัดลอกวาง PowerShell -ExecutionPolicy ไม่ จำกัด -Command '& {$ manifest = (Get-AppxPackage * MicrosoftStickyNotes *). InstallLocation +' xml ' ; Add-AppxPackage -DisableDevelopmentMode - ลงทะเบียน $ manifest} ' ; จากนั้นตี ป้อน .
- รีสตาร์ทคอมพิวเตอร์ของคุณ
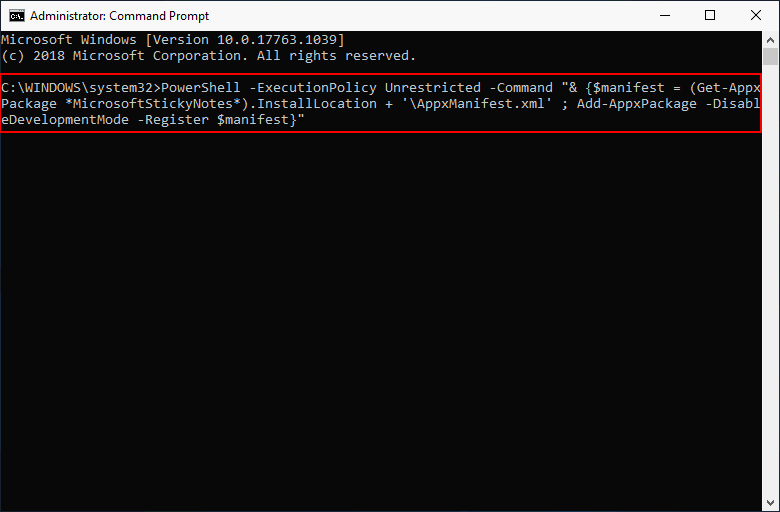
จะใช้ Command Prompt (CMD) เป็นเครื่องมือการกู้คืนได้อย่างไร?
โซลูชันที่ 5: อัปเดตบันทึกย่อช่วยเตือน
- เปิด Windows Store .
- เลือก ดาวน์โหลดและอัปเดต .
- ค้นหาอัพเดต Sticky Notes ที่มีอยู่
- ติดตั้งการอัปเดตและรีสตาร์ทคอมพิวเตอร์ของคุณ
โซลูชันที่ 6: ถอนการติดตั้งและติดตั้ง Sticky Notes ใหม่
- เปิด การตั้งค่า .
- เลือก แอป และตรวจสอบให้แน่ใจ แอพและคุณสมบัติ ถูกเลือก
- เลื่อนลงเพื่อค้นหาและเลือก บันทึกย่อช่วยเตือน .
- คลิกที่ ถอนการติดตั้ง ปุ่ม.
- คลิก ถอนการติดตั้ง อีกครั้ง.
- ค้นหา บันทึกย่อช่วยเตือน ใน Windows Store
- คลิกเพื่อติดตั้งแอปอีกครั้ง
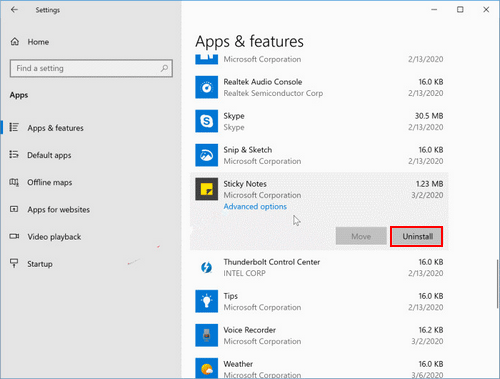
วิธีอื่น ๆ ที่คุณสามารถลองแก้ไข Windows 10 Sticky Notes ไม่ทำงาน:
- อัปเดต Windows OS ของคุณ
- เรียกใช้โปรแกรมป้องกันไวรัสและการสแกนมัลแวร์
- คืนค่าไปยังจุดก่อนหน้าผ่าน ระบบการเรียกคืน .

![วิธีแก้ไขปัญหา 169 ที่อยู่ IP ลองใช้วิธีแก้ปัญหาเหล่านี้เลย! [MiniTool News]](https://gov-civil-setubal.pt/img/minitool-news-center/34/how-fix-169-ip-address-issue.png)
![เว็บไซต์ 8 อันดับแรกในการชมภาพยนตร์เตลูกูออนไลน์ [ฟรี]](https://gov-civil-setubal.pt/img/movie-maker-tips/11/top-8-sites-watch-telugu-movies-online.png)
![วิธีการกู้คืนข้อมูลจากโฟลเดอร์ Windows.old อย่างรวดเร็วและปลอดภัย [MiniTool Tips]](https://gov-civil-setubal.pt/img/data-recovery-tips/65/how-recover-data-from-windows.jpg)


![จะทำอย่างไรเมื่อคอมพิวเตอร์ของคุณทำการบูทเข้าสู่ BIOS [MiniTool News]](https://gov-civil-setubal.pt/img/minitool-news-center/16/what-do-when-your-computer-keeps-booting-bios.jpg)
![การแก้ไขปัญหา“ หน้าเว็บทำให้เบราว์เซอร์ของคุณช้าลง” อย่างสมบูรณ์ [MiniTool News]](https://gov-civil-setubal.pt/img/minitool-news-center/42/full-fixes-web-page-is-slowing-down-your-browser-issue.jpg)
![[โซลูชัน] วิธีการกู้คืนการ์ดแฟลชขนาดกะทัดรัด [เคล็ดลับ MiniTool]](https://gov-civil-setubal.pt/img/data-recovery-tips/76/how-recover-compact-flash-card.png)

![วิธีแชร์ไฟล์ระหว่างคอมพิวเตอร์ นี่คือ 5 โซลูชั่น [MiniTool Tips]](https://gov-civil-setubal.pt/img/backup-tips/33/how-share-files-between-computers.png)

![กระบวนการ LockApp.exe คืออะไรและปลอดภัยบน Windows 10 หรือไม่ [MiniTool Wiki]](https://gov-civil-setubal.pt/img/minitool-wiki-library/60/what-is-lockapp-exe-process.png)






