Internet Explorer 11 ไม่มี Windows 10 ใช่หรือไม่ นำกลับมา [MiniTool News]
Internet Explorer 11 Missing Windows 10
สรุป :

หากคุณพบว่า Internet Explorer 11 หายไป / หายไป / ไม่แสดงข้อผิดพลาดใน Windows 10 ให้ตรวจสอบวิธีนำกลับมาและเปิด Internet Explorer 11 ใน Windows 10 ได้หลายวิธี หากคุณต้องการซอฟต์แวร์กู้คืนข้อมูลระดับมืออาชีพตัวจัดการพาร์ติชันฮาร์ดไดรฟ์สำรองระบบและกู้คืนซอฟต์แวร์ ซอฟต์แวร์ MiniTool เป็นทางเลือกของคุณ
บางคนพบว่า Internet Explorer หายไปจากคอมพิวเตอร์ Windows 10 โพสต์นี้พยายามช่วยคุณแก้ไข Internet Explorer 11 ที่หายไปจากข้อผิดพลาด Windows 10 ด้วยวิธีแก้ไขปัญหาต่างๆ
วิธีแก้ไข Internet Explorer ที่หายไปจาก Windows 10
วิธีที่ 1. ตรวจสอบ Internet Explorer จากเมนูเริ่ม
ในตอนแรกคุณควรตรวจสอบจากเมนู Start ของ Windows เพื่อดูว่ามี Internet Explorer หรือไม่
คุณสามารถคลิก เริ่ม แล้วเลื่อนลงเพื่อค้นหา อุปกรณ์เสริมของ Windows เพื่อคลิก คุณควรพบว่า Internet Explorer อยู่ในหมวด Windows Accessories หากไม่มีให้ลองแก้ไขด้านล่าง
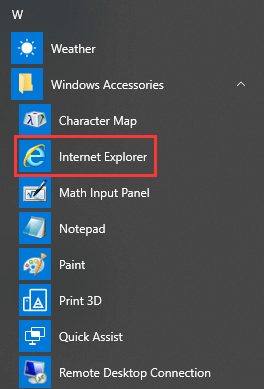
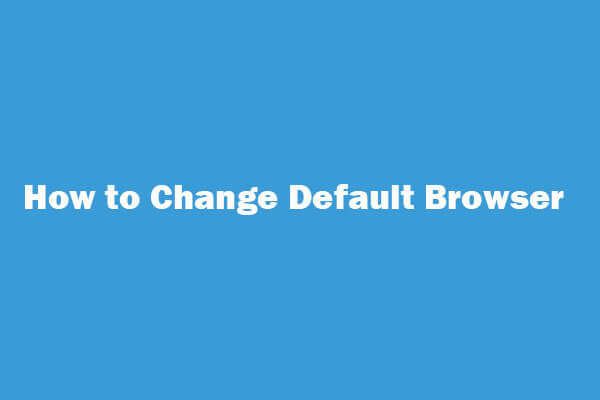 วิธีการเปลี่ยน / สร้าง (Chrome) เบราว์เซอร์เริ่มต้น Windows 10/8/7
วิธีการเปลี่ยน / สร้าง (Chrome) เบราว์เซอร์เริ่มต้น Windows 10/8/7 คำแนะนำเกี่ยวกับวิธีเปลี่ยนเบราว์เซอร์เริ่มต้น Windows 10/8/7 เรียนรู้วิธีทำให้ Chrome หรือ Firefox เป็นเบราว์เซอร์เริ่มต้นใน Windows 10/8/7 หรือ Android
อ่านเพิ่มเติมวิธีที่ 2. เปิด Internet Explorer 11 จากคุณสมบัติของ Windows
คุณสามารถเข้าถึงคุณลักษณะของ Windows ที่มักใช้เพื่อเปิดหรือปิดการใช้งานแอปพลิเคชันบนคอมพิวเตอร์ Windows ของคุณ คุณสามารถเปิดให้คอมพิวเตอร์ของคุณเรียกใช้ Internet Explorer 11 ในกล่องโต้ตอบคุณลักษณะของ Windows คุณยังสามารถปิดและเปิดใช้งาน IE 11 อีกครั้งเพื่อรีเฟรชได้
- คุณสามารถคลิก เริ่ม , พิมพ์ คุณสมบัติของ Windows ในช่องค้นหาและเปิดไฟล์ คุณสมบัติของ Windows ไดอะล็อก
- หา Internet Explorer 11 ในหน้าต่างคุณลักษณะของ Windows และยกเลิกการเลือก คลิก ตกลง .
- จากนั้นคุณสามารถเรียกใช้คุณลักษณะของ Windows อีกครั้งและตรวจสอบ Internet Explorer 11 อีกครั้งแล้วคลิก ตกลง และรีสตาร์ทคอมพิวเตอร์ของคุณ
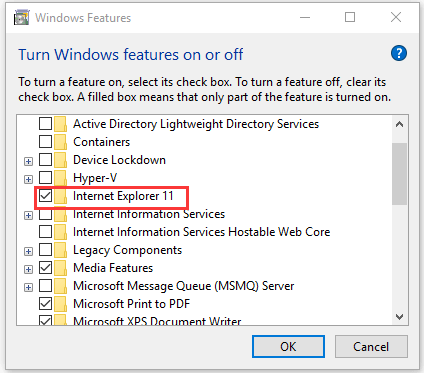
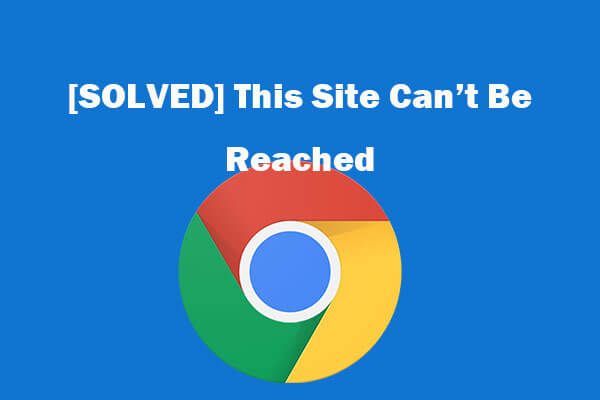 8 เคล็ดลับในการแก้ไขไซต์นี้ไม่สามารถเข้าถึงข้อผิดพลาดของ Google Chrome
8 เคล็ดลับในการแก้ไขไซต์นี้ไม่สามารถเข้าถึงข้อผิดพลาดของ Google Chrome [แก้ไข] วิธีแก้ไขไม่สามารถเข้าถึงไซต์นี้ใน Google Chrome ได้? นี่คือ 8 วิธีแก้ปัญหาที่จะช่วยคุณแก้ไขข้อผิดพลาด Chrome ไม่สามารถเข้าถึงไซต์นี้ได้
อ่านเพิ่มเติมวิธีที่ 3. ย้าย iexplorer.exe
หาก Internet Explorer หายไปใน Windows 10 และคุณไม่พบจากเมนูเริ่มหรือคุณลักษณะของ Windows คุณสามารถสร้างทางลัดสำหรับ iexplorer.exe และวางลงในไดเร็กทอรีที่ถูกต้อง สิ่งนี้จะทำให้ Internet Explorer กลับสู่ที่เดิม
- คุณสามารถคลิกขวาที่พื้นที่ว่างของหน้าจอเดสก์ท็อปแล้วคลิก ใหม่ -> ทางลัด เพื่อเปิด สร้างทางลัด หน้าต่าง.
- ถัดไปคุณสามารถพิมพ์ % programfiles% internet explorer iexplore.exe ในหน้าต่างสร้างทางลัดและพิมพ์ชื่อเช่น IE สำหรับทางลัดต่อไป คลิก เสร็จสิ้น เพื่อสร้างทางลัดสำหรับ Internet Explorer ใน Windows 10
- จากนั้นคุณสามารถกด Windows + R , คัดลอกและวาง % ProgramData% Microsoft Windows Start Menu Programs Accessories ในหน้าต่าง Run และกด ป้อน เพื่อเปิด เครื่องประดับ หน้าต่าง.
- ในที่สุดคุณสามารถคัดลอกและวางทางลัดของ Internet Explorer ไปยังเส้นทางไดเร็กทอรี Accessories ตอนนี้คุณควรจะพบ Internet Explorer ใน Windows Accessories
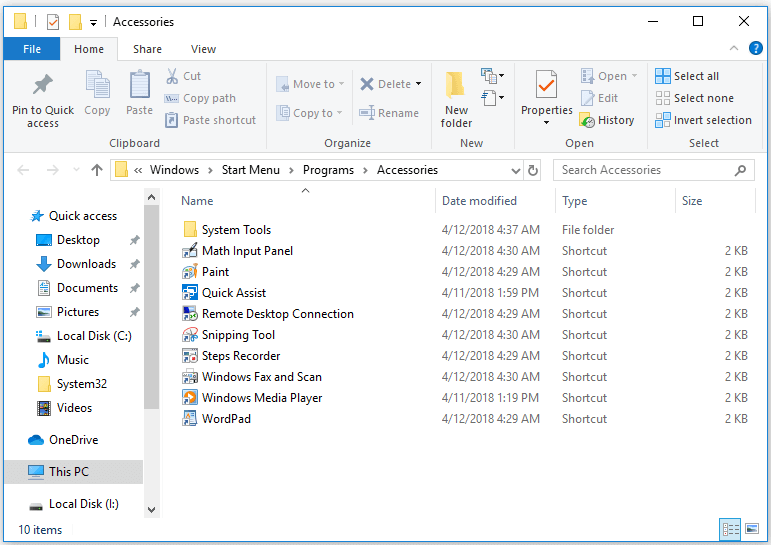
วิธีเปิด Internet Explorer 11 ใน Windows 10
วิธีที่ 1. คลิก Start -> Windows Accessories -> Internet Explorer
วิธีที่ 2. คลิกเริ่มหรือกล่องค้นหา Cortana หรือกดปุ่ม Windows พิมพ์ Internet Explorer และคลิกแอปพลิเคชัน Internet Explorer จากรายการเพื่อเปิด
วิธีที่ 3. กด Windows + R พิมพ์ iexplore ในหน้าต่าง Run และกด Enter
หากต้องการเข้าถึง Internet Explorer อย่างรวดเร็วในครั้งต่อไปคุณสามารถตรึงไว้ที่แถบงาน คุณสามารถคลิกขวาที่แอปพลิเคชัน Internet Explorer หลังจากที่คุณค้นหาในเมนูเริ่มแล้วเลือก ปักหมุดที่ทาสก์บาร์ .
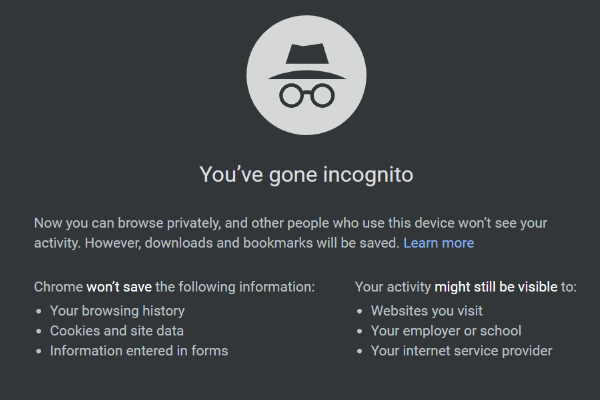 วิธีเปิด / ปิดเบราว์เซอร์ Chrome / Firefox ในโหมดไม่ระบุตัวตน
วิธีเปิด / ปิดเบราว์เซอร์ Chrome / Firefox ในโหมดไม่ระบุตัวตน จะเปิดหรือปิดโหมดไม่ระบุตัวตนในเบราว์เซอร์ Chrome / Firefox, Android / iPhone ได้อย่างไร ทำตามขั้นตอนโดยละเอียดในบทช่วยสอนนี้
อ่านเพิ่มเติมบรรทัดล่าง
โพสต์นี้มี 3 วิธีในการช่วยคุณแก้ไขปัญหา Internet Explorer ที่หายไป / หายไปของ Windows 10 และยังมี 3 วิธีในการเปิด Internet Explorer 11 ใน Windows 10 ได้อย่างง่ายดาย

![วิธีแก้ไขข้อผิดพลาด Windows Update“ 0x800704c7” บน Windows 10 [เคล็ดลับ MiniTool]](https://gov-civil-setubal.pt/img/backup-tips/86/how-fix-windows-update-error-0x800704c7-windows-10.jpg)




![ตัวแปลง MIDI เป็น MP3 ที่ดีที่สุด 5 อันดับแรกในปี 2021 [MiniTool Tips]](https://gov-civil-setubal.pt/img/video-converter/40/top-5-best-midi-mp3-converters-2021.png)
![แก้ไข: ที่เก็บข้อมูลไม่สามารถเปิดข้อผิดพลาด Outlook [MiniTool News]](https://gov-civil-setubal.pt/img/minitool-news-center/39/solved-information-store-cannot-be-opened-outlook-error.png)

![8 สุดยอดโปรแกรมตัดต่อวิดีโอ Instagram ในปี 2021 [ฟรีและจ่ายเงิน]](https://gov-civil-setubal.pt/img/movie-maker-tips/82/8-best-instagram-video-editors-2021.png)
![แก้ไข Windows 10 Network Profile หายไป (4 โซลูชัน) [MiniTool News]](https://gov-civil-setubal.pt/img/minitool-news-center/58/fix-windows-10-network-profile-missing.png)
![การแก้ไขข้อผิดพลาด BSOD ของ Hal.dll 7 อันดับแรก [คำแนะนำทีละขั้นตอน] [เคล็ดลับ MiniTool]](https://gov-civil-setubal.pt/img/disk-partition-tips/01/top-7-fixes-hal-dll-bsod-error.jpg)

![วิธีตรวจสอบว่าไฟร์วอลล์บล็อกพอร์ตหรือโปรแกรมหรือไม่? [MiniTool News]](https://gov-civil-setubal.pt/img/minitool-news-center/57/how-check-if-firewall-is-blocking-port.jpg)
![การกู้คืนไฟล์อย่างรวดเร็วหลังจากการคืนค่าระบบ Windows 10/8/7 [MiniTool Tips]](https://gov-civil-setubal.pt/img/data-recovery-tips/98/quick-recover-files-after-system-restore-windows-10-8-7.jpg)


![วิธีถ่ายภาพหน้าจอแบบเต็มและบางส่วนใน Windows 10 [ข่าว MiniTool]](https://gov-civil-setubal.pt/img/minitool-news-center/15/how-take-full-partial-screenshot-windows-10.jpg)

![วิธีลบ Chrome OS Flex และติดตั้ง Windows ใหม่ [สองวิธี]](https://gov-civil-setubal.pt/img/partition-disk/78/how-to-delete-chrome-os-flex-and-reinstall-windows-two-methods-1.png)