แกลเลอรีไม่แสดงรูปภาพการ์ด SD! จะแก้ไขได้อย่างไร? [เคล็ดลับ MiniTool]
Gallery Not Showing Sd Card Pictures
สรุป :

คลังภาพเป็นแอปที่มีประโยชน์สำหรับการตรวจสอบรูปภาพที่คุณถ่ายและเก็บไว้ในอุปกรณ์และการ์ด SD อย่างไรก็ตามบางครั้งรูปภาพที่เก็บไว้ในการ์ด SD ของคุณอาจไม่ปรากฏในแกลเลอรี อ่านโพสต์นี้ทันทีเพื่อเรียนรู้วิธีแก้ไขแกลเลอรีนี้ไม่แสดงปัญหารูปภาพการ์ด SD อย่างมีประสิทธิภาพ
การนำทางอย่างรวดเร็ว:
ส่วนที่ 1: คลังภาพไม่แสดงรูปภาพการ์ด SD!
คลังภาพ โดยทั่วไปแล้วผู้ใช้ Android จะพบภาพที่เคยถ่ายไว้ เป็นเรื่องปกติที่ผู้ใช้ Android จำนวนมากจะเก็บข้อมูลไว้ในการ์ด SD ภายนอกนอกเหนือจากที่เก็บข้อมูลในโทรศัพท์ อย่างไรก็ตามบางครั้งรูปภาพในการ์ด SD ไม่แสดงในคลังภาพ
ตอนนี้เรามาดูกรณีที่แท้จริงดังต่อไปนี้:
ฉันใช้ MIUI Global Developer ROM 6.4.14 (Lollipop) จากสองวันที่แล้ว ฉันมีปัญหาอยู่ตลอดเวลา แอปแกลเลอรีไม่แสดงรูปภาพที่เก็บไว้ในการ์ด SD ภายนอก> DCIM> โฟลเดอร์กล้อง พยายามย้ายโฟลเดอร์กล้องนั้นไปที่พีซีจากนั้นคลิกที่รูปถ่าย (บันทึกไว้ในการ์ด SD เพิ่มเติม) จากนั้นย้ายรูปภาพเหล่านั้นจากพีซีไปยังมือถือ หลังจากนั้นแอปแกลเลอรีจะแสดงรูปภาพทั้งหมดนั้นชั่วขณะหนึ่ง แต่หลังจากรีบูตแอปนั้นจะหยุดแสดงรูปภาพทั้งหมดจากโฟลเดอร์กล้องในการ์ด SD อีกครั้งที่มา: miui.com
เมื่อเผชิญสถานการณ์นี้คุณจะเริ่มสงสัยว่ารูปภาพของฉันอยู่ที่ไหน พวกเขาหลงทาง? ถ้าใช่ฉันจะแสดงภาพการ์ด SD ในคลังภาพได้อย่างไร จากนั้นคุณอาจหันไปหาคำตอบทางอินเทอร์เน็ต
คุณจะเห็นว่านี่เป็นปัญหาทั่วไปสำหรับผู้ใช้ Android จำนวนมาก เนื่องจากความนิยมของงานนี้เราจึงตัดสินใจที่จะแนะนำโซลูชันที่มีอยู่และบางส่วน ซอฟต์แวร์กู้คืนข้อมูลฟรี ในโพสต์นี้ หวังว่าคุณจะพบว่ามีประโยชน์
ส่วนที่ 2: วิธีแก้ไขแกลเลอรีไม่แสดงปัญหารูปภาพการ์ด SD
เราสรุปวิธีแก้ปัญหาที่มีอยู่สี่วิธีเพื่อให้รูปภาพการ์ด SD ปรากฏในคลังภาพดังนี้ คุณสามารถลองทีละรายการ
โซลูชันที่ 1: รีบูตอุปกรณ์ Android ของคุณ
เมื่อรูปภาพไม่แสดงในแกลเลอรี Android เกิดปัญหาขั้นแรกคุณสามารถลองรีสตาร์ทอุปกรณ์ Android ของคุณ หลังจากนั้นตรวจสอบว่าภาพที่หายไปในการ์ด SD Android ของคุณปรากฏในแอปคลังภาพหรือไม่ หากคำตอบคือไม่ลองวิธีแก้ไขปัญหาถัดไป
โซลูชันที่ 2: ใส่การ์ด SD Android อีกครั้ง
นี่คือวิธีที่ปลอดภัยในการถอดการ์ด SD ออกจากอุปกรณ์ Android ของคุณ:
- ไปที่ ที่เก็บข้อมูล> ยกเลิกการต่อเชื่อมการ์ด SD เพื่อยกเลิกการต่อเชื่อมการ์ด SD Android จากนั้นปิดอุปกรณ์ Android ของคุณ
- ถอดการ์ด SD ออกจากโทรศัพท์ Android ของคุณ หลังจากนั้นไม่กี่นาทีให้ใส่การ์ด SD เข้าไปในอุปกรณ์ Android ของคุณอีกครั้ง
- ติดตั้งการ์ดหน่วยความจำอีกครั้งเพื่อให้สามารถอ่านได้ ตอนนี้คุณสามารถตรวจสอบว่าภาพในการ์ด SD สามารถดูได้ในแอปคลังภาพหรือไม่
หากวิธีนี้ใช้ไม่ได้ผลโปรดลองใช้วิธีแก้ปัญหาที่ 3
โซลูชันที่ 3: ลบไฟล์ Nomedia บนการ์ด SD
สำหรับวิธีแก้ปัญหานี้คุณควรตรวจสอบให้แน่ใจว่าไม่มีไฟล์. nomedia ในการ์ด SD ของคุณ หากเครื่องสแกนสื่อตรวจพบไฟล์. nomedia นี้ข้อมูลทั้งหมดในโฟลเดอร์นั้นจะไม่แสดงในแอพ Android Gallery
ดังนั้นคุณควรตรวจสอบว่ามีไฟล์. nomedia หรือไม่และลบออกหากมีไฟล์.
โซลูชันที่ 4: ฟอร์แมตการ์ด SD Android ของคุณ
คุณควรใช้วิธีนี้เมื่อวิธีแก้ปัญหาทั้งหมดข้างต้นไม่สามารถช่วยได้
การแก้ปัญหานี้สามารถแบ่งออกเป็นสองกรณี:
กรณีที่ 1: ข้อมูลในการ์ด SD สามารถแสดงบนคอมพิวเตอร์ของคุณได้
การฟอร์แมตการ์ด SD จะลบไฟล์ทั้งหมดในการ์ดดังนั้นคุณควรสำรองข้อมูลการ์ด SD ลงในคอมพิวเตอร์ก่อน
ขั้นตอนที่ 1: สำรองข้อมูลในการ์ด SD Android ไปยังคอมพิวเตอร์ของคุณ
วิธีหนึ่งในการสำรองข้อมูลในการ์ด SD คือการใช้ คัดลอก + วาง คำสั่ง อย่างไรก็ตามในการคัดลอกไฟล์ขนาดใหญ่จำนวนมากในการ์ด SD ได้อย่างง่ายดายคุณควรใช้ไฟล์ คัดลอกพาร์ติชัน ฟังก์ชันของ MiniTool Partition Wizard
แต่หากมีไฟล์ขนาดใหญ่จำนวนมากในการ์ด SD Android คุณสามารถใช้ไฟล์ คัดลอกพาร์ติชัน ฟังก์ชันของ MiniTool Partition Wizard เพื่อให้ทำงานนี้ได้อย่างง่ายดาย
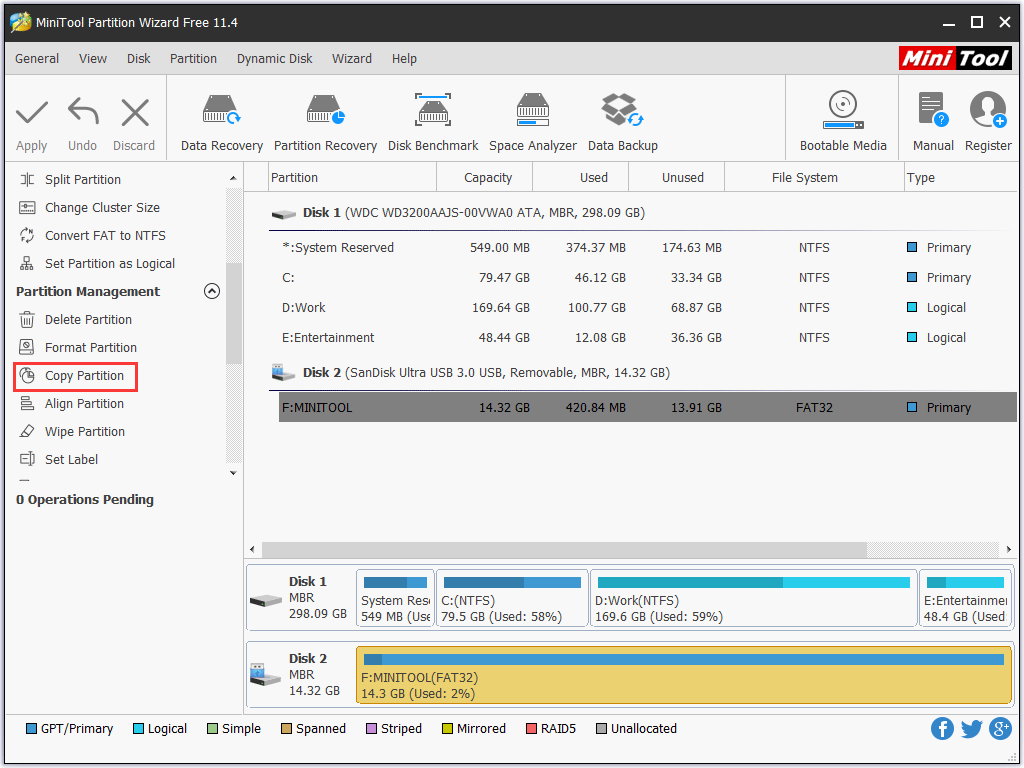
ฟังก์ชันนี้มีอยู่ใน Free Edition ของโปรแกรมนี้ดังนั้นให้ดาวน์โหลดและติดตั้งลงในคอมพิวเตอร์ของคุณเพื่อทดลองใช้
แต่ในบางกรณีคอมพิวเตอร์จะไม่สามารถอ่านรูปภาพในการ์ด SD Android ของคุณได้ ในสถานการณ์นี้คุณสามารถอ้างถึงโพสต์นี้เพื่อสร้างรูปภาพในการ์ด SD เพื่อแสดงบนคอมพิวเตอร์ของคุณ: ฉันจะแก้อย่างไร - รูปภาพในการ์ด SD ไม่แสดงบนคอมพิวเตอร์ .
ขั้นตอนที่ 2: ฟอร์แมตการ์ด SD Android เพื่อเปลี่ยนกลับเป็นสถานะปกติ
แน่นอนคุณสามารถฟอร์แมตการ์ด SD Android เป้าหมายใน Windows Explorer หรือการจัดการดิสก์ ในเวลาเดียวกันคุณยังสามารถใช้ตัวจัดการพาร์ติชันของ บริษัท อื่น - MiniTool Partition Wizard เพื่อการจัดรูปแบบที่ง่ายขึ้นด้วย จัดรูปแบบพาร์ติชัน ลักษณะเฉพาะ.
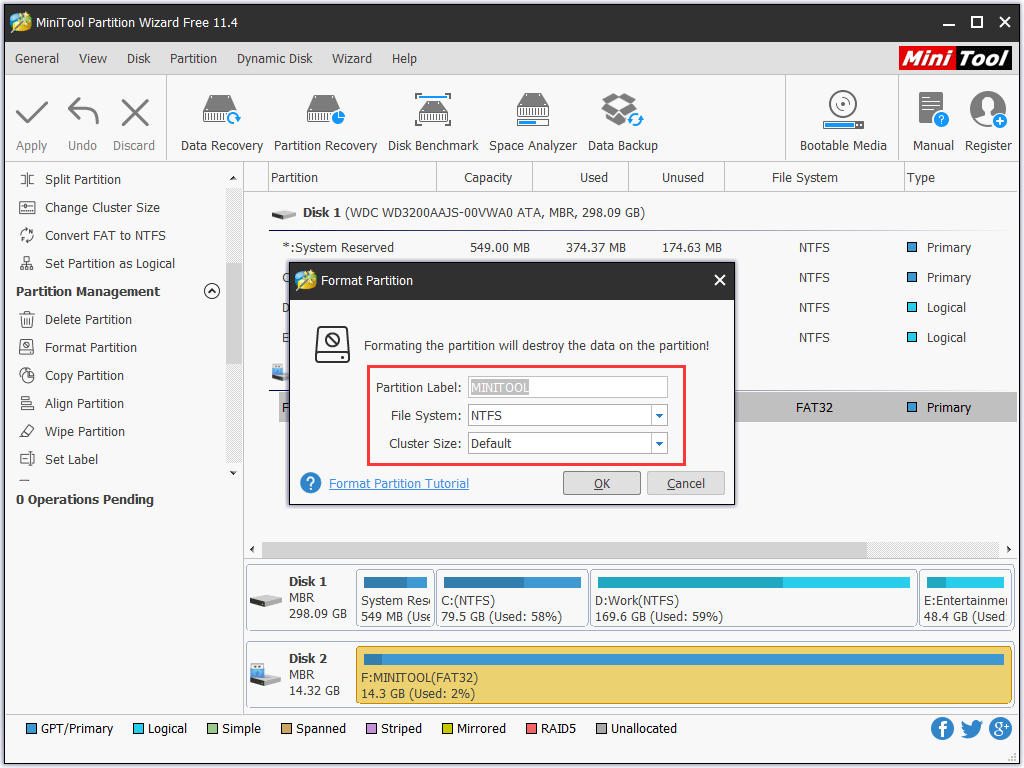
ขั้นตอนที่ 3: ย้ายข้อมูลที่คัดลอกไปยังการ์ด SD Android
ที่นี่คุณยังสามารถใช้ MiniTool Partition Wizard และไฟล์ คัดลอกพาร์ติชัน ฟังก์ชัน
หลังจากสามขั้นตอนง่ายๆเหล่านี้โปรดใส่การ์ด SD ลงในอุปกรณ์ Android ของคุณอีกครั้งและตรวจสอบว่ารูปภาพในการ์ด SD สามารถแสดงในแอปคลังภาพได้หรือไม่ โดยทั่วไปหากไม่มีอะไรผิดปกติกับการ์ด SD ก็จะทำงานได้ตามปกติ
![[แก้ไขแล้ว] อุปกรณ์นี้ถูกปิดใช้งาน (รหัส 22) ใน Device Manager [MiniTool Tips]](https://gov-civil-setubal.pt/img/data-recovery-tips/61/this-device-is-disabled.jpg)
![การซ่อมแซมการ์ด SD: แก้ไขอย่างรวดเร็ว SanDisk SD Card ที่ไม่สามารถอ่านได้หรือเสียหาย [เคล็ดลับ MiniTool]](https://gov-civil-setubal.pt/img/data-recovery-tips/31/sd-card-repair-quick-fix-unreadable.png)
![แก้ไข: SearchProtocolHost.exe การใช้งาน CPU สูงใน Windows 10 [MiniTool News]](https://gov-civil-setubal.pt/img/minitool-news-center/12/fixed-searchprotocolhost.png)


![ซอฟต์แวร์ Oculus ไม่ได้ติดตั้งบน Windows 10/11? พยายามที่จะแก้ไขมัน! [เคล็ดลับ MiniTool]](https://gov-civil-setubal.pt/img/news/1E/oculus-software-not-installing-on-windows-10/11-try-to-fix-it-minitool-tips-1.png)
![คงที่ - การป้องกันไวรัสและภัยคุกคามได้รับการจัดการโดยองค์กรของคุณ [MiniTool Tips]](https://gov-civil-setubal.pt/img/backup-tips/58/fixed-virus-threat-protection-is-managed-your-organization.png)

![ฟีดข่าวของ Facebook ไม่โหลดหรือไม่? จะแก้ไขได้อย่างไร? (6 วิธี) [MiniTool News]](https://gov-civil-setubal.pt/img/minitool-news-center/65/is-facebook-news-feed-not-loading.png)




![Avast บล็อกเว็บไซต์ของคุณหรือไม่ นี่คือวิธีแก้ไข! [เคล็ดลับ MiniTool]](https://gov-civil-setubal.pt/img/backup-tips/54/is-avast-blocking-your-websites.jpg)


![การแก้ไขอย่างสมบูรณ์สำหรับ“ ไม่พบตัวควบคุมเครือข่าย Realtek” [MiniTool News]](https://gov-civil-setubal.pt/img/minitool-news-center/75/full-fixes-realtek-network-controller-was-not-found.png)


