[แก้ไข] การกู้คืนฮาร์ดดิสก์ล้มเหลว - วิธีการกู้คืนข้อมูลของคุณ [เคล็ดลับ MiniTool]
Hard Disk Failure Recovery How Recover Your Data
สรุป :
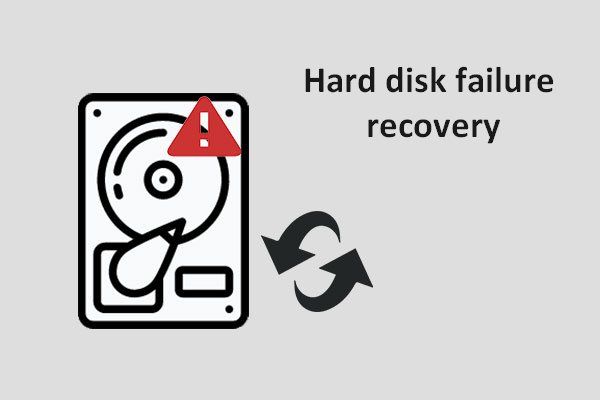
ฮาร์ดดิสก์อาจล้มเหลวอย่างกะทันหันเนื่องจากสาเหตุหลายประการ เมื่อเป็นเช่นนั้นสิ่งแรกที่คุณควรทำคือการกู้คืนข้อมูลจากฮาร์ดไดรฟ์ที่มีปัญหา หลังจากบอกคุณถึงวิธีการกู้คืนข้อมูลจากความล้มเหลวของฮาร์ดไดรฟ์ฉันจะแสดงสัญญาณทั่วไปและสาเหตุของความล้มเหลวของฮาร์ดไดรฟ์
การนำทางอย่างรวดเร็ว:
ตามชื่อที่แนะนำความล้มเหลวของฮาร์ดดิสก์หมายถึงความล้มเหลวของฮาร์ดดิสก์ไดรฟ์
ความล้มเหลวของฮาร์ดดิสก์ไดรฟ์เกิดขึ้นเมื่อฮาร์ดดิสก์ไดรฟ์ทำงานผิดปกติและไม่สามารถเข้าถึงข้อมูลที่จัดเก็บได้ด้วยคอมพิวเตอร์ที่กำหนดค่าไว้อย่างเหมาะสม- อ้างอิงจาก Wikipedia
ความจริงก็คือปัจจัยหลายอย่างอาจทำให้ฮาร์ดไดรฟ์เสียได้ และอาการล้มเหลวของฮาร์ดไดรฟ์นั้นมีหลากหลาย เมื่อคุณพยายามเข้าถึงฮาร์ดไดรฟ์อาจเกิดสิ่งต่อไปนี้:
- ไฟล์บางไฟล์ที่บันทึกไว้ในไดรฟ์นี้สูญหาย
- การเข้าถึงฮาร์ดไดรฟ์ถูกปฏิเสธ
- คลิกแห่งความตาย .
ส่วนที่ 1: การกู้คืนความล้มเหลวของฮาร์ดดิสก์เป็นสิ่งสำคัญ
อาการเหล่านี้แสดงว่าฮาร์ดไดรฟ์ของคุณล้มเหลวหรือล้มเหลว และในช่วงเวลาวิกฤตนี้คุณไม่มีทางเลือกอื่นนอกจากต้องทำ การกู้คืนความล้มเหลวของฮาร์ดดิสก์ ทันที. จากผลการสำรวจความล้มเหลวของฮาร์ดดิสก์ไม่ใช่ปัญหาที่หายากเกิดขึ้นตลอดเวลารอบตัวเรา
คุณสามารถดูตารางด้านล่างเพื่อทราบเกี่ยวกับอัตราความล้มเหลวของฮาร์ดไดรฟ์
หลังจากดูสิ่งนี้แล้วฉันรู้สึกว่าจำเป็นต้องแนะนำเครื่องมือที่มีประสิทธิภาพและเชื่อถือได้นั่นคือ MiniTool Power Data Recovery และจากส่วนที่ 1 ถึงส่วนที่ 3 ฉันจะแสดงวิธีการกู้คืนข้อมูลจากฮาร์ดไดรฟ์ที่ล้มเหลวโดยละเอียดด้วยเครื่องมือนี้
นอกจากนี้ฉันคิดว่าการเรียนรู้สาเหตุและสัญญาณของความล้มเหลวของฮาร์ดไดรฟ์เป็นสิ่งสำคัญเพื่อหลีกเลี่ยงความล้มเหลว ดังนั้นฉันจึงตัดสินใจที่จะพูดถึงพวกเขาในตอนที่ 4 หลังจากช่วยคุณในการกู้คืนฮาร์ดไดรฟ์
กรณีจริงของความล้มเหลวของฮาร์ดไดรฟ์
มีผู้ใช้ที่ขอซอฟต์แวร์ที่ดีที่สุดสำหรับการกู้คืนข้อมูลจากฮาร์ดไดรฟ์ที่อาจล้มเหลวในฟอรัม:
มีไดรฟ์ IDE 40GB รุ่นเก่าที่นี่ซึ่งมีปัญหาตั้งแต่ปัญหาไฟที่ไม่คาดคิดในบ้าน BIOS รู้จักไดรฟ์และ Windows จะเห็นไดรฟ์และกำหนดอักษรระบุไดรฟ์ แต่บ่งชี้ว่าดิสก์ไม่ได้ฟอร์แมตเมื่อคุณพยายามเข้าถึง มันถูกฟอร์แมตด้วย NTFS ซอฟต์แวร์ที่ดีที่สุดในการพยายามกู้คืนข้อมูลในปัจจุบันคืออะไร? ใครช่วยแนะนำอะไรดีๆ
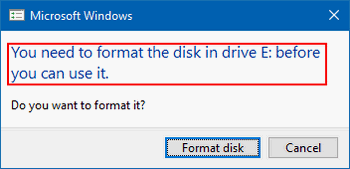
ในกรณีนี้ผู้ใช้จะเห็นไดรฟ์นี้ในคอมพิวเตอร์ แต่เมื่อพยายามเข้าถึงระบบจะแจ้งว่าดิสก์ไม่ได้ฟอร์แมต กล่าวคือการเข้าถึงไดรฟ์ของเขาถูกปฏิเสธ ดังนั้นเขาจึงต้องการได้ซอฟต์แวร์ที่ดีที่สุดในการกู้คืนข้อมูลจากฮาร์ดไดรฟ์ที่เสียหาย
คลิกเพื่อทราบวิธีการกู้คืนข้อมูลจากฮาร์ดไดรฟ์ที่ฟอร์แมต หากคุณกดปุ่ม“ ใช่ ” โดยไม่ได้ตั้งใจ
โดยทั่วไปความล้มเหลวของฮาร์ดไดรฟ์จะเกิดขึ้นอย่างกะทันหันโดยที่คุณไม่มีเวลาตอบสนองหรือเตรียมตัว ดังนั้นอันดับแรกคุณจะต้องคิดหาวิธีกู้คืนข้อมูลจากความล้มเหลวของฮาร์ดดิสก์เพื่อลดความสูญเสียที่อาจเกิดขึ้นจากปัญหานี้
ตอนนี้ฉันจะให้คำแนะนำแก่คุณ
ส่วนที่ 2: เตรียมพร้อมสำหรับการกู้คืน
วิธีการกู้คืนข้อมูลจากฮาร์ดไดรฟ์เมื่อคุณประสบปัญหาฮาร์ดดิสก์ล้มเหลว นี่เป็นคำถามที่กวนใจผู้คนจำนวนมาก แน่นอนว่าคุณทุกคนต้องการได้ซอฟต์แวร์ที่ดีที่สุดในการกู้คืนข้อมูลจากฮาร์ดดิสก์ที่เสียหาย แต่ในฐานะผู้ใช้ทั่วไปคุณยังให้ความสำคัญกับไฟล์ ราคากู้ข้อมูล ดังนั้นคุณจะถามว่า ' การกู้ข้อมูลมีค่าใช้จ่ายเท่าไหร่ ”.
หลังจากพิจารณาปัจจัยเหล่านี้แล้วฉันคิดว่าฉันมีหน้าที่ต้องแนะนำซอฟต์แวร์ที่ดีที่สุดให้กับคุณจากนั้นหารือเกี่ยวกับราคาและวิธีการกู้คืนข้อมูลจากฮาร์ดดิสก์ที่พัง
ก่อนการกู้คืนคุณควรยืนยันสิ่งต่อไปนี้:
- คุณต้องการกู้คืนความล้มเหลวของฮาร์ดไดรฟ์ที่ไหน ( บน Windows หรือบน Mac )?
- คอมพิวเตอร์สามารถสตาร์ทได้สำเร็จหรือไม่หลังจากฮาร์ดไดรฟ์ล้มเหลว?
- คุณต้องการกู้คืนไฟล์จำนวนเท่าใด ( น้อยกว่า 1GB หรือมากกว่า 1GB )?
เคล็ดลับในการตัดสินใจ:
- ในการกู้คืนข้อมูลบน Windows คุณต้องใช้ MiniTool Power Data Recovery ในการกู้คืนไฟล์บน Mac โปรดเลือก Stellar Data Recovery สำหรับ Mac .
- หากคอมพิวเตอร์บู๊ตได้สำเร็จโปรดเลือกรุ่นที่เหมาะสม หากคุณไม่สามารถเข้าสู่ระบบได้โปรดใช้รุ่นที่สามารถบู๊ตได้ ( ฝังอยู่ในใบอนุญาตแบบชำระเงินบางส่วน ).
- รุ่นฟรีก็เพียงพอแล้วหากคุณมีข้อมูลไม่เกิน 1GB ในการกู้คืน มิฉะนั้นโปรดรับใบอนุญาต ( แน่นอนคุณสามารถทดลองใช้รุ่นฟรีก่อนแล้วจึงตัดสินใจว่าจะทำหรือไม่ รับใบอนุญาตสำหรับรุ่นขั้นสูง หรือไม่ )
ส่วนที่ 3: ใช้ซอฟต์แวร์ที่ดีที่สุดในการกู้คืนจากความล้มเหลวของฮาร์ดดิสก์
ในส่วนนี้ธีมของฉันคือ - ขั้นตอนในการกู้คืนข้อมูลจากฮาร์ดไดรฟ์ที่ล้มเหลว ฉันจะอธิบายสิ่งนี้จากสองมุมมอง:
- วิธีการกู้คืนไฟล์ฮาร์ดไดรฟ์ภายนอกที่ตายแล้ว
- วิธีการกู้คืนข้อมูลจากฮาร์ดไดรฟ์ภายในที่ตายแล้ว
ในเนื้อหาต่อไปนี้ฉันจะใช้ Free Edition และสิทธิ์การใช้งาน Personal Deluxe เป็นตัวอย่างเพื่อแสดงวิธีการกู้คืนจากความล้มเหลวของฮาร์ดไดรฟ์บน Windows ใน 2 กรณี
กรณีที่ 1 - กู้คืนข้อมูลบนคอมพิวเตอร์ที่ใช้งานได้
ขั้นตอนที่ 1 คุณควรติดตั้ง MiniTool Power Data Recovery บนไดรฟ์ภายในของคอมพิวเตอร์ที่ใช้งานได้ จากนั้นเรียกใช้ซอฟต์แวร์และเริ่มรู้สึกถึงพลังของมัน
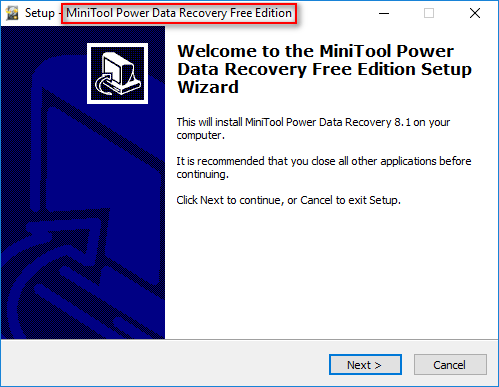
เรียน !!!
โปรดอย่าเลือกไดรฟ์ที่มีไฟล์สูญหายที่รอการกู้คืนเป็นปลายทางสำหรับการติดตั้งเพื่อหลีกเลี่ยงความครอบคลุมของข้อมูล
ขั้นตอนที่ 2 ในอินเทอร์เฟซหลักดูตัวเลือกที่อยู่ทางด้านซ้าย จากนั้นคลิกรายการที่เหมาะกับกรณีของคุณมากที่สุด ( ยกตัวอย่าง“ Hard Disk Drive” ).
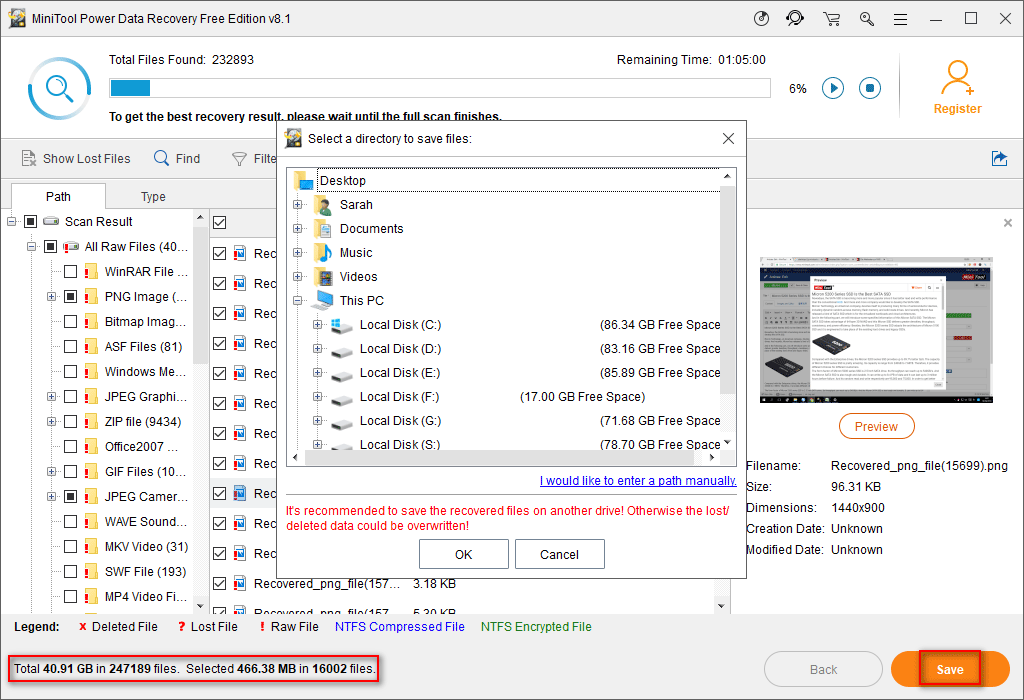
ที่นี่คุณต้องเลือกไดรฟ์ที่ล้มเหลวจากรายการ หลังจากนั้นโปรดคลิกที่ปุ่ม“ สแกน ” เพื่อค้นหาไฟล์ที่สูญหาย / ถูกลบ จากนั้นรอการสแกนแบบเต็ม
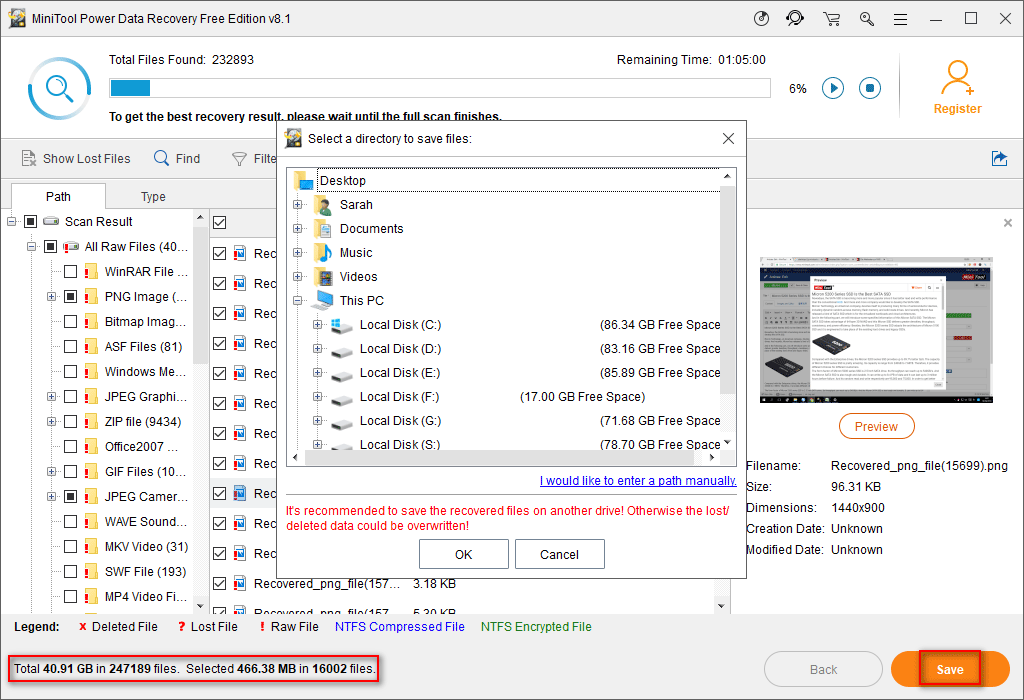
ขั้นตอนที่ 3 หลังจากการสแกนเสร็จสิ้นไฟล์และโฟลเดอร์จำนวนมากที่พบโดยซอฟต์แวร์จะแสดงตามลำดับ ในเวลานี้คุณควรเรียกดูข้อมูลเหล่านี้อย่างรอบคอบเพื่อเลือกว่าสิ่งใดที่คุณต้องการและสิ่งที่ไม่ต้องการ ในที่สุดโปรดคลิกที่ปุ่ม“ บันทึก ” เพื่อกู้คืนไปยังไดรฟ์อื่นที่มีพื้นที่ว่างเพียงพอ
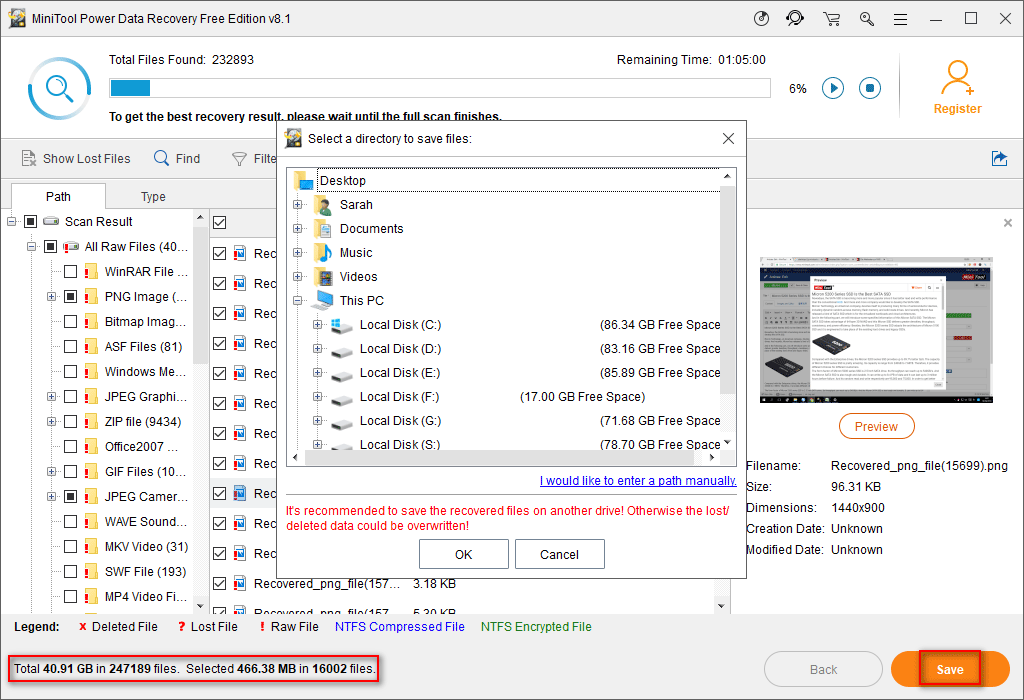
วิธีนี้ใช้ได้กับทั้งการกู้คืนความล้มเหลวของฮาร์ดไดรฟ์ภายใน ( เมื่อคอมพิวเตอร์ยังทำงานได้ดี ) และ การกู้คืนฮาร์ดไดรฟ์ภายนอกที่ตายแล้ว .
![[แก้ไขแล้ว!] ทำไมวิดีโอ YouTube ของฉันถึงอัปโหลดแบบ 360p](https://gov-civil-setubal.pt/img/youtube/83/why-did-my-youtube-videos-upload-360p.png)






![ดาวน์โหลด/ใช้ Microsoft Phone Link App เพื่อเชื่อมโยง Android และ PC [MiniTool Tips]](https://gov-civil-setubal.pt/img/data-recovery/44/download/use-microsoft-phone-link-app-to-link-android-and-pc-minitool-tips-1.png)


![[Guide] - วิธีการสแกนจากเครื่องพิมพ์ไปยังคอมพิวเตอร์บน Windows/Mac? [เคล็ดลับ MiniTool]](https://gov-civil-setubal.pt/img/news/AB/guide-how-to-scan-from-printer-to-computer-on-windows/mac-minitool-tips-1.png)



![วิธีแก้ไข Microsoft Store บางสิ่งที่เกิดขึ้นในตอนท้ายของเรา [MiniTool News]](https://gov-civil-setubal.pt/img/minitool-news-center/25/how-fix-microsoft-store-something-happened-our-end.jpg)



![Warframe Cross Save: เป็นไปได้ในขณะนี้หรือในอนาคต? [MiniTool News]](https://gov-civil-setubal.pt/img/minitool-news-center/95/warframe-cross-save-is-it-possible-now.png)
