ผู้ช่วยการโยกย้าย Mac ติดอยู่หรือแช่แข็ง? ดูการแก้ไขที่นี่!
Phu Chwy Kar Yok Yay Mac Tid Xyu Hrux Chae Khaeng Du Kar Kaekhi Thi Ni
Migration Assistant ไม่ทำงานเป็นปัญหาที่พบได้ทั่วไป โดยเฉพาะอย่างยิ่งเมื่อต้องตั้งค่า ถ่ายโอนข้อมูลของคุณ หรือมองหาแอปพลิเคชันและเอกสารที่จะถ่ายโอน จะทำอย่างไรถ้า Mac Migration Assistant ค้างหรือติดขัด จากกระทู้นี้ มินิทูล แสดงให้คุณเห็นหลายวิธีในการแก้ไขปัญหาที่ติดขัด
ผู้ช่วยการโยกย้าย MacBook ติดอยู่
Migration Assistant เป็นเครื่องมือที่ยอดเยี่ยมที่ออกแบบมาเพื่อถ่ายโอนข้อมูล รวมถึงแอพ บัญชีผู้ใช้ เอกสาร และการตั้งค่าทั้งหมดของคุณจาก Mac เครื่องเก่าไปยัง Mac เครื่องใหม่ นอกจากนี้ยังสามารถช่วยในการถ่ายโอนไฟล์จากพีซีไปยัง Mac อย่างไรก็ตาม ตามที่ผู้ใช้ Mac ปัญหาการติดค้างของ Migration Assistant มักเกิดขึ้น
จากนั้น คุณอาจถามว่า Migration Assistant ใช้เวลานานแค่ไหน? ขึ้นอยู่กับปริมาณข้อมูลที่คุณกำลังถ่ายโอนและวิธีการที่คุณใช้ หากยูทิลิตีนี้ยังคงค้างอยู่ที่การเริ่มต้น การตั้งค่า การถ่ายโอนข้อมูลของคุณ การค้นหาแอปพลิเคชันและเอกสารที่จะถ่ายโอน หรือการค้นหาแหล่งข้อมูลอื่นหลังจากรอหลายชั่วโมง คุณต้องดำเนินการเพื่อแก้ไขปัญหาดังกล่าว
สาเหตุทั่วไปสำหรับสิ่งนี้อาจเป็น MacOS เวอร์ชันที่ล้าสมัย ปัญหาการเชื่อมต่อ โปรแกรมป้องกันไวรัสบล็อกการถ่ายโอน ฯลฯ ต่อไป มาดูกันว่าจะทำอย่างไรหาก Mac Migration Assistant ค้าง/ค้าง
วิธีแก้ไข Migration Assistant ตลอดไป/ค้าง/ค้าง
หากปัญหาของ Migration Assistant ติดอยู่ที่การเริ่มต้นระบบ ให้ตรวจสอบก่อนว่ามีปัญหากับการเชื่อมต่อหรือไม่ หากคุณใช้ Wi-Fi เพื่อถ่ายโอนไฟล์ ตรวจสอบให้แน่ใจว่า Mac ทั้งสองเครื่องอยู่ในเครือข่าย Wi-Fi เดียวกัน ถ้าใช่ คุณสามารถลองรีสตาร์ทเราเตอร์ของคุณ
หากคุณใช้การเชื่อมต่อแบบใช้สายเพื่อถ่ายโอนข้อมูล คุณสามารถถอดสายออกจาก Mac ทั้งสองเครื่องแล้วเชื่อมต่อใหม่อีกครั้งหลังจากผ่านไปสองสามวินาที สิ่งนี้สามารถแก้ปัญหาของคุณได้และลองยิงดู
อัปเดต macOS บน Mac ทั้งสองเครื่อง
สำหรับการถ่ายโอนด้วยผู้ช่วยการโยกย้ายจาก Mac ไปยัง Mac คุณต้องแน่ใจว่า Mac ทั้งสองเครื่องของคุณติดตั้ง macOS เวอร์ชั่นล่าสุดแล้ว หากคุณใช้เวอร์ชันเก่า ให้อัปเดตทันที ไปที่ เมนูแอปเปิ้ล คลิก ค่ากำหนดของระบบ > การอัปเดตซอฟต์แวร์ และเริ่มการอัปเดตระบบโดยทำตามคำแนะนำบนหน้าจอ
ถ่ายโอนข้อมูลโดยไม่ต้องใช้แอปพลิเคชัน
โฟลเดอร์ Applications สามารถเรียกใช้ Migration Assistant ที่ติดอยู่บน Mac ได้อย่างง่ายดาย คุณสามารถลองย้ายไฟล์โดยไม่เลือกโฟลเดอร์นี้ และดูว่ายังมีปัญหาติดอยู่หรือไม่ บน เลือกข้อมูลที่จะถ่ายโอน ให้ยกเลิกการเลือกโฟลเดอร์ Applications จากนั้นเริ่มการถ่ายโอนเพื่อดูว่าปัญหาของคุณได้รับการแก้ไขหรือไม่

ปิดใช้งานไฟร์วอลล์ป้องกันไวรัส
ซอฟต์แวร์ป้องกันไวรัสของบริษัทอื่นและไฟร์วอลล์อาจรบกวนการทำงานของ Migration Assistant ซึ่งนำไปสู่ปัญหาค้างหรือค้างใน Mac ของคุณ ดังนั้นไปปิดการใช้งาน
หากต้องการปิดใช้งานไฟร์วอลล์ในตัว ให้ไปที่ เมนูแอปเปิ้ล คลิก ค่ากำหนดของระบบ > ความปลอดภัย/ความเป็นส่วนตัว > ไฟร์วอลล์ และปิดหรือหยุดไฟร์วอลล์
ใช้โหมดดิสก์เป้าหมาย
หากคุณถูกรบกวนโดย Migration Assistant บน Mac คุณสามารถลองใช้โหมดอื่นเพื่อถ่ายโอนไฟล์และใช้โหมดดิสก์เป้าหมาย Mac ทุกเครื่องสามารถเป็นฮาร์ดไดรฟ์ภายนอกสำหรับ Mac เครื่องอื่นๆ ได้
ขั้นตอนที่ 1: ใช้สาย USB หรืออีเธอร์เน็ตเพื่อเชื่อมต่อ Mac สองเครื่อง
ขั้นตอนที่ 2: เรียกใช้ Mac เครื่องเก่าไปที่โหมดดิสก์เป้าหมาย:
เมื่อ Mac ต้นทางปิดอยู่ ให้กดปุ่ม พลัง ปุ่มและกดค้างไว้ ต จนกว่าไอคอน FireWire หรือ Thunderbolt จะปรากฏบน Mac
เมื่อ Mac ต้นทางเปิดอยู่ ให้ไปที่ เมนูแอปเปิ้ล แล้วคลิก ค่ากำหนดของระบบ> ดิสก์เริ่มต้นระบบ> โหมดดิสก์เป้าหมาย เพื่อรีบูต Mac ของคุณ
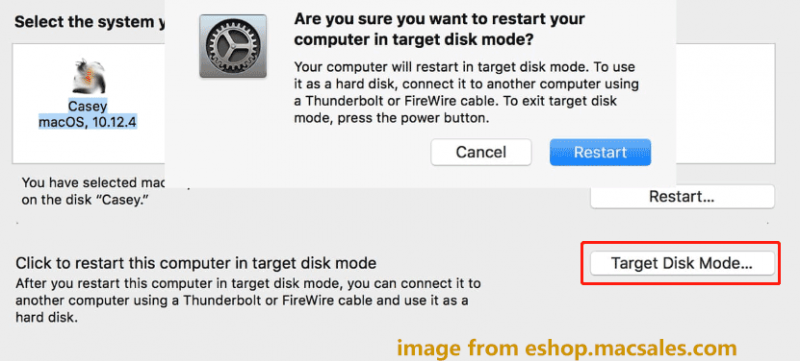
ขั้นตอนที่ 3: บนเดสก์ท็อปของ Mac เป้าหมาย คุณจะเห็นไอคอนดิสก์ ดับเบิลคลิกที่มันแล้วลากไฟล์ไปยัง Mac เป้าหมาย หลังจากถ่ายโอนข้อมูลเสร็จแล้ว ให้ลากไอคอนดิสก์ไปที่ถังขยะเพื่อนำดิสก์ต้นทางออก
หากคุณใช้ Windows PC และกำลังมองหาวิธีถ่ายโอนข้อมูลจาก Windows PC ไปยัง PC คุณสามารถอ้างถึงโพสต์นี้ - วิธีถ่ายโอนไฟล์จากพีซีไปยังพีซี 5 วิธีที่มีประโยชน์อยู่ที่นี่แล้ว . ในการย้ายข้อมูลทั้งหมดจากพีซีเครื่องหนึ่งไปยังพีซีเครื่องอื่น คุณสามารถเลือกโคลนฮาร์ดไดรฟ์ทั้งหมดและบูต Windows จากดิสก์ที่โคลนเพื่อเพลิดเพลินกับข้อมูลต้นทางและการตั้งค่าระบบทั้งหมด MiniTool ShadowMaker สามารถทำได้ด้วยคุณสมบัติ Clone Disk
คำสุดท้าย
Migration Assistant ติดอยู่ที่การตั้งค่า การเริ่มต้น การถ่ายโอนข้อมูลของคุณ การค้นหาแอปพลิเคชันและเอกสารที่จะถ่ายโอน ฯลฯ บน Mac ของคุณหรือไม่ หลังจากลองใช้วิธีทั่วไปเหล่านี้แล้ว คุณควรแก้ไขปัญหาดังกล่าว
![วิธีแก้ไขรหัสข้อผิดพลาด Netflix: M7353-5101 ลองใช้วิธีการเหล่านี้ [MiniTool News]](https://gov-civil-setubal.pt/img/minitool-news-center/57/how-fix-netflix-error-code.png)

![แก้ไขแล้ว - เหตุใด Chrome จึงมีกระบวนการมากมายในตัวจัดการงาน [MiniTool News]](https://gov-civil-setubal.pt/img/minitool-news-center/72/solved-why-does-chrome-have-many-processes-task-manager.png)



![วิธีใช้การพิมพ์ด้วยเสียงใน Google Docs [คู่มือฉบับสมบูรณ์]](https://gov-civil-setubal.pt/img/movie-maker-tips/12/how-use-voice-typing-google-docs.png)
![วิธีปิดการใช้งานบัญชี Facebook – 4 ขั้นตอน [คู่มือ 2021] [ข่าว MiniTool]](https://gov-civil-setubal.pt/img/minitool-news-center/96/how-deactivate-facebook-account-4-steps.png)




![แก้ไข Windows ได้อย่างง่ายดายไม่สามารถเชื่อมต่อกับข้อผิดพลาดของเครือข่ายนี้ [MiniTool News]](https://gov-civil-setubal.pt/img/minitool-news-center/11/easily-fix-windows-was-unable-connect-this-network-error.png)
![Windows 10 Sound Equalizer เพื่อให้คุณปรับปรุงเสียงในพีซี [MiniTool News]](https://gov-civil-setubal.pt/img/minitool-news-center/53/windows-10-sound-equalizer.png)



![Lenovo Diagnostics Tool - นี่คือคู่มือฉบับสมบูรณ์สำหรับการใช้งาน [MiniTool Tips]](https://gov-civil-setubal.pt/img/disk-partition-tips/32/lenovo-diagnostics-tool-here-s-your-full-guide-use-it.jpg)
![5 วิธีที่เป็นประโยชน์ในการแก้ไข Avast VPN ไม่ทำงานบน Windows [MiniTool Tips]](https://gov-civil-setubal.pt/img/backup-tips/50/5-useful-methods-fix-avast-vpn-not-working-windows.jpg)
