Seagate DiscWizard คืออะไร? จะดาวน์โหลดสำหรับ Windows 11 ได้อย่างไร
Seagate Discwizard Khux Xari Ca Dawnhold Sahrab Windows 11 Di Xyangri
Seagate DiscWizard คืออะไร? Seagate DiscWizard ทำงานร่วมกับ Windows 11 ได้หรือไม่ จะดาวน์โหลด Seagate DiscWizard สำหรับ Windows 11 และติดตั้งเพื่อโคลนดิสก์หรือสำรองข้อมูลได้อย่างไร ในโพสต์นี้ มินิทูล จะให้ภาพรวมของ Seagate DiscWizard คำแนะนำเกี่ยวกับ Seagate DiscWizard ดาวน์โหลด Windows 10/11 & การติดตั้ง และทางเลือกสำหรับ DiscWizard
ภาพรวมของ Seagate DiscWizard
Seagate DiscWizard นำเสนอชุดเครื่องมือที่จะช่วยจัดการฮาร์ดไดรฟ์ Seagate ของคุณ และซอฟต์แวร์นี้มอบโซลูชันที่ครอบคลุมเพื่อให้มั่นใจในความปลอดภัยของพีซีของคุณ ด้วย Seagate DiscWizard คุณสามารถสำรองไฟล์ รูปถ่าย ระบบปฏิบัติการ Windows แอปพลิเคชัน พาร์ติชันที่เลือก และแม้แต่พีซีทั้งเครื่อง
ในการสำรองข้อมูลสำคัญของคุณโดยอัตโนมัติ ซอฟต์แวร์สำรองข้อมูลนี้รองรับการสำรองข้อมูลตามกำหนดเวลา - คุณสามารถเลือกตัวเลือกเช่น รายวัน รายสัปดาห์ รายเดือน ตามเหตุการณ์ หรือต่อเนื่องตามความต้องการของคุณ Seagate DiscWizard ยังช่วยให้คุณสามารถสำรองข้อมูลแบบเต็ม ส่วนเพิ่ม หรือส่วนต่างได้
ด้วยการสำรองข้อมูลที่สร้างขึ้น คุณสามารถกู้คืนระบบคอมพิวเตอร์ของคุณหรือรับข้อมูลกลับคืนเมื่อเกิดภัยพิบัติ เช่น การลบไฟล์สำคัญโดยไม่ตั้งใจ ฮาร์ดไดรฟ์เสียหาย ข้อมูลสูญหายที่เกิดจากไวรัส เป็นต้น
นอกจากนี้ คุณสามารถเรียกใช้ Seagate DiscWizard เพื่อโคลนฮาร์ดไดรฟ์ไปยังดิสก์อื่นสำหรับการสำรองข้อมูลหรืออัปเกรดดิสก์ คุณสามารถสร้างไดรฟ์หรือดิสก์กู้คืนที่สามารถบู๊ตได้ เพื่อที่คุณจะสามารถกู้คืนผ่านข้อมูลสำรองที่คุณสร้างขึ้นเมื่อ Windows ไม่สามารถบู๊ตได้
กล่าวโดยสรุป ข้อได้เปรียบหลักของ Seagate DiscWizard คือคุณสมบัติการปกป้องข้อมูลและความปลอดภัย
ความต้องการของระบบของ Seagate DiscWizard
Seagate DiscWizard ทำงานร่วมกับ Windows 11 ได้หรือไม่ หากคุณใช้ระบบปฏิบัติการนี้บนพีซี คุณอาจถามคำถามนี้ จากข้อมูลของ Seagate DiscWizard เข้ากันได้กับ Windows 11/10/8.1/8/ Windows 7 SP1 (ทุกรุ่น) ในแง่ของ Seagate DiscWizard Windows 11 คุณควรเรียกใช้ DiscWizard V24 หรือสูงกว่า
หากต้องการใช้ Seagate DiscWizard ใน Windows 7/8/8.1 คุณต้องได้รับการอัปเดตความปลอดภัย - KB4474419 และ KB4490628 นอกจากนี้ DiscWizard ไม่รองรับบางระบบรวมถึง Windows 10 LTSB, Windows 10 LTSC, Windows 10 ใน S โหมด, Windows Embedded และ IoT
นอกเหนือจากข้อกำหนดสำหรับระบบปฏิบัติการ Windows แล้ว ยังมีข้อกำหนดขั้นต่ำบางประการสำหรับฮาร์ดแวร์:
- ฮาร์ดไดรฟ์ Seagate, Maxtor, LaCie หรือ Samsung
- แรม 2GB
- พื้นที่ว่าง 7GB บนไดรฟ์ระบบ
- ไดรฟ์ CD-RW, DVD-RW หรือไดรฟ์ USB จำเป็นสำหรับการสร้างสื่อที่สามารถบู๊ตได้ พื้นที่ว่าง 660MB สำหรับสื่อที่ใช้ Linux ในขณะที่พื้นที่ว่าง 700MB สำหรับสื่อที่ใช้ WinPE
- ความละเอียดหน้าจอ: 1024 x 768
- โปรเซสเซอร์ Intel CORE 2 Duo (2GHz) หรือเทียบเท่าและคำสั่ง SSE ควรได้รับการสนับสนุนโดย CPU
ดาวน์โหลดและติดตั้ง Seagate DiscWizard Windows 11
วิธีรับ Seagate DiscWizard บน Windows 11/10 ของคุณ มันง่ายและดูขั้นตอนด้านล่าง:
ขั้นตอนที่ 1: เยี่ยมชมเว็บไซต์ทางการของ DiscWizard: https://www.seagate.com/support/downloads/discwizard/ .
ขั้นตอนที่ 2: คลิก ดาวน์โหลด ไปยังส่วนที่ตรงกันแล้วคลิก ดาวน์โหลด ปุ่มเพื่อรับโฟลเดอร์ SeagateDiscWizard.zip

ขั้นตอนที่ 3: เปิดเครื่องรูดโฟลเดอร์นี้บนพีซี Windows 11/10 ของคุณ จากนั้นดับเบิลคลิกที่ไฟล์ติดตั้งเพื่อติดตั้ง
ขั้นตอนที่ 4: จากนั้นคลิก ติดตั้ง ปุ่มเพื่อเริ่มการติดตั้ง หลังจากนั้นคลิก เริ่มแอปพลิเคชัน เพื่อเปิดซอฟต์แวร์นี้ จากนั้น คุณสามารถใช้ Seagate DiscWizard เพื่อสำรองข้อมูลและระบบของคุณ หรือโคลนฮาร์ดไดรฟ์ หากต้องการทราบรายละเอียดเพิ่มเติม คุณสามารถอ่านโพสต์ก่อนหน้าของเรา - Seagate DiscWizard คืออะไร? วิธีใช้และทางเลือกอื่น .

ทางเลือกสำหรับ Seagate DiscWizard Windows 11
ตามเอกสาร PDF จาก Seagate นั้น Seagate DiscWizard รองรับเฉพาะฮาร์ดไดรฟ์ Seagate, Maxtor, LaCie หรือ Samsung เท่านั้น จะทำอย่างไรถ้าคุณไม่สามารถเรียกใช้เพื่อสำรองข้อมูลฮาร์ดไดรฟ์หรือโคลนดิสก์ได้ คุณสามารถเรียกใช้ทางเลือกแทน Seagate DiscWizard – MiniTool ShadowMaker โปรแกรมนี้สนับสนุนฮาร์ดไดรฟ์ทั้งหมดที่ตรวจพบโดยเครื่อง
นี่คือมืออาชีพและ ซอฟต์แวร์สำรองข้อมูลฟรีสำหรับ Windows 11 /10/8/7 ที่ออกแบบมาเพื่อสำรองไฟล์ โฟลเดอร์ ดิสก์ พาร์ติชัน และระบบ Windows นอกจากนี้ยังรองรับการสำรองข้อมูลอัตโนมัติ ส่วนเพิ่ม และส่วนต่างอีกด้วย นอกจากนี้ การโคลนดิสก์และการซิงค์ไฟล์สามารถทำได้โดย MiniTool ShadowMaker และคุณยังสามารถสร้างดิสก์สำหรับบู๊ตได้หรือไดรฟ์ USB เพื่อบู๊ตพีซีที่ไม่สามารถบู๊ตได้เพื่อสำรองข้อมูลหรือกู้คืนระบบ
หากคุณสนใจโพสต์นี้ คุณสามารถคลิกปุ่มต่อไปนี้เพื่อรับ MiniTool ShadowMaker สำหรับการสำรองข้อมูลหรือโคลน
ขั้นตอนที่ 1: เปิดใช้ MiniTool ShadowMaker แล้วคลิก ให้ทดลองใช้ ดำเนินการต่อไป.
ขั้นตอนที่ 2: ไปที่ การสำรองข้อมูล และเลือกต้นทางสำรองและปลายทาง
ขั้นตอนที่ 3: คลิก การสำรองข้อมูลในขณะนี้ เพื่อเริ่มงานสำรองข้อมูล
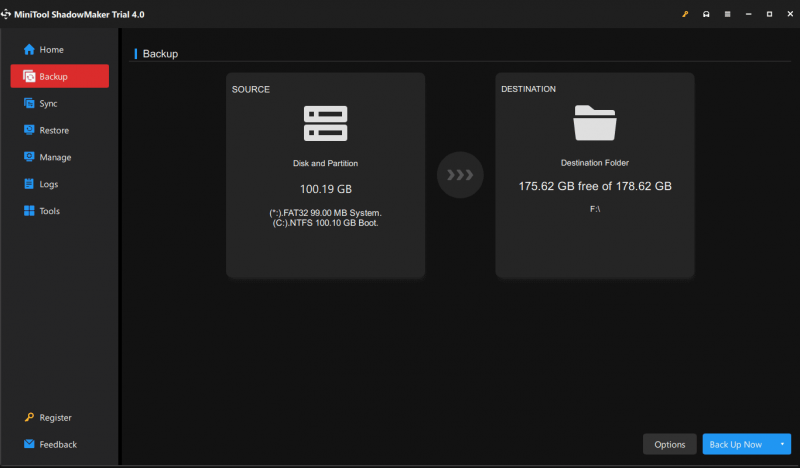
หากต้องการโคลนฮาร์ดไดรฟ์ ให้ไปที่ เครื่องมือ แล้วคลิก โคลนดิสก์ . จากนั้นระบุดิสก์ต้นทางและเป้าหมายเพื่อเริ่มการโคลน หากคุณต้องการทราบรายละเอียดเพิ่มเติมเกี่ยวกับวิธีใช้ MiniTool ShadowMaker โปรดดูที่โพสต์นี้ - วิธีสำรองข้อมูล Windows 11 (เน้นที่ไฟล์และระบบ) .
ตอนจบ
จากโพสต์นี้ คุณทราบแล้วว่า Seagate DiscWizard คืออะไร วิธีดาวน์โหลด Seagate DiscWizard สำหรับ Windows 11 และวิธีใช้ทางเลือกแทน Seagate DiscWizard เพื่อโคลนและสำรองข้อมูล เพียงรับซอฟต์แวร์สำรองข้อมูลอันทรงพลัง – MiniTool ShadowMaker
![5 วิธีในการซิงค์ไม่สามารถใช้ได้กับบัญชีของคุณ [MiniTool News]](https://gov-civil-setubal.pt/img/minitool-news-center/86/5-solutions-sync-is-not-available.png)
![การแก้ไขสำหรับ League Client Black Screen ใน Windows 10 เหมาะสำหรับคุณ! [MiniTool News]](https://gov-civil-setubal.pt/img/minitool-news-center/03/fixes-league-client-black-screen-windows-10-are.png)

![3 วิธีในการแก้ไขไม่สามารถเปลี่ยนลำดับความสำคัญในตัวจัดการงาน [MiniTool News]](https://gov-civil-setubal.pt/img/minitool-news-center/23/3-methods-fix-unable-change-priority-task-manager.jpg)


![แก้ไข: ข้อผิดพลาด 0x80246007 เมื่อดาวน์โหลด Windows 10 Builds [MiniTool News]](https://gov-civil-setubal.pt/img/minitool-news-center/76/fixed-error-0x80246007-when-downloading-windows-10-builds.png)




![โซลูชัน 5 อันดับแรกสำหรับ Microsoft Outlook หยุดทำงาน [ข่าว MiniTool]](https://gov-civil-setubal.pt/img/minitool-news-center/93/top-5-solutions-microsoft-outlook-has-stopped-working.png)





![3 วิธียอดนิยมใน Windows Media Player ไม่พบข้อมูลอัลบั้ม [MiniTool News]](https://gov-civil-setubal.pt/img/minitool-news-center/37/top-3-ways-windows-media-player-can-t-find-album-info.png)

