วิธีการรีเซ็ต Toshiba Satellite จากโรงงานบน Windows7 / 8/10 [เคล็ดลับ MiniTool]
How Factory Reset Toshiba Satellite Windows7 8 10
สรุป :

วิธีการรีเซ็ตแล็ปท็อป Toshiba Satellite จากโรงงาน เหรอ? MiniTool มีบทแนะนำโดยละเอียดเกี่ยวกับเรื่องนั้น นอกจากนี้อย่างที่เราทราบกันดีว่าการรีเซ็ตแล็ปท็อปเป็นค่าเริ่มต้นจะเป็นการล้างข้อมูลทั้งหมด เพื่อให้ข้อมูลของคุณปลอดภัยคุณต้องสำรองข้อมูลและบทแนะนำที่เกี่ยวข้องจะรวมอยู่ในโพสต์นี้ด้วย
การนำทางอย่างรวดเร็ว:
เหตุใดโรงงานจึงรีเซ็ต Toshiba Satellite ของคุณ
ทำไมคุณถึงต้องการรีเซ็ตแล็ปท็อป Toshiba Satellite ของคุณจากโรงงาน มีสาเหตุหลายประการในการรีเซ็ตแล็ปท็อปจากโรงงาน:
- เร่งความเร็ว คอมพิวเตอร์ช้า .
- ยืดอายุคอมพิวเตอร์ให้ยืนยาว (คลิก ที่นี่ เพื่อให้ทราบว่าคอมพิวเตอร์ใช้งานได้นานเพียงใด)
- ล้างข้อมูลทั้งหมดจากคอมพิวเตอร์ก่อนขาย
- กำจัด ข้อผิดพลาด BSOD .
- ...
ผู้ใช้บางรายต้องการรีเซ็ตแล็ปท็อปเป็นค่าเริ่มต้นเพื่อลบมัลแวร์ เป็นไปได้ไหม? มีโอกาส 50-50 มัลแวร์สามารถรีเซ็ตเป็นค่าเริ่มต้นจากโรงงานได้ในเงื่อนไขต่อไปนี้:
- มัลแวร์สามารถซ่อนตัวในระบบ Windows ไบออส หรือไดรฟ์กู้คืนจึงข้ามการรีเซ็ตเป็นค่าเริ่มต้นจากโรงงาน
- การกู้คืนข้อมูลสำรองที่มีมัลแวร์สามารถดึงมัลแวร์เข้าสู่ระบบอีกครั้ง
สำรองข้อมูลของคุณก่อนรีเซ็ตเป็นค่าเริ่มต้นจากโรงงาน
การรีเซ็ตเป็นค่าเริ่มต้นจากโรงงานจะทำให้อุปกรณ์กลับสู่สถานะเดิมที่พร้อมใช้งาน ข้อมูลโหมดข้อมูลที่จัดเก็บซอฟต์แวร์ที่ติดตั้งใหม่และอื่น ๆ ที่คุณตั้งค่าไว้จะถูกแก้ไขหรือลบทิ้ง
ดังนั้นคุณต้องสำรองข้อมูลที่ต้องการก่อนที่จะรีเซ็ตแล็ปท็อปจากโรงงาน ในการสำรองไฟล์เหล่านี้ในคอมพิวเตอร์ของคุณคุณสามารถลอง MiniTool Partition Wizard . ออกแบบและพัฒนาโดย MiniTool ยูทิลิตี้นี้เป็นผู้เชี่ยวชาญในการจัดการพาร์ติชันและดิสก์สำรองพาร์ติชันและดิสก์ทั้งหมดและ การกู้คืนข้อมูลที่สูญหาย จากอุปกรณ์จัดเก็บข้อมูลต่างๆเช่นฮาร์ดไดรฟ์แฟลชไดรฟ์ USB และการ์ด SD
ด้านล่างนี้คือบทแนะนำเกี่ยวกับวิธีสำรองข้อมูลของคุณโดยใช้ MiniTool Partition Wizard
ขั้นตอนที่ 1: เตรียมฮาร์ดไดรฟ์ภายนอกที่ว่างเปล่าและมีขนาดใหญ่พอที่จะเก็บข้อมูลทั้งหมดที่คุณต้องการสำรองและเชื่อมต่อกับ Toshiba Satellite ของคุณ
บันทึก: ตรวจสอบให้แน่ใจว่าฮาร์ดไดรฟ์ภายนอกว่างเปล่าหรือไม่มีไฟล์สำคัญในไดรฟ์นี้เนื่องจาก MiniTool Partition Wizard จะทำลายข้อมูลดั้งเดิมในไดรฟ์ระหว่างกระบวนการสำรองข้อมูลขั้นตอนที่ 2: คลิกปุ่มซื้อต่อไปนี้เพื่อซื้อ MiniTool Partition Wizard รุ่นที่ต้องชำระเงินสามารถช่วยคุณในการสำรองข้อมูลดิสก์ระบบได้ หากคุณต้องการสำรองพาร์ติชันที่ไม่ใช่ระบบคุณสามารถลองใช้เวอร์ชันฟรีได้
ซื้อเลย
ขั้นตอนที่ 3: ติดตั้งชุดเครื่องมือบน Toshiba Satellite ของคุณและเปิดใช้งานเพื่อเข้าถึงอินเทอร์เฟซขั้นต่ำ
ขั้นตอนที่ 4: ดูที่ Disk Map ที่ด้านล่างของอินเทอร์เฟซและดูว่าฮาร์ดไดรฟ์ภายนอกที่เชื่อมต่อของคุณโหลดอยู่หรือไม่
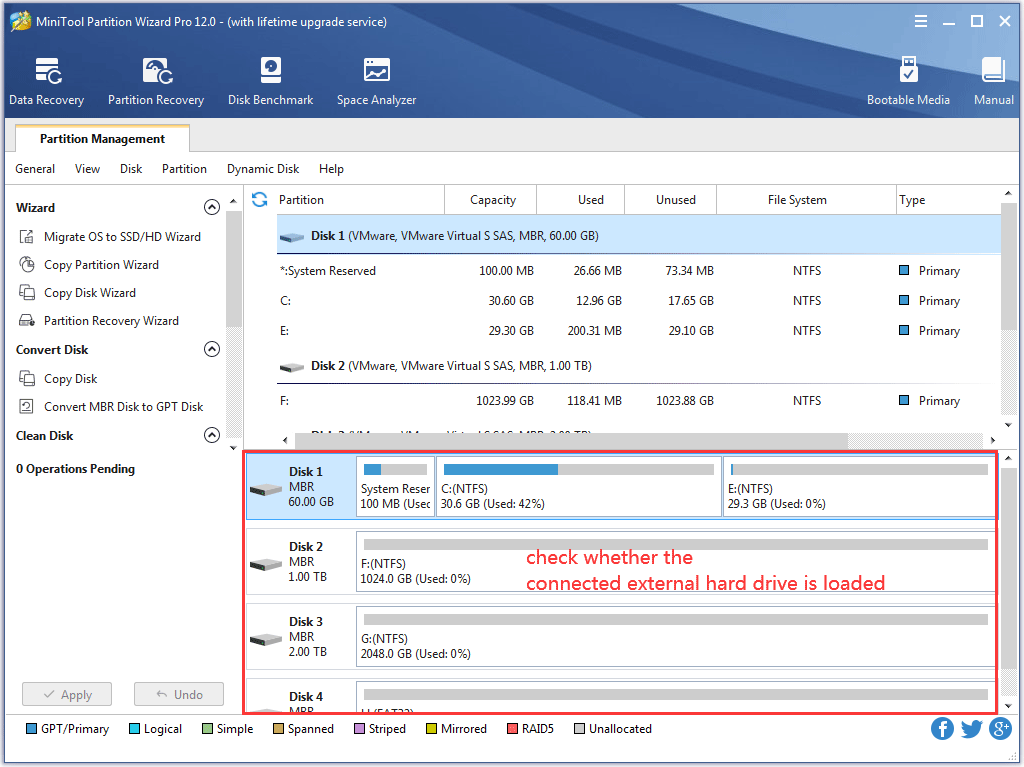
ขั้นตอนที่ 5: คลิก คัดลอกตัวช่วยสร้างดิสก์ จากแผงด้านซ้ายแล้วคลิกไฟล์ ต่อไป บนหน้าต่างถัดไป
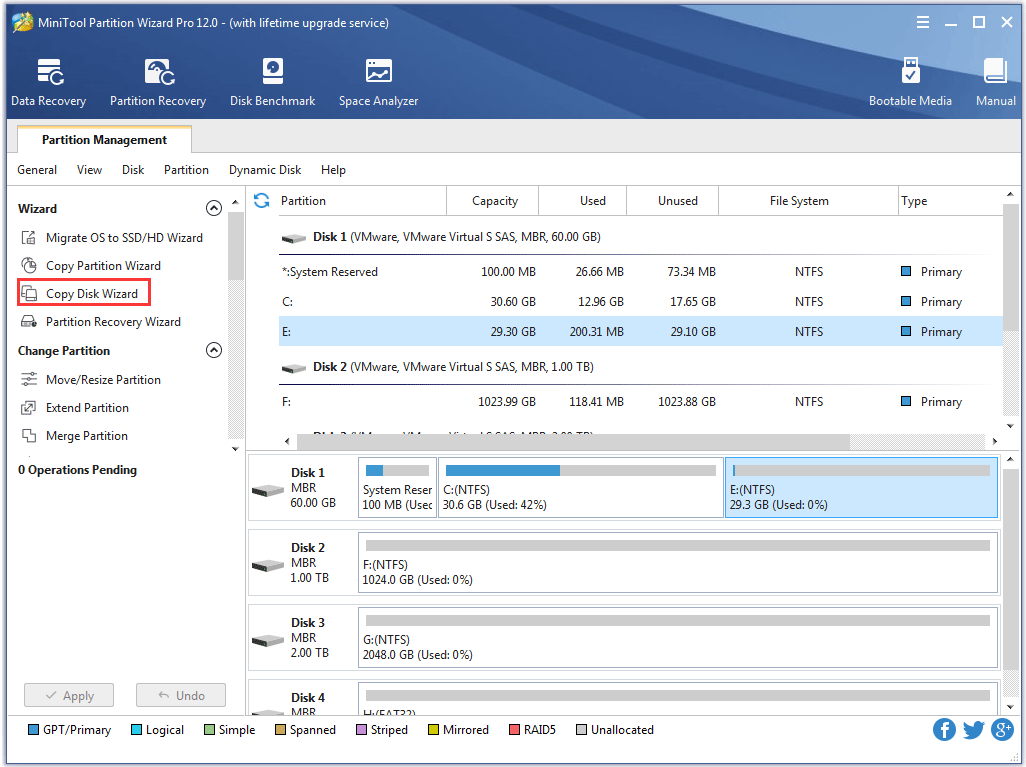
ขั้นตอนที่ 6: เลือกดิสก์ระบบจากนั้นคลิกไฟล์ ต่อไป เพื่อดำเนินการต่อ
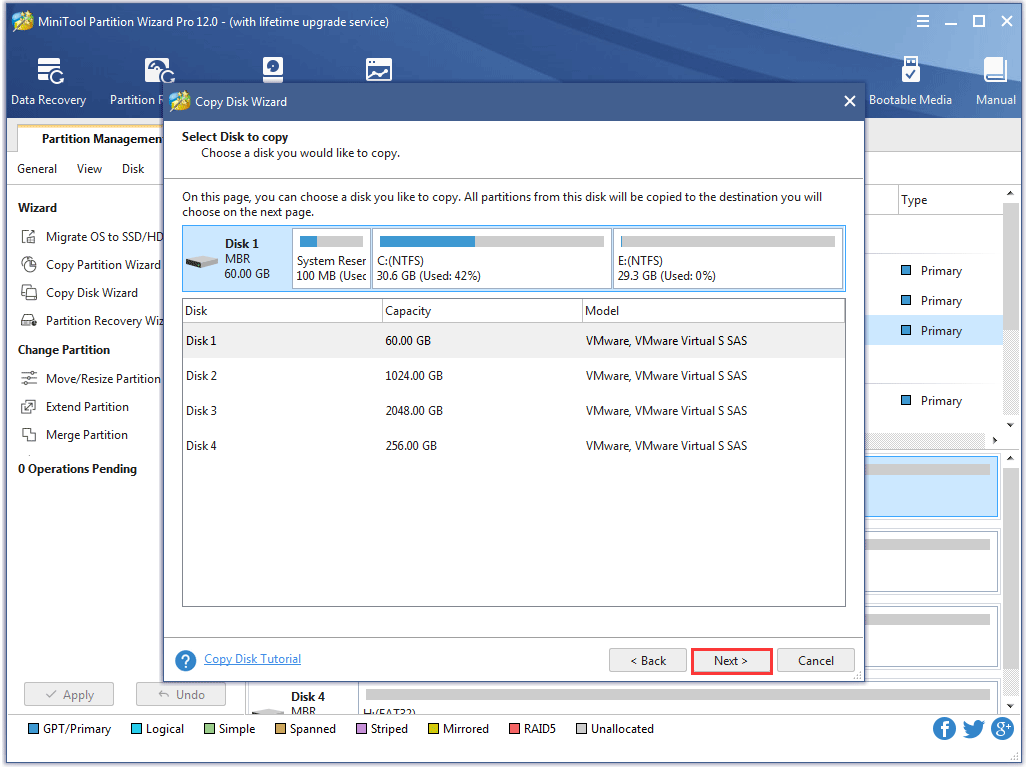
ขั้นตอนที่ 7: เลือกฮาร์ดไดรฟ์ภายนอกที่เชื่อมต่อเป็นดิสก์เป้าหมายจากนั้นคลิกที่ไฟล์ ต่อไป เพื่อดำเนินการต่อ
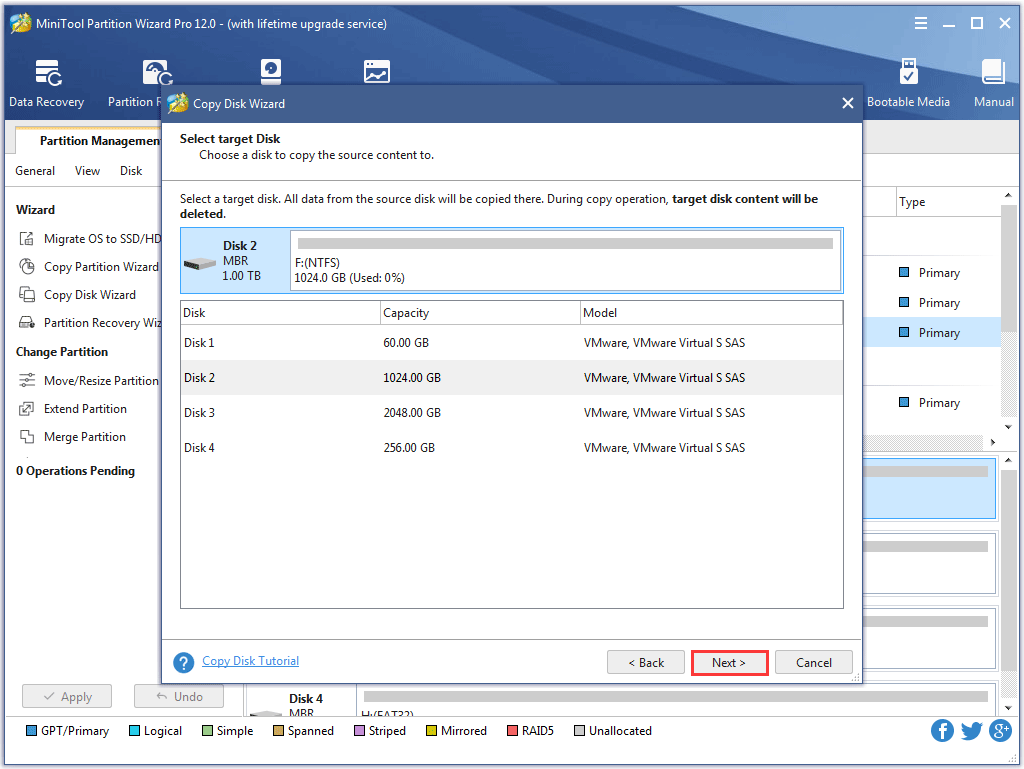
ขั้นตอนที่ 8: เลือกวิธีการคัดลอกจากนั้นคลิกไฟล์ ต่อไป ปุ่ม.
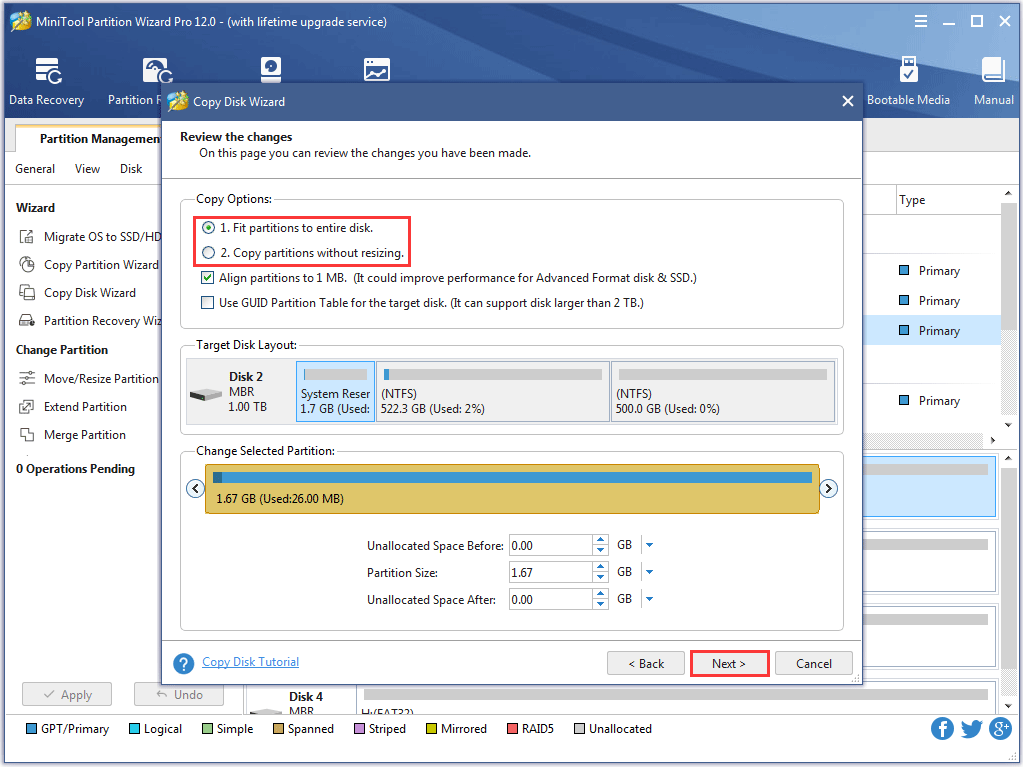
ขั้นตอนที่ 9: คลิก เสร็จสิ้น หลังจากอ่านข้อมูลในหน้าต่างใหม่
ขั้นตอนที่ 10: คุณจะกลับไปที่อินเทอร์เฟซหลักโดยตรง คลิก สมัคร ปุ่มบนอินเทอร์เฟซเพื่อเริ่มการสำรองข้อมูลดิสก์ระบบ
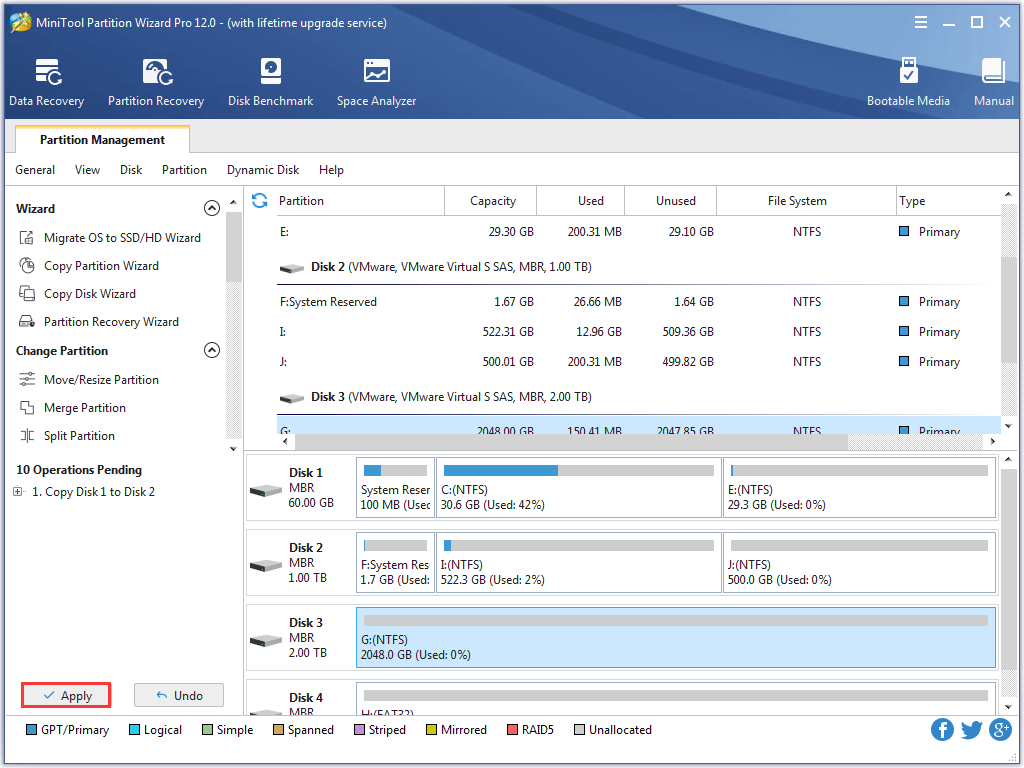
ตอนนี้ไฟล์ทั้งหมดได้รับการสำรองข้อมูลแล้วและคุณสามารถเริ่มรีเซ็ต Toshiba Satellite จากโรงงานได้





![[แก้ไขแล้ว!] พบการทุจริตขณะตรวจสอบไฟล์ในไดเร็กทอรี](https://gov-civil-setubal.pt/img/news/C2/fixed-corruption-was-found-while-examining-files-in-directory-1.png)

![เครื่องอ่านการ์ด SD คืออะไรและใช้งานอย่างไร [MiniTool Tips]](https://gov-civil-setubal.pt/img/android-file-recovery-tips/37/what-is-sd-card-reader-how-use-it.jpg)



![Bootrec.exe คืออะไร คำสั่ง Bootrec และวิธีเข้าถึง [MiniTool Wiki]](https://gov-civil-setubal.pt/img/minitool-wiki-library/31/what-is-bootrec-exe-bootrec-commands.png)
![Mirrored Volume คืออะไร? [MiniTool Wiki]](https://gov-civil-setubal.pt/img/minitool-wiki-library/44/whats-mirrored-volume.jpg)
![แก้ไขแล้ว - เหตุใด Chrome จึงมีกระบวนการมากมายในตัวจัดการงาน [MiniTool News]](https://gov-civil-setubal.pt/img/minitool-news-center/72/solved-why-does-chrome-have-many-processes-task-manager.png)

![[แก้] วิธีดู YouTube ที่โรงเรียน](https://gov-civil-setubal.pt/img/youtube/59/how-watch-youtube-school.png)



![7 แนวทางแก้ไข Windows 10 ไม่อัปเดต # 6 ยอดเยี่ยมมาก [MiniTool Tips]](https://gov-civil-setubal.pt/img/disk-partition-tips/35/7-solutions-fix-windows-10-won-t-update.jpg)