[แก้ไข] Diskpart ไม่มีดิสก์ถาวรที่จะแสดง [MiniTool News]
Diskpart There Are No Fixed Disks Show
สรุป :
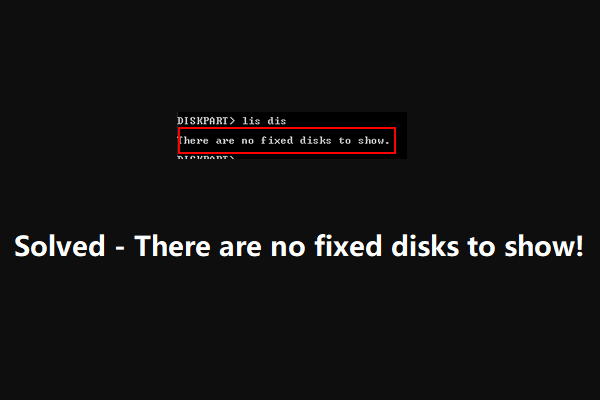
ไม่มีดิสก์ถาวรที่จะแสดงคือข้อความแสดงข้อผิดพลาดที่ปรากฏใน diskpart สิ่งนี้บ่งชี้ว่ามีบางอย่างผิดปกติกับฮาร์ดไดรฟ์บนคอมพิวเตอร์ของคุณ ข้อผิดพลาดนี้อาจทำให้คุณไม่สามารถบูตคอมพิวเตอร์ได้สำเร็จ เพื่อแก้ปัญหานี้อย่างมีประสิทธิภาพ ซอฟต์แวร์ MiniTool รวบรวมวิธีการบางอย่างและแสดงไว้ในโพสต์นี้
ไม่มีดิสก์ถาวรที่แสดงเป็นข้อความแสดงข้อผิดพลาดที่คุณอาจได้รับเมื่อคุณใช้ diskpart ใน Windows 10, Windows 8 / 8.1 และ Windows 7 สิ่งนี้จะเกิดขึ้นเสมอเมื่อ ไม่รู้จักฮาร์ดไดรฟ์ นำไปสู่ คอมพิวเตอร์ไม่สามารถบูตได้ . แต่คุณยังสามารถบูตคอมพิวเตอร์ได้จากสื่อการติดตั้ง Windows
เหตุผลที่ไม่มีดิสก์ถาวรที่จะแสดง
เรารวบรวมสาเหตุบางประการของ diskpart นี้ไม่มีดิสก์ที่แก้ไขเพื่อแสดงข้อผิดพลาดที่สามารถช่วยให้คุณเข้าใจคำถามนี้ได้ดีขึ้น
- ฮาร์ดไดรฟ์เชื่อมต่อกับคอมพิวเตอร์ของคุณไม่ถูกต้อง : นี่เป็นสาเหตุที่พบบ่อยที่สุดที่ทำให้ diskpart ไม่มีดิสก์ถาวรที่จะแสดง เมื่อมีสิ่งผิดปกติกับสายเคเบิลข้อมูล SATA หรือ ATI หรือไม่ได้เชื่อมต่อกับคอมพิวเตอร์ของคุณอย่างถูกต้องข้อผิดพลาดนี้อาจเกิดขึ้นได้
- ไม่มีไดรเวอร์ VMware : หาก NAT ขัดข้องเมื่อคุณใช้เครื่องเสมือน VMware ปัญหานี้อาจเกิดขึ้นเนื่องจากเคอร์เนลแพนิค
- ข้อมูล BCD เสียหาย : ผู้ใช้บางรายรายงานว่าดิสก์รายการไม่มีดิสก์ถาวรที่จะแสดงปัญหาเกิดจากความเสียหายของไฟล์ระบบบางไฟล์
- ข้อผิดพลาดในการเริ่มต้น : ข้อผิดพลาดในการเริ่มต้นยังเป็นสาเหตุหลักที่ทำให้ diskpart ไม่มีดิสก์ถาวรที่จะแสดง คุณจะต้องใช้ Windows Automatic Repair เพื่อแก้ไขปัญหานี้
ตอนนี้คุณรู้แล้วว่าสาเหตุของ diskpart ไม่มีดิสก์ถาวรที่จะแสดง จากนั้นก็ถึงเวลาแก้ปัญหานี้ ในเนื้อหาต่อไปนี้เราจะแสดงวิธีแก้ปัญหาบางอย่างที่พิสูจน์แล้วว่าได้ผล
วิธีแก้ไขไม่มีดิสก์ถาวรที่จะแสดง
- เชื่อมต่อฮาร์ดไดรฟ์อีกครั้ง
- ติดตั้งไดรเวอร์ VMware ที่หายไป
- แก้ไขข้อมูล BCD ที่เสียหาย
- ทำการซ่อมแซม Windows Auto
แก้ไข # 1: เชื่อมต่อฮาร์ดไดรฟ์ใหม่
นี่เป็นวิธีที่ง่ายที่สุดในการแก้ไข diskpart ไม่มีดิสก์ถาวรที่แสดงข้อผิดพลาด
ไม่ว่าคุณจะใช้คอมพิวเตอร์เดสก์ท็อปหรือแล็ปท็อปคุณจำเป็นต้องปิดอุปกรณ์ล่วงหน้าอย่างสมบูรณ์ หากคุณใช้แล็ปท็อปคุณต้องวางอุปกรณ์ลงบนพื้นผิวที่นุ่มและเรียบเพื่อทำงาน
แก้ไข # 2: ติดตั้งไดรเวอร์ VMware ที่ขาดหายไป
การแก้ไขนี้มีไว้สำหรับข้อผิดพลาดที่เกิดจากไดรเวอร์ VMware ที่หายไป
คุณต้องทำตามขั้นตอนเหล่านี้เพื่อกำจัดข้อผิดพลาด:
1. เปิดเวิร์กสเตชัน Vmware
2. ไปที่ VM> ติดตั้งเครื่องมือ VMware> เมานต์ .
3. กด Windows + R เพื่อเปิด Run
4. ประเภท cmd ลงในกล่อง Run แล้วกด Ctrl + Shift + Enter เพื่อเปิดพรอมต์ CMD ที่ยกระดับ
5. เมื่อเห็นอินเทอร์เฟซ User Account Control (UAC) คุณต้องกดปุ่ม ใช่ เพื่อดำเนินการต่อ
6. พิมพ์คำสั่งต่อไปนี้แล้วกด ป้อน : (X ย่อมาจากอักษรระบุไดรฟ์ที่ติดตั้ง VMware ของคุณ)
drvload 'X: Program Files VMware VMware Tools Drivers pvscsi Win8 amd64 pvscsi.inf'
7. เมื่อประมวลผลคำสั่งด้านบนสำเร็จคุณต้องพิมพ์คำสั่งต่อไปนี้แล้วกด Enter เพื่อดูว่า diskpart สามารถทำงานได้ตามปกติหรือไม่: (X หมายถึงอักษรระบุไดรฟ์ที่ติดตั้ง VMware ของคุณ)
X: windows system32> diskpart
หากคุณสามารถใช้งานได้ตามปกติปัญหาควรได้รับการแก้ไข
แก้ไข # 3: แก้ไขข้อมูล BCD ที่เสียหาย
เนื่องจากคอมพิวเตอร์ไม่สามารถบูตได้คุณจึงต้องสร้างไฟล์ สื่อการติดตั้ง Windows ในคอมพิวเตอร์ที่ใช้งานได้ปกติจากนั้นบูตคอมพิวเตอร์ของคุณจากสื่อที่สามารถบู๊ตได้ จากนั้นคำแนะนำต่อไปนี้จะนำคุณไปสู่การแก้ไขข้อมูล BCD ที่เสียหาย:
1. หลังจากบูตอุปกรณ์จากสื่อที่สามารถบู๊ตได้คุณจะเห็นไฟล์ ติดตั้งในขณะนี้ ที่นี่คุณต้องคลิกไฟล์ ซ่อมคอมพิวเตอร์ของคุณ เพื่อดำเนินการต่อ

2. ไปที่ แก้ไขปัญหา> พร้อมรับคำสั่ง .
3. พิมพ์บรรทัดคำสั่งต่อไปนี้แล้วกด ป้อน หลังจากแต่ละอินพุต:
Bootrec / scanos
Bootrec / fixMBR
Bootrec / fixBoot
Bootrec / rebuildBCD
4. รีบูตเครื่องคอมพิวเตอร์ของคุณเพื่อดูว่าปัญหาได้รับการแก้ไขหรือไม่
แก้ไข # 4: ทำการซ่อมแซมอัตโนมัติของ Windows
หากวิธีแก้ปัญหาทั้งหมดข้างต้นไม่ได้ผลคุณสามารถลองใช้การซ่อมแซมอัตโนมัติของ Windows ได้ ในการทำงานนี้คุณยังต้องใช้สื่อการติดตั้ง Windows:
หลังจากบูตคอมพิวเตอร์จากสื่อการติดตั้งคุณต้องไปที่ ซ่อมคอมพิวเตอร์ของคุณ> แก้ไขปัญหา> ซ่อมอัตโนมัติ . จากนั้นกระบวนการซ่อมแซม Windows ของคุณจะเริ่มโดยอัตโนมัติ คุณต้องอดทนรอจนกว่ากระบวนการทั้งหมดจะสิ้นสุดลง
ในที่สุดคุณสามารถไปตรวจสอบว่า diskpart ไม่มีดิสก์ถาวรที่แสดงข้อผิดพลาดหายไปหรือไม่
บรรทัดล่าง
เราหวังว่าโซลูชันเหล่านี้จะสามารถแก้ปัญหาดิสก์พาร์ทได้อย่างมีประสิทธิภาพโดยไม่มีดิสก์ถาวรที่แสดงปัญหา หากคุณมีคำถามใด ๆ เมื่อจัดการกับปัญหานี้หรือใช้ซอฟต์แวร์ MiniTool คุณสามารถแจ้งให้เราทราบในความคิดเห็นหรือติดต่อเราผ่านทาง เรา .
ไม่มีดิสก์ถาวรที่จะแสดงคำถามที่พบบ่อย
เหตุใดดิสก์ไดรฟ์ของฉันจึงไม่ปรากฏขึ้น ฮาร์ดดิสก์ไดรฟ์ไม่ปรากฏขึ้นอาจเกิดจากหลายสาเหตุ ตัวอย่าง Fie ดิสก์ไม่ได้เตรียมใช้งานฮาร์ดไดรฟ์ไม่มีอักษรระบุไดรฟ์ฮาร์ดดิสก์ถูกซ่อนการโจมตีของไวรัสและอื่น ๆ คุณสามารถอ้างถึงบทความนี้เพื่อกำจัดปัญหานี้: 10 กรณี: ฮาร์ดไดรฟ์ภายนอกไม่ปรากฏขึ้นและการแก้ไขที่ดีที่สุด . ฉันจะแก้ไขดิสก์ที่ไม่ถูกต้องใน diskpart ได้อย่างไร- เรียกใช้ Command Prompt ในฐานะผู้ดูแลระบบ .
- ประเภท diskpart ในอินเทอร์เฟซป็อปอัพแล้วกด ป้อน .
- ประเภท รายการดิสก์ แล้วกด ป้อน .
- ประเภท เลือกดิสก์ * (* หมายถึงหมายเลขของดิสก์ที่ไม่ถูกต้อง) แล้วกด ป้อน .
- ประเภท ดิสก์ออนไลน์ แล้วกด ป้อน .
- สร้าง MBR ใหม่
- ซ่อมคอมพิวเตอร์ของคุณด้วย Windows Installation Disc
- แก้ไขไฟล์ที่เกี่ยวข้องกับการบูตด้วยเครื่องมือ bootrec.exe
- แก้ไขข้อผิดพลาดของดิสก์โดยใช้ CHKDSK
- ใช้ System File Checker เพื่อซ่อมแซมไฟล์ระบบที่หายไปหรือเสียหาย
- ทำการคืนค่าระบบ
คุณสามารถค้นหาข้อมูลเพิ่มเติมได้ในบทความนี้: แก้ไข: ไดรฟ์ที่ติดตั้ง Windows ถูกล็อค (6 วิธี) .
ฉันจะเลือกดิสก์ใน diskpart ได้อย่างไร? คุณควรพิมพ์ก่อน รายการดิสก์ ในอินเทอร์เฟซแล้วกด ป้อน เพื่อให้เครื่องมือแสดงไดรฟ์ทั้งหมดบนคอมพิวเตอร์ จากนั้นคุณต้องพิมพ์ เลือกดิสก์ * แล้วกด ป้อน เพื่อเลือกดิสก์เป้าหมาย ที่นี่ * หมายถึงจำนวนดิสก์เป้าหมาย![Malwarebytes VS Avast: การเปรียบเทียบมุ่งเน้นไปที่ 5 ด้าน [MiniTool Tips]](https://gov-civil-setubal.pt/img/backup-tips/19/malwarebytes-vs-avast.png)
![วิธีแก้ไขข้อผิดพลาด“ Class Not Registered“ ใน Windows 10 [MiniTool News]](https://gov-civil-setubal.pt/img/minitool-news-center/30/how-fix-class-not-registered-error-windows-10.jpg)

![ปุ่มเมาส์กลางไม่ทำงาน? นี่คือ 4 โซลูชั่น! [MiniTool News]](https://gov-civil-setubal.pt/img/minitool-news-center/37/middle-mouse-button-not-working.png)
![วิธีรับรูปภาพจาก iPhone ที่เสีย โซลูชันอยู่ที่นี่ [เคล็ดลับ MiniTool]](https://gov-civil-setubal.pt/img/ios-file-recovery-tips/17/how-get-pictures-off-broken-iphone.jpg)





![วิธีการกู้คืนไฟล์ที่เขียนทับ Windows 10 / Mac / USB / SD [MiniTool Tips]](https://gov-civil-setubal.pt/img/data-recovery-tips/94/how-recover-overwritten-files-windows-10-mac-usb-sd.jpg)
![6 การแก้ไขอุปกรณ์ที่จำเป็นไม่ได้เชื่อมต่อหรือไม่สามารถเข้าถึงได้ [MiniTool Tips]](https://gov-civil-setubal.pt/img/backup-tips/36/6-fixes-required-device-isn-t-connected.png)






