แก้ไขข้อผิดพลาด: Call of Duty Modern Warfare Dev Error 6068 [MiniTool Tips]
Fixed Error Call Duty Modern Warfare Dev Error 6068
สรุป :
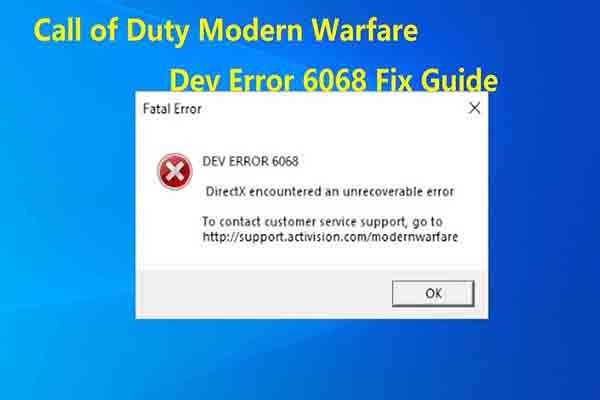
หากคุณเล่น Call of Duty Modern Warfare บ่อยๆคุณอาจคุ้นเคยกับข้อผิดพลาด Dev 6068 นี่เป็นข้อผิดพลาดทั่วไป แต่สร้างความสับสนให้กับผู้ใช้จำนวนมาก แก้ไขอะไรได้บ้าง ที่นี่ MiniTool จะเสนอการแก้ไขข้อผิดพลาดให้คุณ
การนำทางอย่างรวดเร็ว:
เกี่ยวกับ Dev Error 6068
ดังที่ทุกคนทราบกันดีว่า การเรียกร้องของสงครามสมัยใหม่หน้าที่ เป็นเกมที่มีชื่อเสียงและเป็นที่นิยม มีผู้ใช้จำนวนมากทั่วโลก ไม่มีการปฏิเสธว่ามันเป็นเกมที่ยอดเยี่ยม อย่างไรก็ตามไม่ได้หมายความว่าจะสมบูรณ์แบบ ในความเป็นจริงมีปัญหามากมายเกี่ยวกับ Call of Duty Modern Warfare
ตัวอย่างเช่นคุณอาจพบข้อผิดพลาดในการอ่านดิสก์ [5.0] ความผิดพลาดร้ายแรง ตลอดจนข้อผิดพลาดในการใช้งาน CPU 100% เมื่อเล่น Call of Duty Modern Warfare สำหรับรหัสข้อผิดพลาดนี่คือบางส่วนที่คุณสามารถพบได้บ่อยเช่น Dev error 6071, 6165 6328 , 6068, 6065 ฯลฯ
ข้อผิดพลาด Dev เหล่านี้อาจทำให้พีซีและเกมขัดข้องหรือหน้าจอเป็นสีดำ ดังนั้นจึงค่อนข้างลำบาก จะแก้ไขข้อผิดพลาด Dev ได้อย่างไร? เนื้อหาต่อไปนี้ของบทความนี้จะมุ่งเน้นไปที่ Dev error 6068 Modern Warfare และนำเสนอวิธีแก้ไขปัญหาต่างๆ
ข้อผิดพลาด Dev 6068 มักจะมาพร้อมกับข้อความแสดงข้อผิดพลาด“ DirectX พบข้อผิดพลาดที่ไม่สามารถกู้คืนได้ ”. มันยังบอกวิธีรับบริการสนับสนุน ข้อผิดพลาด Modern Warfare Dev 6068 หมายถึงอะไร มันบ่งชี้อย่างแน่นอนว่ามีบางอย่างผิดปกติกับเกมหรือพีซีของคุณ
เพื่อให้เจาะจงเป็นไปได้ว่าการตั้งค่าเกมสูงเกินไปสำหรับคอมพิวเตอร์ของคุณ นอกจากนี้คุณไม่ได้เรียกใช้เกมในฐานะผู้ดูแลระบบ แน่นอนว่านี่คือปัจจัยอื่น ๆ ที่ทำให้เกิดข้อผิดพลาด 6068 คุณจะทำอย่างไรเมื่อได้รับข้อผิดพลาด Dev 6068 Modern Warfare นี่คือมาตรการบางอย่างสำหรับคุณ
คุณอาจชอบสิ่งนี้: 4 ปัญหา PS4 ที่พบบ่อยและการแก้ไขที่เกี่ยวข้อง
โซลูชันที่ 1: เรียกใช้ Call of Duty Modern Warfare ในฐานะผู้ดูแลระบบ
เมื่อข้อผิดพลาด Modern Warfare Dev 6068 เกิดขึ้นวิธีแก้ปัญหาแรกคือ เรียกใช้ Call of Duty Modern Warfare ในฐานะผู้ดูแลระบบ . วิธีนี้ได้รับการพิสูจน์แล้วว่ามีประโยชน์ไม่เพียง แต่สำหรับข้อผิดพลาด 6068 เท่านั้น แต่ยังรวมถึงข้อผิดพลาด Dev อื่น ๆ ส่วนใหญ่ด้วย
ต้องทำอย่างไร? นี่คือขั้นตอนโดยละเอียดสำหรับคุณ
ขั้นตอนที่ 1: เปิด ตัวเรียกใช้ Battle.net และเปิดไฟล์ Call of Duty หน้าต่าง.
ขั้นตอนที่ 2: หลังจากนั้นคลิกที่ไฟล์ ตัวเลือก ทางด้านขวาของหน้าต่าง
ขั้นตอนที่ 3: จากเมนูแบบเลื่อนลงคลิก แสดงใน Explorer ไปต่อ.
เคล็ดลับ: คุณยังสามารถคลิกตัวเลือก Scan and Repair จากเมนูได้ที่นี่ หากมีไฟล์เกมที่หายไปหรือเสียหายโปรแกรมจะดาวน์โหลดอีกครั้งหลังจากที่คุณคลิกตัวเลือกขั้นตอนที่ 4: ค้นหาและคลิกขวาที่ไฟล์ Call of Duty ไฟล์ (ไฟล์ที่มีนามสกุล. exe) ในโฟลเดอร์ Call of Duty จากนั้นคลิก เรียกใช้ในฐานะผู้ดูแลระบบ จากเมนูแบบเลื่อนลง
ขั้นตอนที่ 5: เปิด Call of Duty Modern Warfare และเล่นเพื่อดูว่าข้อผิดพลาด Dev ยังคงปรากฏอยู่หรือไม่ หากมีอยู่โปรดดำเนินการต่อไป
คำแนะนำยอดนิยม: 4 Xbox One ไม่เปิดเคสและการแก้ไขที่เกี่ยวข้อง
โซลูชันที่ 2: ปิดใช้งาน NVIDIA Overlay
ข้อผิดพลาด Dev 6068 สามารถเกิดขึ้นได้เนื่องจาก คุณสมบัติซ้อนทับกับโปรแกรม . โปรแกรมเช่น Nvidia’s GeForce Experience, AMD Overlay และ Game Bar มักจะมีคุณสมบัตินี้ซึ่งอาจเป็นสาเหตุของข้อผิดพลาด 6068
นอกจากนี้ แอพพลิเคชั่นซอฟต์แวร์ตรวจสอบประสิทธิภาพ (MSI Afterburn) ยังรับผิดชอบข้อผิดพลาด Dev 6068 Modern Warfare ในกรณีนี้คุณสามารถปิดใช้งานแอปพลิเคชันเหล่านี้เพื่อแก้ไขข้อผิดพลาด
สำหรับโปรแกรมที่มีคุณสมบัติการวางซ้อนคุณต้องปิดใช้งานโปรแกรมเหล่านี้เพื่อแก้ไขปัญหา ยกตัวอย่างเช่นประสบการณ์ GeForce ของ Nvidia
ขั้นตอนที่ 1: ออกจาก Call of Duty และสิ้นสุดกระบวนการที่เกี่ยวข้องทั้งหมดผ่าน ผู้จัดการงาน .
ขั้นตอนที่ 2: เปิด ประสบการณ์ GeForce .
ขั้นตอนที่ 3: ที่ด้านซ้ายของหน้าต่างคลิก ทั่วไป แท็บ
ขั้นตอนที่ 4: ค้นหาไฟล์ การวางซ้อนในเกม และตั้งค่าเป็น ปิด สถานะ.
ขั้นตอนที่ 5: บันทึกการเปลี่ยนแปลงและออกจาก GeForce Experience
โซลูชันที่ 3: เรียกใช้คำสั่ง SFC / DISM
ไฟล์ OS ที่เสียหายที่เชื่อมโยงกับ DirectX ยังสามารถทริกเกอร์ข้อผิดพลาด Dev 6068 ด้วยเหตุนี้ยูทิลิตี้ในตัวของ Windows (SFC และ DISM) สามารถช่วยคุณแก้ไขข้อผิดพลาดได้โดยการซ่อมแซมไฟล์ระบบที่เสียหาย นี่คือขั้นตอนตามลำดับสำหรับการเรียกใช้ 2 คำสั่ง
ขั้นตอนในการเรียกใช้ SFC
ขั้นตอนที่ 1: ประเภท cmd ในกล่องค้นหาจากนั้นคลิกขวา พร้อมรับคำสั่ง และคลิกที่ เรียกใช้ในฐานะผู้ดูแลระบบ .
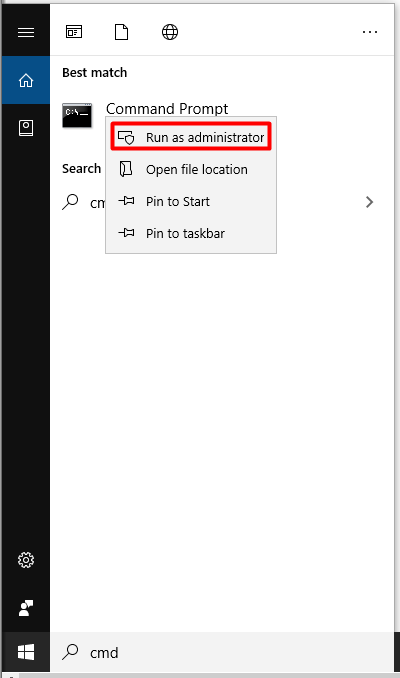
ขั้นตอนที่ 2: ในหน้าต่างถัดไปพิมพ์ sfc / scannow แล้วกด ป้อน . จากนั้นโปรแกรมจะสแกนและแก้ไขไฟล์ระบบที่ตรวจพบโดยอัตโนมัติในคอมพิวเตอร์ของคุณ
เคล็ดลับ: หากคุณพบว่า SFC Scannow ไม่สามารถแก้ไขปัญหาได้คุณสามารถอ้างถึง คู่มือนี้ เพื่อแก้ไขหรือเรียกใช้คำสั่ง DISM แทน 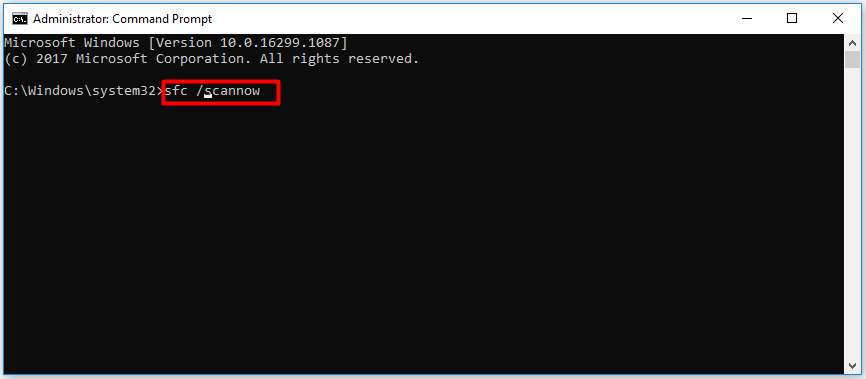
ขั้นตอนในการเรียกใช้ DISM
ขั้นตอนที่ 1: เปิด พร้อมรับคำสั่งในฐานะผู้ดูแลระบบ จากช่องค้นหา
ขั้นตอนที่ 2: ในหน้าต่างป๊อปอัปให้ป้อนคำสั่ง DISM / ออนไลน์ / Cleanup-Image / RestoreHealth และกดปุ่ม ป้อน สำคัญ. หลังจากนั้นโปรแกรม DISM จะทำงานโดยอัตโนมัติ
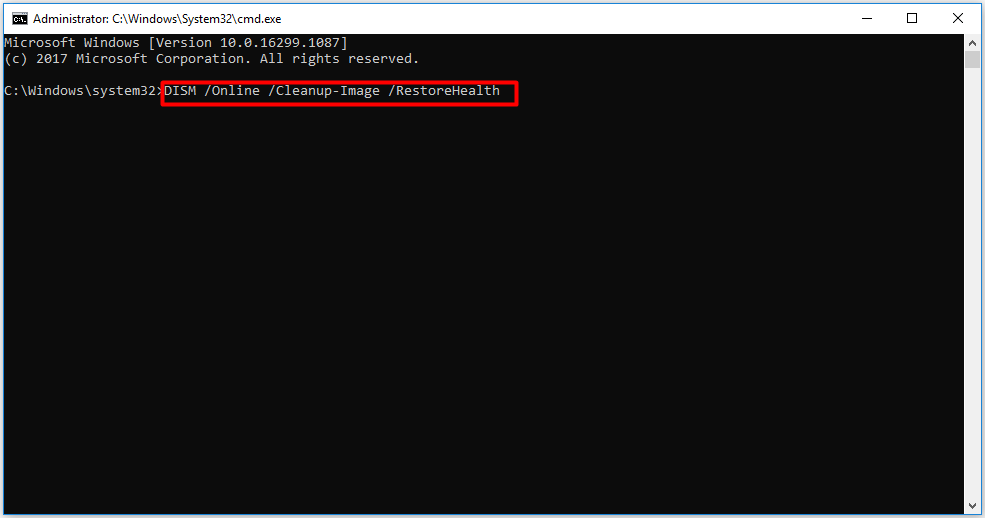
โซลูชันที่ 4: ตั้งค่า Modern Warfare เป็นลำดับความสำคัญสูง
การเล่นกับลำดับความสำคัญของกระบวนการไม่ใช่ความคิดที่ดีเมื่อคุณไม่รู้ว่านี่หมายถึงอะไร แต่การตั้งค่ากระบวนการ Modern Warfare ให้มีลำดับความสำคัญสูงอาจเป็นประโยชน์ เป็นเพราะเกมสามารถโหลด CUP & GPU ของคุณได้ค่อนข้างหนัก
โดยทำตามขั้นตอนต่อไปนี้
ขั้นตอนที่ 1: คลิกขวาที่ไฟล์ Windows ไอคอนบนเดสก์ท็อปและคลิกที่ ผู้จัดการงาน จากเมนูป๊อปอัป
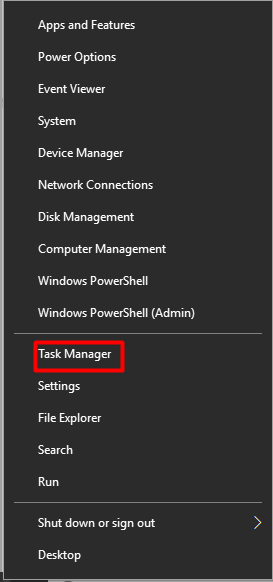
ขั้นตอนที่ 2: ค้นหาและคลิกขวาที่ไฟล์ Call of Duty ดำเนินการจากเมนูแล้วเลือก ไปที่รายละเอียด ตัวเลือก
ขั้นตอนที่ 3: ในหน้าต่างถัดไปคลิกขวา Call of Duty ประมวลผลและวางเมาส์ของคุณบนไฟล์ กำหนดลำดับความสำคัญ ตัวเลือกแล้วเลือก สูง จากเมนูบริบท
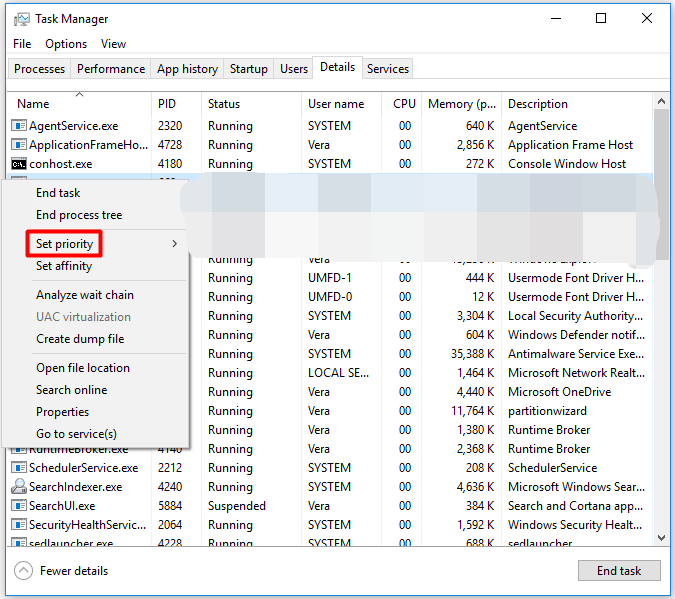
ขั้นตอนที่ 4: ตอนนี้คุณสามารถตรวจสอบว่าข้อผิดพลาดได้รับการแก้ไขหรือไม่ ถ้าไม่ให้ตั้งค่าลำดับความสำคัญเป็น ปกติ ด้วยขั้นตอนข้างต้นแล้วลองใช้วิธีแก้ไขปัญหาอื่นแทน
คำแนะนำยอดนิยม: แก้ไขแล้ว: Minecraft ไม่สามารถสำรองพื้นที่เพียงพอสำหรับ Object Heap
โซลูชันที่ 5: แก้ไขหน้าต่างเกมเป็นแบบไร้ขอบ
หากคุณพบข้อผิดพลาด Dev 6068 เมื่อใช้หลายหน้าจอคุณสามารถแก้ไขได้โดยเปลี่ยนโหมดเกมเป็นแบบไร้ขอบ ตามรายงานของผู้ใช้วิธีนี้ยังคงใช้ได้เมื่อพบข้อผิดพลาด 6068 ด้วยจอแสดงผลเดียว ดังนั้นวิธีนี้จึงน่าลอง
ขั้นตอนที่ 1: เปิด Call of Duty เพื่อเข้าสู่อินเทอร์เฟซหลักจากนั้นคลิก การตั้งค่า> กราฟิก .
ขั้นตอนที่ 2: ในหน้าต่างถัดไปขยายไฟล์ โหมดการแสดงผล แล้วคลิกไฟล์ แบบเต็มหน้าจอไร้ขอบ ตัวเลือก
ขั้นตอนที่ 3: บันทึกการเปลี่ยนแปลงแล้วดูว่าข้อผิดพลาด Modern Warfare Dev 6068 ได้รับการแก้ไขหรือไม่
คุณอาจสนใจสิ่งนี้: วิธีรับ Chrome แบบเต็ม นี่คือคำตอบสำหรับคุณ
โซลูชันที่ 6: อัปเดต Windows เป็นเวอร์ชันล่าสุด
ดังที่คุณทราบ Microsoft และผู้ผลิตระบบมักจะออกการอัปเดตใหม่สำหรับระบบปฏิบัติการและไดรเวอร์ระบบเพื่อเพิ่มประสิทธิภาพของคอมพิวเตอร์และแก้ไขข้อบกพร่องบางอย่าง หากไดรเวอร์ระบบของคุณล้าสมัยคุณอาจพบปัญหาเช่น ไม่มีการตั้งค่า NVIDIA , คอมพิวเตอร์หยุดทำงาน , Dev error 6068 และอื่น ๆ
สำหรับสิ่งนี้คุณสามารถตรวจสอบได้ว่าไดรเวอร์ของคุณล้าสมัยหรือไม่ วิธีตรวจสอบว่าไดรเวอร์ทันสมัยหรือไม่? คุณสามารถรับคำตอบได้จาก โพสต์นี้ . หรือคุณสามารถอัปเดต Windows เป็นเวอร์ชันล่าสุดได้โดยทำตามขั้นตอนด้านล่างนี้
ขั้นตอนที่ 1: เปิด การตั้งค่า Windows โดยถือ ชนะ และ ผม คีย์ ประเภท อัพเดต ในกล่องค้นหาจากนั้นเลือก ตรวจสอบสำหรับการอัพเดต จากผลการค้นหา
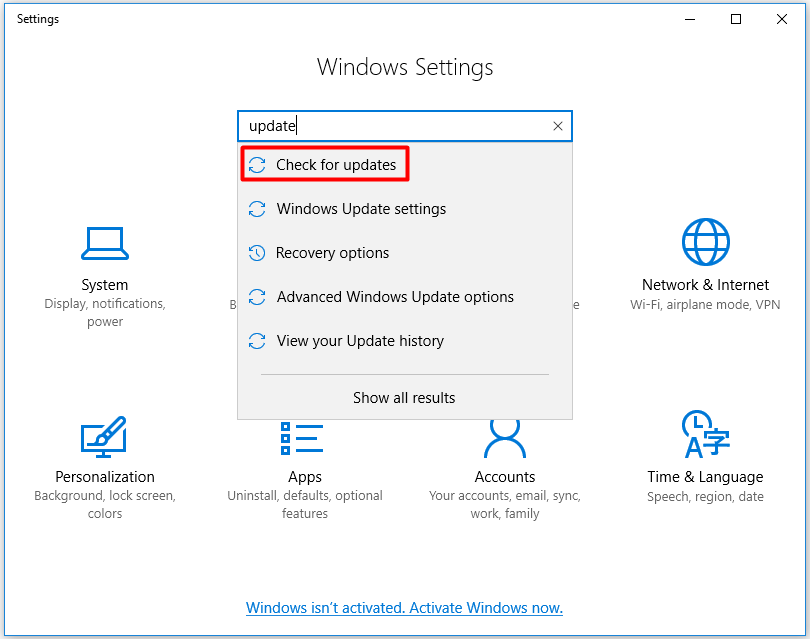
ขั้นตอนที่ 2: ที่ด้านขวาของหน้าต่างถัดไปให้คลิก ตรวจสอบสำหรับการอัพเดต จากนั้นโปรแกรมจะดาวน์โหลดและติดตั้งเวอร์ชันล่าสุดให้คุณโดยอัตโนมัติ
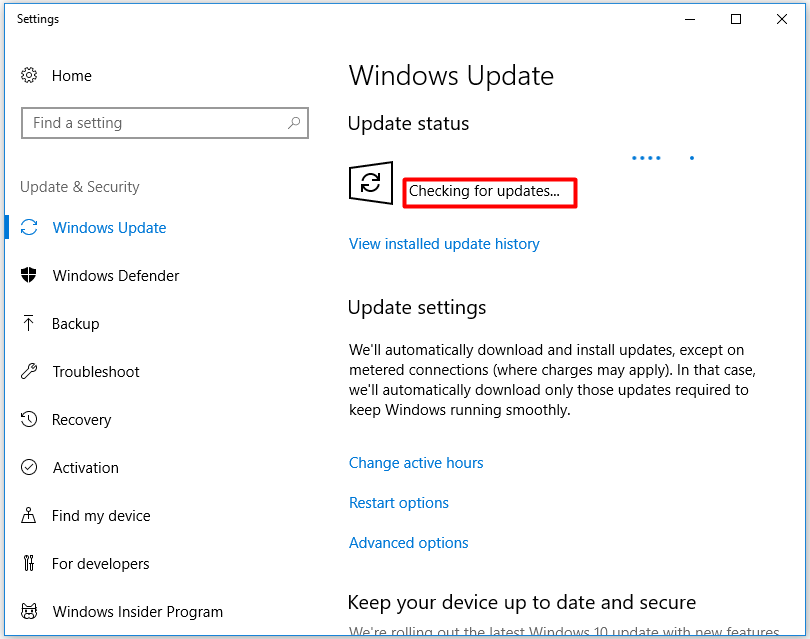
โซลูชันที่ 7: ลดการตั้งค่าอนุภาคของเกม
หากคุณพบข้อผิดพลาด 6068 คุณสามารถล็อกเกม Call of Duty ที่ 3 เฟรม / วินาทีเพื่อแก้ไขได้ คุณสามารถแก้ไขปัญหาได้โดยการลดการตั้งค่าอนุภาคของเกม นี่คือขั้นตอนโดยละเอียด
ขั้นตอนที่ 1: เปิด แผงควบคุม ของ NVIDIA
ขั้นตอนที่ 2: คลิก จัดการ 3D การตั้งค่า
ขั้นตอนที่ 3: เปิด การตั้งค่าโปรแกรม และเลือก Call of Duty จากรายการที่กำหนด
ขั้นตอนที่ 4: แก้ไขการตั้งค่าการซิงค์แนวตั้งเป็น อัตราการรีเฟรชครึ่งหนึ่งที่ปรับได้ .
ขั้นตอนที่ 5: เรียกใช้ Call of Duty เพื่อตรวจสอบว่าข้อผิดพลาดได้รับการแก้ไขหรือไม่
คำแนะนำยอดนิยม: คุณกังวลกับปัญหา PS4 Froze หรือไม่? นี่คือ 8 โซลูชั่น
โซลูชันที่ 8: ทำการติดตั้ง Windows ใหม่ทั้งหมด
หากข้อผิดพลาด Dev 6068 ยังคงอยู่คุณสามารถลองรีเซ็ตคอมพิวเตอร์หรือทำการติดตั้งใหม่ทั้งหมด MiniTool Partition Wizard เป็นเครื่องมือที่ยอดเยี่ยมสำหรับการดำเนินการติดตั้งใหม่ทั้งหมด ด้วยซอฟต์แวร์นี้คุณสามารถทำการติดตั้งให้เสร็จสิ้นได้อย่างง่ายดาย
ในความเป็นจริงมันยังเป็นไฟล์ เครื่องมือเพิ่มประสิทธิภาพพีซีฟรี ซึ่งช่วยให้คุณสามารถลบไฟล์ได้อย่างถาวร โปรแกรมนี้ช่วยให้คุณสามารถแปลง MBR เป็น GPT โดยไม่มีข้อมูลสูญหายสแกนฮาร์ดไดรฟ์สำหรับเซกเตอร์เสียแก้ไข รหัสผลลัพธ์: e_invalidarg 0x80070057 ฯลฯ
ในการติดตั้งระบบ Windows ใหม่ทั้งหมดคุณจะต้องได้รับ MiniTool Partition Wizard Pro หรือรุ่นขั้นสูงกว่า คุณสามารถอ้างถึง การเปรียบเทียบฉบับ เพื่อรับข้อมูลโดยละเอียด
ซื้อเลย ซื้อเลย
เคล็ดลับ: ที่นี่คุณต้องเชื่อมต่อไดรฟ์ที่มีระบบปฏิบัติการที่ทำงานอย่างถูกต้องกับคอมพิวเตอร์เครื่องปัจจุบันของคุณขั้นตอนที่ 1: เรียกใช้ MiniTool Partition Wizard เพื่อเข้าสู่อินเทอร์เฟซหลัก หลังจากเลือกไดรฟ์ที่จะคัดลอกแล้วให้คลิกที่ คัดลอก Dis k ในแผงการทำงานด้านซ้าย
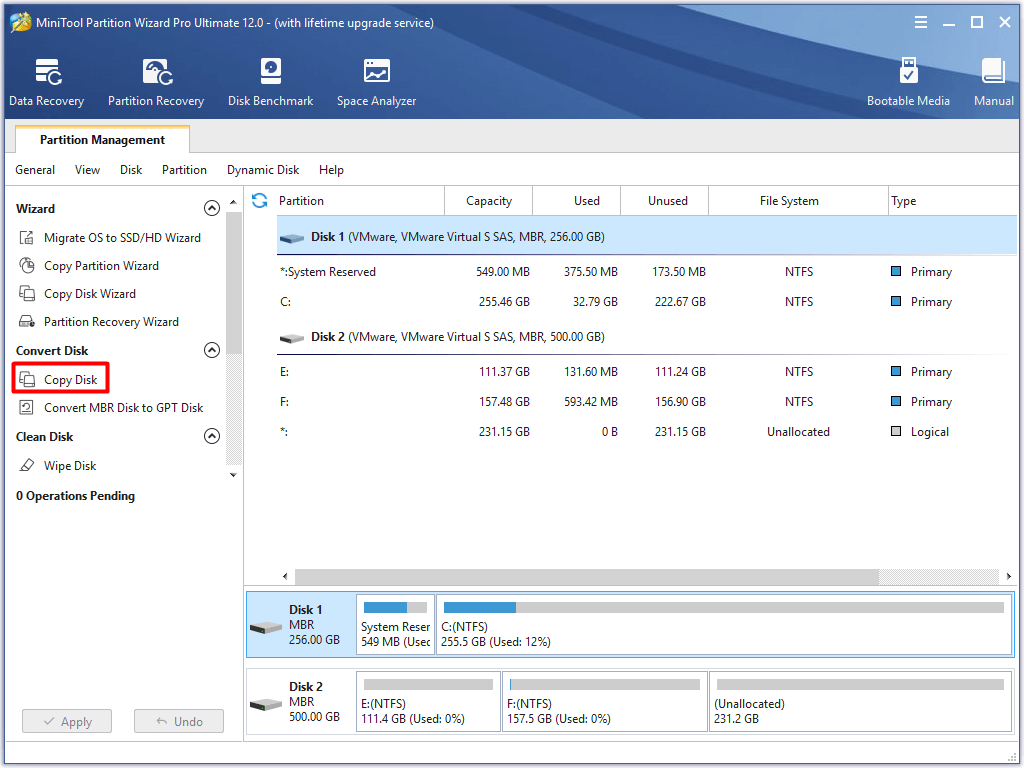
ขั้นตอนที่ 2: ในหน้าต่างถัดไปให้เลือกปลายทางสำหรับไดรฟ์ที่จะคัดลอกแล้วคลิก ต่อไป ไปต่อ.
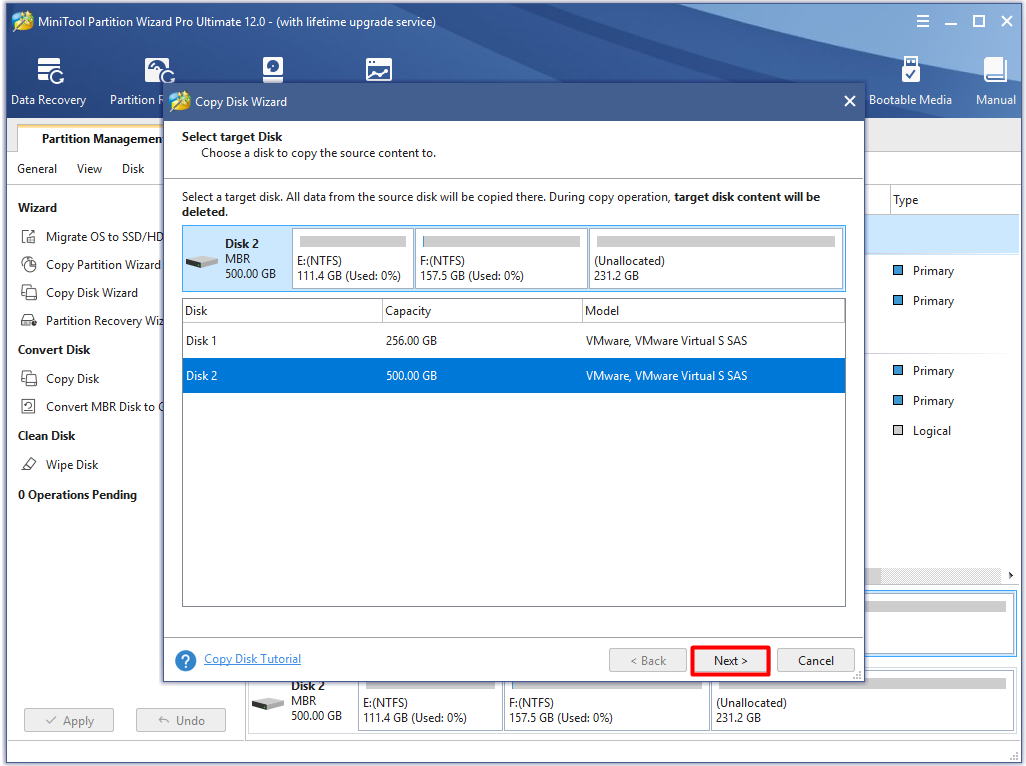
ขั้นตอนที่ 3: ในหน้าต่างนี้คุณสามารถเลือกตัวเลือกการคัดลอกตามความต้องการของคุณ หลังจากนั้นคลิกไฟล์ ต่อไป ปุ่ม.
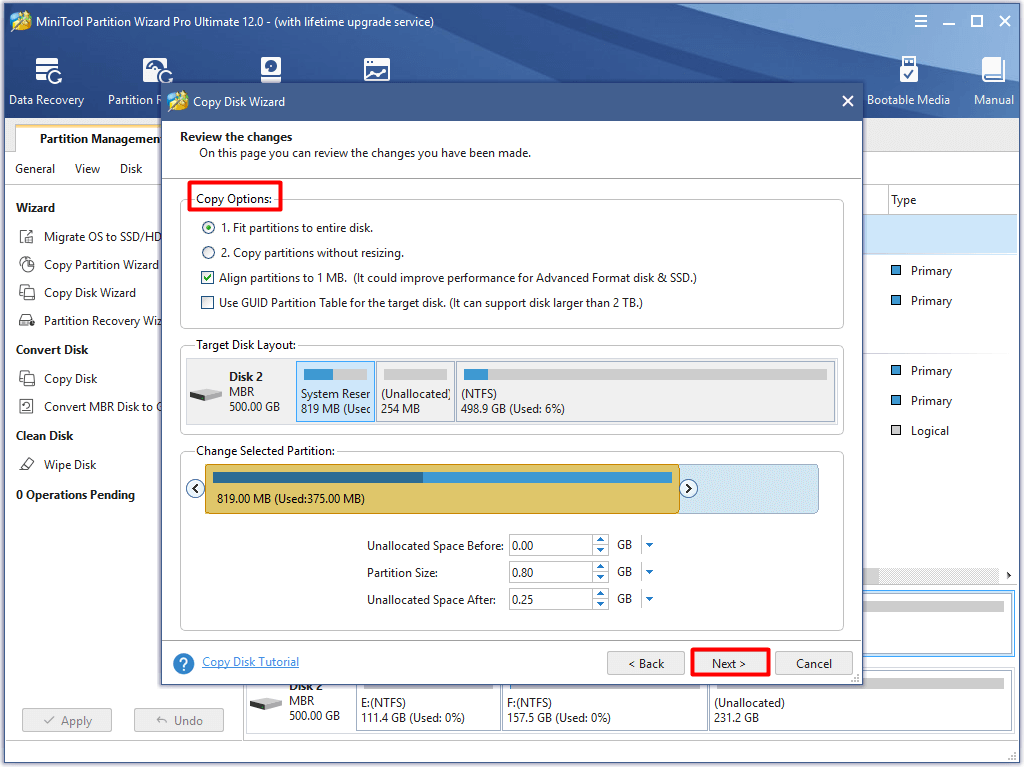
ขั้นตอนที่ 4: คลิก เสร็จสิ้น ในหน้าต่างป๊อปอัป
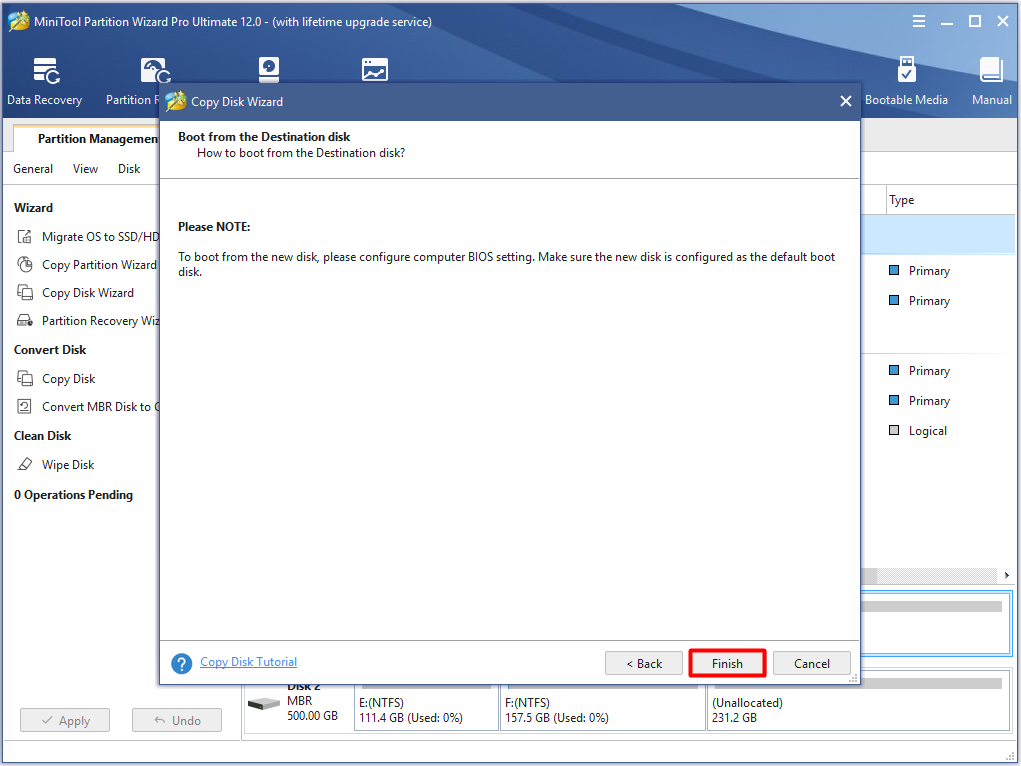
ขั้นตอนที่ 5: หลังจากกลับไปที่อินเทอร์เฟซหลักแล้วให้คลิกที่ สมัคร เพื่อดำเนินการ
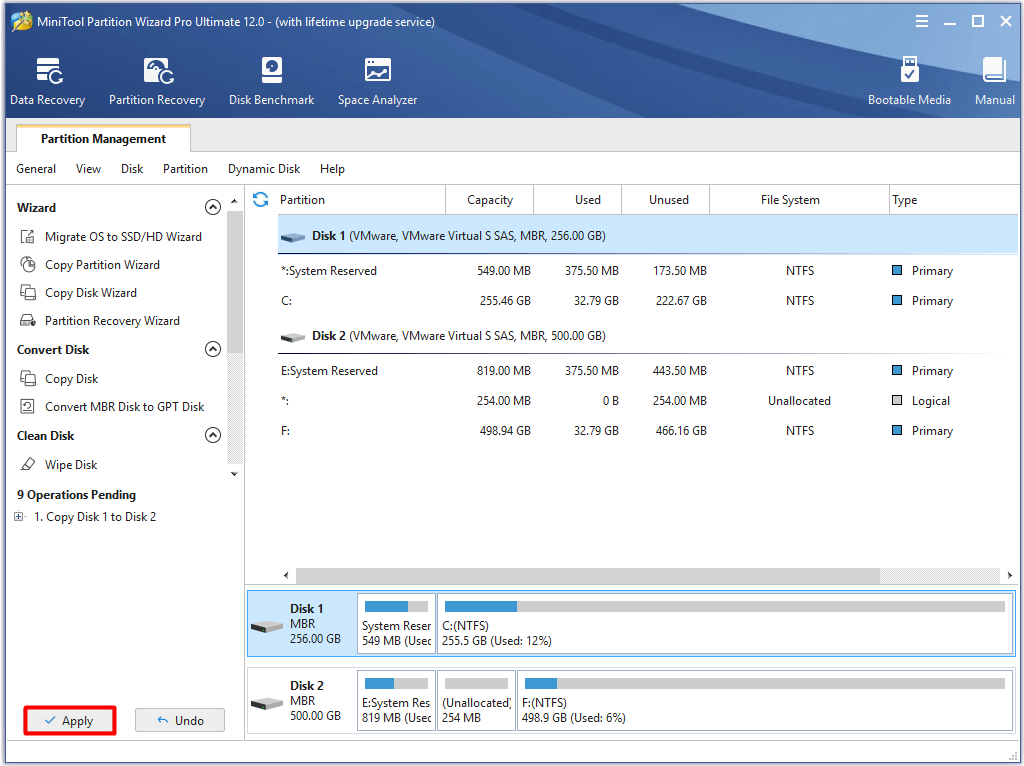
![จะแก้ไขรหัสข้อผิดพลาดของ Disney Plus 39 ได้อย่างไร นี่คือคู่มือ! [ข่าว MiniTool]](https://gov-civil-setubal.pt/img/minitool-news-center/97/how-fix-disney-plus-error-code-39.png)
![5 แนวทางแก้ไขข้อผิดพลาดในการอัปเดต Windows 10 0xc19001e1 [MiniTool News]](https://gov-civil-setubal.pt/img/minitool-news-center/90/5-solutions-windows-10-update-error-0xc19001e1.png)
![เว็บไซต์ Torrent ที่ดีที่สุดสำหรับเพลงในปี 2021 [ใช้งานได้ 100%]](https://gov-civil-setubal.pt/img/movie-maker-tips/68/best-torrent-site-music-2021.png)
![เซกเตอร์ที่ไม่สามารถแก้ไขได้หมายถึงอะไรและจะแก้ไขอย่างไร [MiniTool Wiki]](https://gov-civil-setubal.pt/img/minitool-wiki-library/91/what-does-uncorrectable-sector-count-mean-how-fix-it.jpg)


![แนวทางแก้ไข Malwarebytes ไม่สามารถเชื่อมต่อบริการได้ [MiniTool Tips]](https://gov-civil-setubal.pt/img/backup-tips/56/solutions-fix-malwarebytes-unable-connect-service.jpg)
![Samsung EVO Select เทียบกับการ์ด SD EVO Plus - ความแตกต่าง [MiniTool News]](https://gov-civil-setubal.pt/img/minitool-news-center/56/samsung-evo-select-vs-evo-plus-sd-card-differences.png)

![ฉันจะตรวจสอบกิจกรรมล่าสุดบนคอมพิวเตอร์ของฉันได้อย่างไร ดูคู่มือนี้ [ข่าว MiniTool]](https://gov-civil-setubal.pt/img/minitool-news-center/86/how-do-i-check-recent-activity-my-computer.png)
![6 วิธีในการแก้ไข Bootres.dll ที่เสียหาย Windows 10 [MiniTool Tips]](https://gov-civil-setubal.pt/img/backup-tips/94/top-6-ways-fix-bootres.png)
![WeAreDevs ปลอดภัยหรือไม่ มันคืออะไรและจะลบไวรัสได้อย่างไร? [เคล็ดลับ MiniTool]](https://gov-civil-setubal.pt/img/backup-tips/57/is-wearedevs-safe-what-is-it.png)
![ปุ่มเมนูอยู่ที่ไหนและวิธีเพิ่มปุ่มเมนูบนคีย์บอร์ด [MiniTool News]](https://gov-civil-setubal.pt/img/minitool-news-center/86/where-is-menu-button.png)


![การกู้คืนข้อมูลฮาร์ดไดรฟ์ภายนอกของ WD ทำได้ง่ายพอสมควร [เคล็ดลับ MiniTool]](https://gov-civil-setubal.pt/img/data-recovery-tips/91/wd-external-hard-drive-data-recovery-is-easy-enough.png)


![คุณจะแก้ไขข้อผิดพลาดความสัมพันธ์ความน่าเชื่อถือฐานข้อมูลความปลอดภัยได้อย่างไร [MiniTool News]](https://gov-civil-setubal.pt/img/minitool-news-center/43/how-can-you-fix-security-database-trust-relationship-error.jpg)
