วิธีแก้ไขการสำรองข้อมูล Windows 10 ช้า ดูที่นี่ตอนนี้!
Withi Kaekhi Kar Sarxng Khxmul Windows 10 Cha Du Thi Ni Txn Ni
Windows 10 มีตัวเลือกการสำรองข้อมูลสองแบบสำหรับคุณ - สำรองและกู้คืน (Windows 7) และประวัติไฟล์ พวกเขาสามารถช่วยคุณสำรองข้อมูลเพื่อหลีกเลี่ยงการสูญหายของข้อมูล อย่างไรก็ตาม บางครั้งการสำรองข้อมูล Windows 10 ใช้เวลานานมาก เกิดอะไรขึ้นกับมัน? คู่มือนี้เกี่ยวกับ เว็บไซต์มินิทูล จะตอบคำถามสำหรับคุณ
ภาพรวมของการสำรองข้อมูล Windows 10
เพื่อป้องกันคอมพิวเตอร์ของคุณไม่ให้ข้อมูลสูญหายเมื่อเกิดภัยพิบัติที่ไม่คาดคิด การสำรองข้อมูลของคุณไว้ล่วงหน้าเป็นวิธีแก้ปัญหาที่เป็นเลิศ โดยปกติแล้ว พวกคุณส่วนใหญ่มักจะเลือกเครื่องมือสำรองข้อมูลในตัวของ Windows
Windows 10 มีคุณสมบัติการสำรองข้อมูลในตัวสองคุณสมบัติให้คุณเลือก - สำรองและกู้คืน (Windows 7) และประวัติไฟล์ ตามชื่อที่แนะนำ การสำรองข้อมูลและการคืนค่าได้รับการแนะนำครั้งแรกใน Windows 7 ซึ่งช่วยให้คุณสามารถกู้คืนระบบและข้อมูลของคุณจากข้อมูลสำรองที่คุณทำไว้ก่อนหน้านี้ ประวัติไฟล์นั้นคล้ายกับการสำรองและกู้คืน (Windows 7) และช่วยให้คุณสำรองข้อมูลเอกสาร รูปภาพ วิดีโอ เพลง โฟลเดอร์บนเดสก์ท็อป และอื่นๆ อีกมากมาย
เหตุใดการสำรองข้อมูล Windows 10 จึงช้ามาก
แม้ว่าคุณสมบัติทั้งสองจะสามารถตอบสนองความต้องการในการสำรองข้อมูลส่วนใหญ่ของคุณได้ แต่บางครั้งคุณอาจพบว่าการสร้างข้อมูลสำรองด้วยคุณสมบัติเหล่านั้นจะใช้เวลานาน เหตุใดจึงใช้เวลานานในการสำรองข้อมูล ต่อไปนี้เป็นสาเหตุบางประการของการสำรองข้อมูล Windows 10 ที่คงอยู่ตลอดไป:
- ความล้มเหลวของสื่อ : อายุการใช้งานของสื่อสำรองข้อมูลมีจำกัด ดังนั้นคุณต้องเปลี่ยนดิสก์หากจำเป็น ดิสก์มีความยืดหยุ่นมากจนจะพยายามทำงานแม้ว่าจะล้มเหลวก็ตาม แม้ว่าจะสามารถทำงานได้เมื่อมีเซกเตอร์เสียที่ยอมรับได้ แต่จะทำให้กระบวนการสำรองข้อมูลช้าลง
- ปัญหาเครือข่าย : หากคุณกำลังสร้างข้อมูลสำรองผ่านเครือข่าย ตรวจสอบให้แน่ใจว่าการเชื่อมต่ออินเทอร์เน็ตเสถียร การเชื่อมต่อที่อ่อนแอหรือล้มเหลวอาจทำให้การสำรองข้อมูล Windows 10 ช้าลง
- ขนาดข้อมูล : ยิ่งคุณเลือกสำรองข้อมูลมากเท่าใด กระบวนการก็จะใช้เวลานานขึ้นเท่านั้น ดังนั้น คุณควรยืนยันว่าได้เลือกเฉพาะข้อมูลที่เกี่ยวข้องเท่านั้น
- ดิสก์ที่แยกส่วน : ถ้าดิสก์มีการแยกส่วนอย่างรุนแรง จะทำให้การอ่านและเขียนช้าลง และการสำรองข้อมูลของ Windows ก็จะช้าลง
- ไวรัสและมัลแวร์ : การบุกรุกของไวรัสและมัลแวร์จะทำให้ประสิทธิภาพการทำงานของคอมพิวเตอร์ของคุณลดลง การดำเนินการหลายอย่างในระบบรวมถึงการสำรองข้อมูลจะช้าลง
วิธีแก้ไขการสำรองข้อมูล Windows 10 ช้า
แก้ไข 1: ปรับปรุงการเชื่อมต่ออินเทอร์เน็ต
ตรวจสอบให้แน่ใจว่าคุณมีสัญญาณ Wi-Fi ที่แรงหรือแบนด์วิธเพียงพอที่จะจัดการกับกระบวนการสำรองข้อมูล ในขณะเดียวกัน หลีกเลี่ยงการเรียกใช้งานทรัพยากรมากเกินไปในระหว่างการสำรองข้อมูล ต่อไปนี้เป็นเคล็ดลับเล็กๆ น้อยๆ เพื่อปรับปรุงการเชื่อมต่ออินเทอร์เน็ตของคุณ:
- รีสตาร์ทโมเด็มและเราเตอร์
- สลับไปที่การเชื่อมต่อสายอีเธอร์เน็ต
- เปลี่ยนขีดจำกัดแบนด์วิธ
- อัปเดตอะแดปเตอร์เครือข่าย
แก้ไข 2: ยกเว้นไฟล์ที่ไม่จำเป็น
มีโอกาสที่คุณอาจเลือกไฟล์ที่ไม่จำเป็นบางไฟล์เมื่อเลือกแหล่งสำรองและไฟล์เหล่านั้นจะใช้เวลาอันมีค่าในระหว่างกระบวนการสำรองข้อมูล หากคุณกำลังส่งไฟล์ขนาดใหญ่หรือไฟล์จำนวนมาก ความเร็วในการถ่ายโอนข้อมูลก็จะช้าเช่นกัน ดังนั้น คุณควรเลือกข้อมูลที่คุณต้องการจริง ๆ เมื่อเลือกสิ่งที่คุณต้องการสำรองข้อมูล
แก้ไข 3: เปลี่ยนเทปหรือดิสก์
สื่อที่ล้มเหลวจะทำให้การสำรองข้อมูล Windows 10 ช้า หากดิสก์เริ่มแสดงข้อบ่งชี้ถึงความล้มเหลวที่กำลังจะเกิดขึ้น คุณต้องเปลี่ยนให้ทันเวลา นอกจากนี้ หัวที่สกปรกจะทำให้การอ่านและเขียนล้มเหลว ดังนั้นคุณควรทำความสะอาดการได้ยินในเทปไดร์ฟของคุณตามคำแนะนำของผู้ผลิต
แก้ไข 4: Defrag ฮาร์ดดิสก์ของคุณ
หากการสำรองข้อมูล Windows 10 ช้าเกิดจากการแตกแฟรกเมนต์ของดิสก์อย่างหนัก คุณสามารถทำได้ การจัดระเบียบดิสก์ . การดำเนินการนี้จะจัดระเบียบข้อมูลในพาร์ติชันของดิสก์ใหม่ เพื่อให้ไฟล์ถูกจัดเก็บไว้ในพื้นที่ที่อยู่ติดกันมากที่สุดเท่าที่จะเป็นไปได้ เมื่อทำเช่นนี้ ดิสก์สามารถทำงานได้อย่างมีประสิทธิภาพมากขึ้นเมื่อดำเนินกระบวนการสำรองข้อมูล
ขั้นตอนที่ 1. กด ชนะ + ส เพื่อทำให้เกิด แถบค้นหา .
ขั้นตอนที่ 2 พิมพ์ จัดเรียงข้อมูลและเพิ่มประสิทธิภาพไดรฟ์ และตี เข้า .
ขั้นตอนที่ 3 เลือกไดรฟ์เป้าหมายที่คุณต้องการเพิ่มประสิทธิภาพแล้วแตะ เพิ่มประสิทธิภาพ เพื่อเริ่มวิเคราะห์ชิ้นส่วนและจัดระเบียบใหม่

แก้ไข 5: ทำการสแกนแบบออฟไลน์
หากระบบของคุณถูกโจมตีจากภัยคุกคามบางอย่าง เช่น ไวรัสหรือมัลแวร์ คุณสามารถใช้ประโยชน์จากการสแกนแบบออฟไลน์ของ Windows Defender เพื่อสแกนและลบออก ในการทำเช่นนั้น:
ขั้นตอนที่ 1. กด ชนะ + ฉัน เพื่อเปิด การตั้งค่า Windows .
ขั้นตอนที่ 2 ในเมนูการตั้งค่า เลื่อนลงเพื่อค้นหา อัปเดต & ความปลอดภัย และตีมัน
ขั้นตอนที่ 3 ภายใต้ ความปลอดภัยของวินโดวส์ ส่วนคลิกที่ การป้องกันไวรัสและภัยคุกคาม > ตัวเลือกการสแกน .
ขั้นตอนที่ 4 ต่อไปนี้เป็นการสแกน 4 ประเภทสำหรับคุณ: สแกนอย่างรวดเร็ว , การสแกนเต็มรูปแบบ , การสแกนที่กำหนดเอง , และ สแกน Microsoft Defender ออฟไลน์ . ติ๊ก สแกน Microsoft Defender ออฟไลน์ และกด ตรวจเดี๋ยวนี้ เพื่อทำการสแกนเชิงลึกแบบออฟไลน์ เมื่อตรวจพบภัยคุกคาม Windows Defender จะบล็อกและลบออก
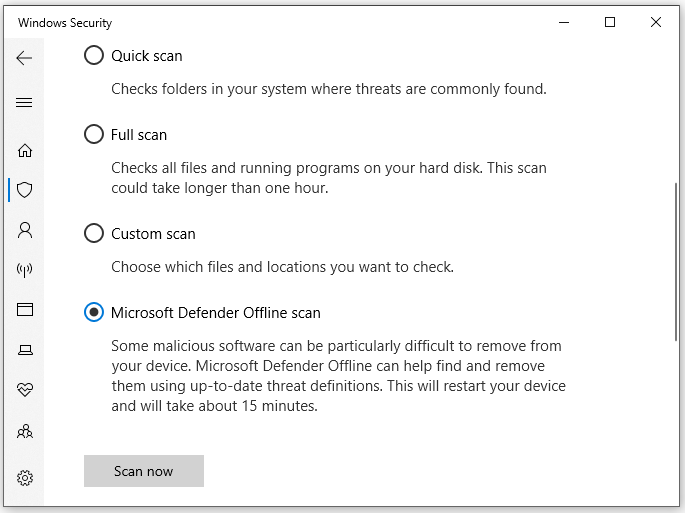
คำแนะนำ: สำรองข้อมูลของคุณด้วยเครื่องมือของบุคคลที่สาม
หากคุณพบว่าการสำรองข้อมูล Windows 10 ช้าด้วยเครื่องมือในตัว คุณสามารถลองใช้บุคคลที่สามได้ ซอฟต์แวร์สำรองข้อมูล – MiniTool ShadowMaker เพื่อจัดการกระบวนการสำรองข้อมูลที่ยาวนานของ Windows 10 เครื่องมือฟรีนี้ให้บริการที่เชื่อถือได้และเป็นมืออาชีพในการสำรองไฟล์ โฟลเดอร์ ระบบปฏิบัติการ พาร์ติชันที่เลือก และแม้แต่ดิสก์ทั้งหมดบน Windows 11/10/8/7 ที่นี่ ให้ฉันแสดงวิธีใช้เพื่อสำรองไฟล์อย่างง่ายดายและรวดเร็ว:
ขั้นตอนที่ 1. เปิดตัวเครื่องมือและไปที่ การสำรองข้อมูล หน้าหนังสือ.
ขั้นตอนที่ 2 กด แหล่งที่มา > โฟลเดอร์และไฟล์ เพื่อเลือกไฟล์ที่คุณต้องการสำรองข้อมูล ใน ปลายทาง คุณสามารถเลือกเส้นทางการจัดเก็บสำหรับอิมเมจสำรองจาก ผู้ใช้ , คอมพิวเตอร์ , ห้องสมุด , และ ใช้ร่วมกัน .
ขั้นตอนที่ 3 คลิกที่ การสำรองข้อมูลในขณะนี้ เพื่อเริ่มงานทันที
เราต้องการเสียงของคุณ
ตอนนี้คุณเข้าใจแล้วหรือยังว่าทำไมการสำรองข้อมูลของ Windows 10 จึงช้า และจะเพิ่มความเร็วของการสำรองข้อมูลใน Windows 10 ได้อย่างไร? แบ่งปันความสุขของคุณกับเราในพื้นที่แสดงความคิดเห็นด้านล่าง! สำหรับคำถามเพิ่มเติมเกี่ยวกับผลิตภัณฑ์ของเรา โปรดติดต่อทีมสนับสนุนของเราผ่านทาง [ป้องกันอีเมล] .
![6 วิธีที่เป็นประโยชน์ในการแก้ปัญหาจุดเข้าไม่พบข้อผิดพลาด [MiniTool Tips]](https://gov-civil-setubal.pt/img/backup-tips/25/6-useful-methods-solve-entry-point-not-found-error.png)
![7 เคล็ดลับในการแก้ไข Task Scheduler ไม่ทำงาน / ทำงาน Windows 10 [MiniTool News]](https://gov-civil-setubal.pt/img/minitool-news-center/27/7-tips-fix-task-scheduler-not-running-working-windows-10.jpg)
![[พิสูจน์แล้ว] GIMP ปลอดภัยหรือไม่และจะดาวน์โหลด / ใช้ GIMP อย่างปลอดภัยได้อย่างไร? [เคล็ดลับ MiniTool]](https://gov-civil-setubal.pt/img/backup-tips/71/is-gimp-safe-how-download-use-gimp-safely.jpg)

![[ข้อดีและข้อเสีย] Backup vs Replication: อะไรคือความแตกต่าง?](https://gov-civil-setubal.pt/img/backup-tips/C4/pros-cons-backup-vs-replication-what-s-the-difference-1.png)

![3 วิธีในการปิดใช้งานคีย์ Windows บน Windows [MiniTool News]](https://gov-civil-setubal.pt/img/minitool-news-center/95/3-ways-disable-windows-key-windows.jpg)





![[แก้ไขแล้ว] 9 วิธี: เชื่อมต่อ Xfinity WiFi แล้ว แต่ไม่มีการเข้าถึงอินเทอร์เน็ต](https://gov-civil-setubal.pt/img/news/63/9-ways-xfinity-wifi-connected-no-internet-access.png)


![Microsoft Sound Mapper คืออะไรและวิธีแก้ไข Missing Mapper [MiniTool News]](https://gov-civil-setubal.pt/img/minitool-news-center/71/what-is-microsoft-sound-mapper.png)
![แก้ไข – ข้อมูลรับรองการเข้ารหัสหมดอายุแล้ว [ปัญหาเครื่องพิมพ์]](https://gov-civil-setubal.pt/img/news/75/fixed-encryption-credentials-have-expired.png)
![SDRAM VS DRAM: อะไรคือความแตกต่างระหว่างพวกเขา? [MiniTool News]](https://gov-civil-setubal.pt/img/minitool-news-center/60/sdram-vs-dram-what-is-difference-between-them.png)
![ถังรีไซเคิลเสียหายใน Windows 10 หรือไม่ กู้คืนข้อมูลและแก้ไข! [เคล็ดลับ MiniTool]](https://gov-civil-setubal.pt/img/data-recovery-tips/37/recycle-bin-corrupted-windows-10.jpg)
