วิธีแก้ไข KB5033372 ไม่สามารถติดตั้งในการอัปเดต Windows 10 22H2
How To Fix Kb5033372 Fails To Install On Windows 10 22h2 Update
ผู้ใช้หลายคนบ่นว่า Windows 10 KB5033372 ไม่สามารถติดตั้งได้ มีข้อผิดพลาดที่แตกต่างกัน 0x800f0922, 0x8000ffff, 0x800f0826 ฯลฯ โพสต์นี้จาก มินิทูล แนะนำวิธีการแก้ไขปัญหา ตอนนี้ให้อ่านของคุณต่อไปKB5033372 เปิดตัวเมื่อวันที่ 12 ธันวาคม 2023 สำหรับ Windows 10 21H2 และ 22H2 มีจุดมุ่งหมายเพื่อปรับปรุงความปลอดภัยและคุณภาพของระบบ ซึ่งรวมถึงการปรับปรุง Service Stack ซึ่งเป็นส่วนประกอบที่รับผิดชอบในการจัดการการอัปเดต Windows อย่างไรก็ตาม คุณอาจพบปัญหา “KB5033372 ล้มเหลวในการติดตั้ง”
ฉันมีข้อผิดพลาดเดียวกันเมื่อลองอัปเดตก่อนหน้า KB5032189 ฉันได้ล้างไฟล์อัพเดต Windows, รันตัวแก้ไขปัญหา Windows Update และรันคำสั่ง DISM และตัวติดตั้งแบบออฟไลน์แล้ว แต่ไม่มีไฟล์ใดทำงานเลย เครื่องจะรีสตาร์ทเสมอหลังจากความคืบหน้าในการติดตั้ง 10% แล้วรีสตาร์ทอีกครั้งเพื่อบอกฉันว่าการอัปเดตไม่เสร็จสมบูรณ์ ไมโครซอฟต์
ปัญหานี้อาจเกิดจากปัจจัยหลายประการ รวมถึงการเชื่อมต่ออินเทอร์เน็ตที่ช้า ไดรเวอร์ที่เข้ากันไม่ได้ ไฟล์ระบบที่เสียหาย พื้นที่ดิสก์เหลือน้อย การบล็อกโปรแกรมป้องกันไวรัส ฯลฯ ตอนนี้เรามาดูวิธีแก้ไขปัญหา “KB5033372 ไม่ได้ติดตั้ง”
วิธีที่ 1: ติดตั้ง KB5033372 ด้วยตนเอง
หากคุณไม่สามารถติดตั้ง KB5033372 ได้ คุณสามารถไปที่ Microsoft Update Catalog เพื่อดาวน์โหลดและติดตั้ง KB5033372 ด้วยตนเอง
1. เปิดเบราว์เซอร์ของคุณแล้วไปที่ แค็ตตาล็อกการอัปเดตของ Microsoft เว็บไซต์อย่างเป็นทางการ
2. ประเภท KB5033372 และคลิก ค้นหา .
3. เลือกรุ่นที่เหมาะสมตามระบบของคุณแล้วคลิก ดาวน์โหลด .

วิธีที่ 2: เรียกใช้การแก้ไขปัญหา Windows Update
จากนั้นการเรียกใช้ตัวแก้ไขปัญหา Windows Update เป็นวิธีที่ง่ายและรวดเร็วที่สุดในการแก้ไขข้อผิดพลาด“ KB5033372 ล้มเหลวในการติดตั้ง”
ขั้นตอนที่ 1: กดปุ่ม หน้าต่าง + ฉัน กุญแจร่วมกันเพื่อเปิด การตั้งค่า .
ขั้นตอนที่ 2: เลือก อัปเดตและความปลอดภัย > แก้ไขปัญหา > ตัวแก้ไขปัญหาเพิ่มเติม .
ขั้นตอนที่ 3: คลิก วินโดวส์อัพเดต ภายใต้ ลุกขึ้นมาวิ่งได้เลย ส่วนแล้วคลิก เรียกใช้เครื่องมือแก้ปัญหา .
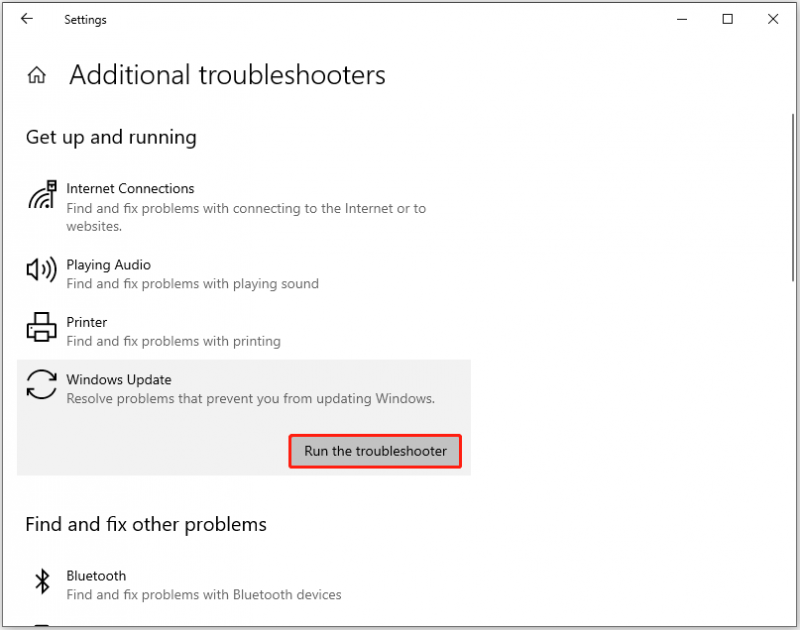
วิธีที่ 3: เรียกใช้ SFC และ DISM
เครื่องมือ System File Checker (SFC) และ Deployment Image Servicing and Management (DISM) เป็นยูทิลิตี้ที่ทรงพลังสองรายการที่สามารถสแกนและซ่อมแซมไฟล์ระบบที่เสียหายหรือสูญหายซึ่งอาจส่งผลต่อ Windows Update
1. เปิด Command Prompt ในฐานะผู้ดูแลระบบ
2. ประเภท sfc /scannow.sfc และกดปุ่ม เข้า สำคัญ. รอจนกว่ากระบวนการสแกนจะเสร็จสิ้น 100% แล้วรีบูทคอมพิวเตอร์ของคุณ
3. จากนั้นพิมพ์ DISM /ออนไลน์ /Cleanup-Image /RestoreHealth และกด เข้า .
4. จากนั้น คุณสามารถตรวจสอบการอัปเดต Windows เพื่อดูว่าปัญหา “KB5033372 ล้มเหลวในการติดตั้ง” ยังคงอยู่หรือไม่
วิธีที่ 4: ปิดโปรแกรมป้องกันไวรัสชั่วคราว
หากต้องการแก้ไขปัญหา “KB5033372 ล้มเหลวในการติดตั้ง” ขอแนะนำให้ปิดไฟร์วอลล์ความปลอดภัยของ Windows นี่คือวิธีการ:
ขั้นตอนที่ 1: ประเภท ความปลอดภัยของวินโดวส์ ใน ค้นหา กล่องแล้วคลิก เปิด .
ขั้นตอนที่ 2: คลิกปุ่ม การป้องกันไวรัสและภัยคุกคาม แท็บแล้วคลิก จัดการการตั้งค่า ปุ่ม.
ขั้นตอนที่ 3: ปิด การป้องกันแบบเรียลไทม์ สลับ คลิก ใช่ บน UAC (การควบคุมบัญชีผู้ใช้) พร้อมท์ที่ปรากฏขึ้น
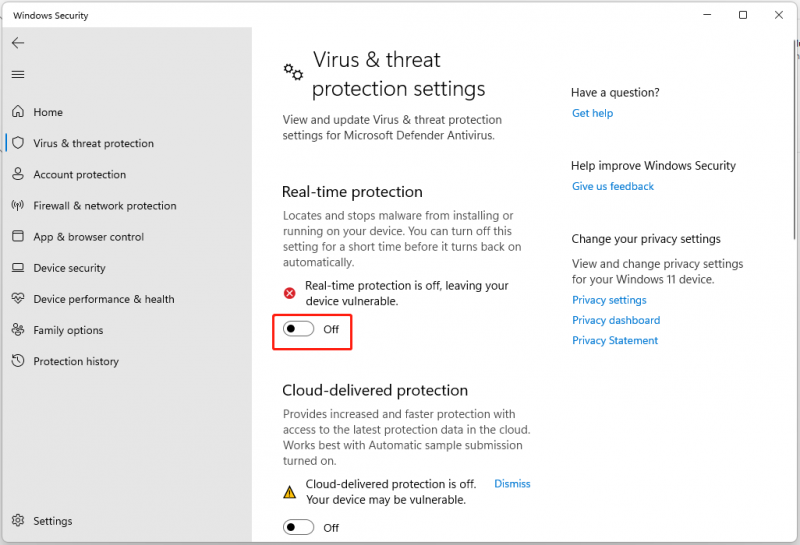
วิธีที่ 5: ดำเนินการอัปเกรดแบบแทนที่
หากต้องการกำจัดปัญหาการติดตั้งล้มเหลว KB5033372 คุณสามารถลองทำการอัพเกรดการซ่อมแซมโดยใช้ Windows Media Creation Tool คุณสามารถดูโพสต์ต่อไปนี้:
เคล็ดลับ: ก่อนที่คุณจะเริ่มขั้นตอนต่อไปนี้ คุณควรสำรองไฟล์สำคัญทั้งหมดไว้ในดิสก์ระบบของคุณเสียก่อน หากต้องการทำงานนี้คุณสามารถลองได้ MiniTool ShadowMaker ฟรี . สามารถเสร็จสิ้นงานสำรองข้อมูลได้อย่างรวดเร็วและรองรับระบบปฏิบัติการ Windows ที่แตกต่างกันทดลองใช้ MiniTool ShadowMaker คลิกเพื่อดาวน์โหลด 100% สะอาดและปลอดภัย
ขั้นตอนที่ 1: ไปที่ ดาวน์โหลดวินโดวส์ 10 หน้าหนังสือ. ภายใต้ สร้างสื่อการติดตั้ง Windows 10 คลิก ดาวน์โหลดเดี๋ยวนี้ .
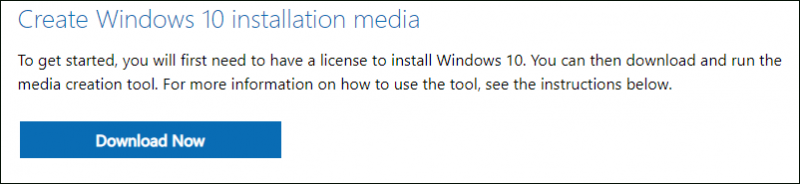
ขั้นตอนที่ 2: จากนั้นคลิกเรียกใช้และอนุญาตการควบคุมบัญชีผู้ใช้
ขั้นตอนที่ 3: อ่านและยอมรับข้อกำหนดสิทธิ์การใช้งานแล้วคลิก ยอมรับ .
ขั้นตอนที่ 4: เลือก อัปเกรดพีซีเครื่องนี้ทันที และคลิก ต่อไป . การดำเนินการนี้อาจใช้เวลาสักครู่ขึ้นอยู่กับการเชื่อมต่อหรือประสิทธิภาพของอุปกรณ์ของคุณ
คำสุดท้าย
คุณกำลังเผชิญกับ “KB5033372 ล้มเหลวในการติดตั้ง” ในขณะที่ติดตั้งการอัปเดต Windows 10 หรือไม่? หลังจากลองใช้วิธีการเหล่านี้ข้างต้นแล้ว คุณควรกำจัดปัญหาได้อย่างง่ายดาย

![3 วิธียอดนิยมใน Microsoft Outlook ที่ไม่ได้ใช้งาน [ข่าว MiniTool]](https://gov-civil-setubal.pt/img/minitool-news-center/79/top-3-ways-microsoft-outlook-not-implemented.png)
![[แก้ไข] คุณต้องได้รับอนุญาตจากผู้ดูแลระบบเพื่อลบโฟลเดอร์/ไฟล์ [MiniTool News]](https://gov-civil-setubal.pt/img/minitool-news-center/69/you-need-administrator-permission-delete-folder-file.png)
![วิธีแก้ไขปัญหา“ Avast Unable to Scan” บน Windows / Mac [MiniTool News]](https://gov-civil-setubal.pt/img/minitool-news-center/00/how-fix-avast-unable-scan-issue-windows-mac.jpg)




![3 วิธียอดนิยมในการแก้ไข iaStorA.sys BSOD Windows 10 [MiniTool News]](https://gov-civil-setubal.pt/img/minitool-news-center/11/top-3-ways-fix-iastora.png)
![จะแก้ไขข้อผิดพลาด“ System Error 53 ได้อย่างไร” ใน Windows? [MiniTool News]](https://gov-civil-setubal.pt/img/minitool-news-center/17/how-fix-system-error-53-has-occurred-error-windows.jpg)

![[แก้ไขแล้ว] สื่อบางส่วนของคุณล้มเหลวในการอัปโหลดใน Twitter](https://gov-civil-setubal.pt/img/news/08/some-your-media-failed-upload-twitter.jpg)

![[แก้ไขแล้ว] วิธีแก้ไขพื้นที่เก็บข้อมูลไม่เพียงพอ (Android) [เคล็ดลับ MiniTool]](https://gov-civil-setubal.pt/img/android-file-recovery-tips/19/how-fix-insufficient-storage-available.jpg)
![อภิธานศัพท์ - อะแดปเตอร์ฮาร์ดไดรฟ์แล็ปท็อปคืออะไร [MiniTool Wiki]](https://gov-civil-setubal.pt/img/minitool-wiki-library/16/glossary-terms-what-is-laptop-hard-drive-adapter.png)
![7 วิธีในการบันทึกวิดีโอแบบเต็มหน้าจอบน Windows 10 หรือ Mac [บันทึกหน้าจอ]](https://gov-civil-setubal.pt/img/screen-record/92/7-ways-record-full-screen-video-windows-10.png)


![6 แนวทางแก้ไขเพื่อลบข้อผิดพลาด Checksum WinRAR [อัปเดตใหม่]](https://gov-civil-setubal.pt/img/partition-disk/21/6-solutions-remove-checksum-error-winrar.png)
