Windows 11 KB5034765 ไม่ได้ติดตั้ง Stuck - วิธีการแก้ไข
Windows 11 Kb5034765 Not Installing Stuck How To Fix
คุณประสบกับ Windows 11 KB5034765 ที่ไม่ได้ติดตั้งหรือค้างในการดาวน์โหลดหรือไม่? หากต้องการติดตั้งการอัปเดตที่สำคัญ คุณสามารถลองแก้ไขปัญหานี้ได้หลายวิธี ตอนนี้เรามาอ่านคำแนะนำนี้จาก มินิทูล และเจาะลึกวิธีการแก้ไขปัญหาการติดตั้งKB5034765 จะไม่ติดตั้งบน Windows 11
เมื่อวันที่ 13 กุมภาพันธ์ 2024 Microsoft ได้เปิดตัวการอัปเดต KB5034765 (ระบบปฏิบัติการรุ่น 22621.3155 และ 22631.3155) เป็น Windows 11 23H2 และ 22H2 การอัปเดตนี้มีจุดมุ่งหมายเพื่อปรับปรุงฟังก์ชันการทำงานของ Copilot และแก้ไขปัญหาด้านความปลอดภัยในระบบ
อย่างไรก็ตาม คุณอาจพบสถานการณ์ – KB5034765 ไม่ได้ติดตั้งหรือค้างเมื่อพยายามรับการอัปเดตนี้ในการตั้งค่า โดยเฉพาะอย่างยิ่ง การอัปเดตซ้ำแล้วซ้ำอีกล้มเหลวในการติดตั้ง โดยแสดงรหัสข้อผิดพลาดเช่น 0x800f0922, 0x800f0982, 0x80070002, 0x800f081f เป็นต้น
สาเหตุที่อยู่เบื้องหลังปัญหาที่น่ารำคาญนี้อาจรวมถึงไฟล์ระบบที่เสียหาย พื้นที่ดิสก์ไม่เพียงพอ การรบกวนซอฟต์แวร์บุคคลที่สาม ปัญหาเกี่ยวกับส่วนประกอบการอัปเดต Windows ฯลฯ ไม่ว่าคุณควรลองวิธีแก้ปัญหาบางอย่างเพื่อกำจัดปัญหาเมื่อ KB5034765 ล้มเหลวในการติดตั้ง บนพีซีของคุณ
โพสต์ที่เกี่ยวข้อง: วิธีแก้ไข: Windows Update ติดค้างอยู่ในการตรวจสอบการอัปเดต
ติดตั้ง Windows 11 KB5034765 ผ่าน Microsoft Update Catalog
แม้ว่าจะพบว่า KB5034765 ไม่ได้ติดตั้ง/ค้าง คุณสามารถลองวิธีอื่นในการติดตั้งการอัปเดตนี้ได้ ทำสิ่งนี้ผ่าน Microsoft Update Catalog แทน Windows Update
เคล็ดลับ: ก่อนที่คุณจะดำเนินการต่อ ขอแนะนำให้สร้างการสำรองข้อมูลสำหรับพีซีของคุณเสมอ เนื่องจากข้อผิดพลาดในการอัปเดตมักจะปรากฏขึ้น ทำให้เกิดปัญหาที่อาจเกิดขึ้น เช่น ข้อมูลสูญหาย แค่วิ่ง มินิทูล ShadowMaker แล้วทำตามคำแนะนำ - วิธีการสำรองข้อมูลพีซีไปยังฮาร์ดไดรฟ์ภายนอก/คลาวด์ใน Win11/10 .ทดลองใช้ MiniTool ShadowMaker คลิกเพื่อดาวน์โหลด 100% สะอาดและปลอดภัย
ขั้นตอนที่ 1: ไปที่ https://www.catalog.update.microsoft.com/ and type KB5034765 เข้าไปใน ค้นหา กล่องเพื่อค้นหาการอัปเดตนี้
ขั้นตอนที่ 2: ค้นหาเวอร์ชันตามระบบของคุณแล้วคลิก ดาวน์โหลด ปุ่มข้างๆ
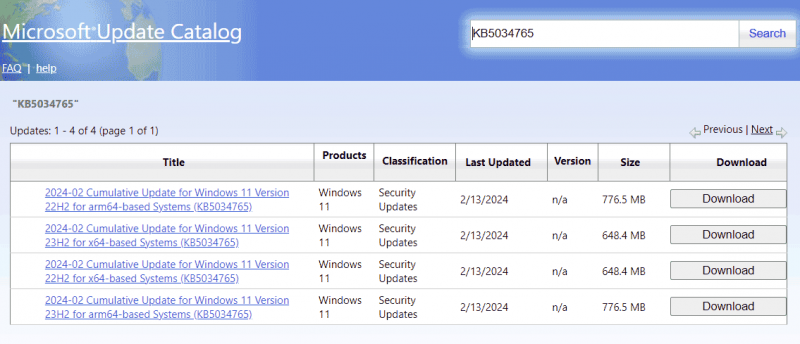
ขั้นตอนที่ 3: คลิกลิงก์ที่ให้มาเพื่อรับไฟล์ .msu จากนั้นดับเบิลคลิกเพื่อเริ่มการติดตั้ง KB5034765
หากคุณยังคงต้องการอัปเดต Windows 11 ผ่าน Windows Update ให้ไปที่แก้ไข KB5034765 ที่ไม่ได้ติดตั้ง โดยลองวิธีแก้ไขปัญหาชั่วคราวด้านล่าง
แก้ไข 1. เรียกใช้ตัวแก้ไขปัญหา Windows Update
ตัวแก้ไขปัญหา Windows Update สามารถช่วยแก้ไขปัญหาบางอย่างที่ทำให้คุณไม่สามารถอัปเดต Windows ได้ เมื่อคุณไม่สามารถติดตั้ง KB5034765 ได้ ให้ลองใช้เครื่องมือนี้และดูว่าตรวจพบและแก้ไขข้อผิดพลาดที่พบหรือไม่
ขั้นตอนที่ 1: กด วิน + ฉัน เพื่อเปิดการตั้งค่า Windows 11
ขั้นตอนที่ 2: นำทางไปยัง ระบบ > แก้ไขปัญหา > เครื่องมือแก้ปัญหาอื่นๆ .
ขั้นตอนที่ 3: คลิก วิ่ง ปุ่มถัดจาก วินโดวส์อัพเดต เพื่อตรวจจับและแก้ไขปัญหา
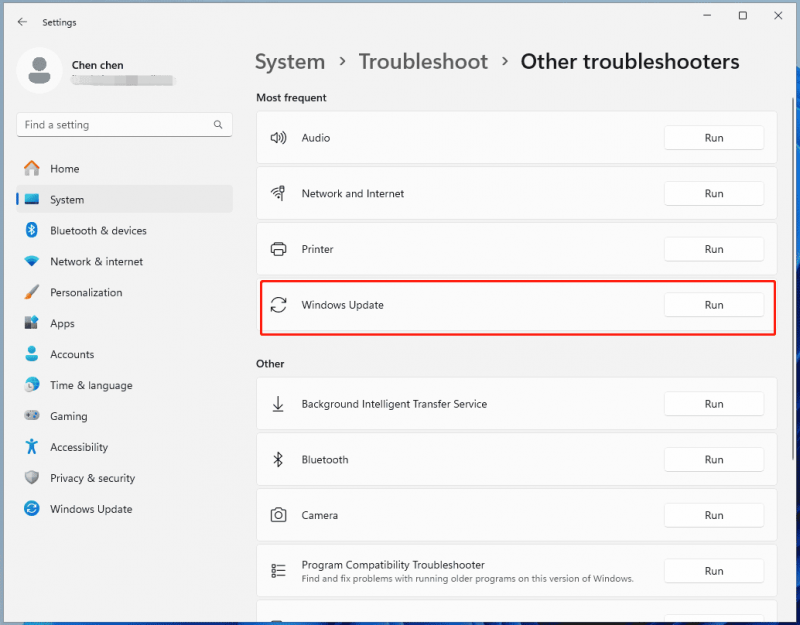
แก้ไข 2. ทำการคลีนบูต
โหมดนี้ใช้งาน Windows ด้วยชุดไดรเวอร์และโปรแกรมเริ่มต้นระบบขั้นต่ำ ซึ่งสามารถขจัดความเป็นไปได้ที่ซอฟต์แวร์ของบริษัทอื่นจะขัดแย้งกับกระบวนการอัปเดตเพื่อแก้ไข Windows 11 KB5034765 ที่ค้าง/ไม่ได้ติดตั้ง
ขั้นตอนที่ 1: เปิดไฟล์ วิ่ง กล่องโต้ตอบโดยการกด วิน + อาร์ , พิมพ์ msconfig.php และคลิก ตกลง .
ขั้นตอนที่ 2: ด้านล่าง บริการ , ตรวจสอบ ซ่อนบริการทั้งหมดของ Microsoft และคลิก ปิดการใช้งานทั้งหมด .
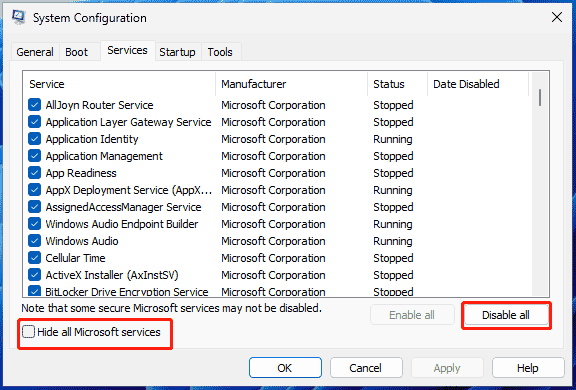
ขั้นตอนที่ 3: ไปที่ เริ่มต้น > เปิดตัวจัดการงาน แล้วปิดการใช้งานโปรแกรมเริ่มต้นที่ไม่จำเป็น
แก้ไข 3. ปิดการใช้งานซอฟต์แวร์ป้องกันไวรัส
ในบางครั้ง ซอฟต์แวร์ป้องกันไวรัสหรือไฟร์วอลล์ของคุณอาจบล็อกหรือรบกวนกระบวนการอัปเดต และหยุดไม่ให้ดาวน์โหลด ติดตั้ง หรือทำงานอย่างถูกต้อง หาก KB5034765 ไม่สามารถติดตั้งบนพีซี Windows 11 ของคุณ ให้ลองปิดการใช้งานไฟร์วอลล์หรือแอพป้องกันไวรัส
หากต้องการปิดใช้งาน Windows Security ให้ทำตามคำแนะนำ - [วิธีแก้ปัญหา] วิธีปิดการใช้งาน Windows Defender Antivirus บน Win 10/11 . หากต้องการปิดใช้งาน Windows Firewall โปรดดูโพสต์ - วิธีปิดการใช้งานและเปิดใช้งานไฟร์วอลล์ Windows Defender .
แก้ไข 4. รีเซ็ตส่วนประกอบ Windows Update
วิธีนี้เกี่ยวข้องกับการหยุดบริการ Windows Update การล้างแคชการอัปเดต และการรีสตาร์ทบริการ ซึ่งจะช่วยลบไฟล์หรือการตั้งค่าที่เสียหายหรือเสียหาย เพื่อแก้ปัญหา KB5034765 ที่ไม่ได้ติดตั้ง
หากต้องการทำสิ่งนี้ คุณสามารถทำตามขั้นตอนในคู่มือนี้ – วิธีรีเซ็ตส่วนประกอบ Windows Update ใน Windows 11/10 .
แก้ไข 5. เรียกใช้ SFC & DISM
บางครั้ง Windows 11 KB5034765 ไม่สามารถติดตั้งได้เนื่องจากไฟล์ระบบเสียหาย และคุณควรลองสแกน SFC เพื่อซ่อมแซมความเสียหาย
ขั้นตอนที่ 1: เรียกใช้ Command Prompt ด้วยสิทธิ์ของผู้ดูแลระบบ
ขั้นตอนที่ 2: ดำเนินการคำสั่ง – sfc /scannow.sfc .
ขั้นตอนที่ 3: เมื่อเสร็จแล้ว คุณยังสามารถเรียกใช้คำสั่งนี้ได้ – DISM / ออนไลน์ / Cleanup-Image / RestoreHealth .
แก้ไข 6. ลบโฟลเดอร์ $WinREAgent
หากวิธีแก้ปัญหาทั่วไปข้างต้นไม่สามารถแก้ปัญหาได้ คุณสามารถลองลบโฟลเดอร์ $WinREAgent ในขณะที่ KB5034765 ไม่สามารถติดตั้งบนพีซีได้ วิธีนี้ได้รับการพิสูจน์แล้วว่ามีประสิทธิภาพโดยผู้ใช้ Reddit ดังนั้นลองยิงดู
ขั้นตอนที่ 1: เปิด File Explorer ไปที่ ดู > แสดง และเลือก รายการที่ซ่อนอยู่ .
ขั้นตอนที่ 2: ค้นหา $WinREAgent และลบออกจากพีซีของคุณ
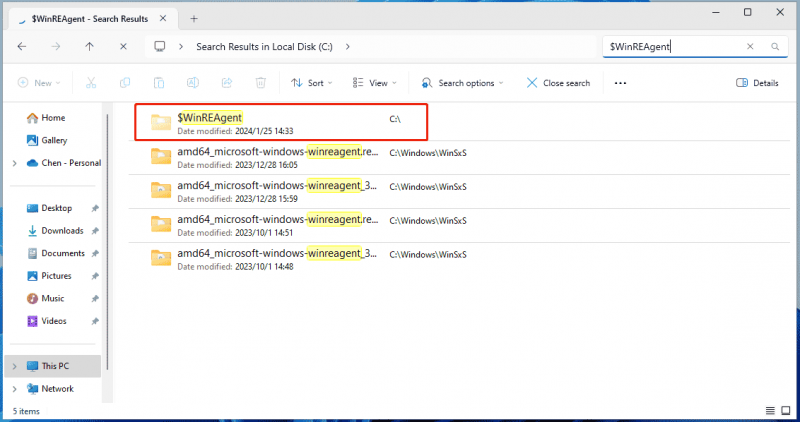
หรือคุณสามารถเรียกใช้ Disk Cleanup เลือกไดรฟ์ระบบ ทำเครื่องหมายในช่อง ไฟล์ชั่วคราว และตัวเลือกอื่นๆ ที่เกี่ยวข้อง แล้วคลิก ตกลง > ลบไฟล์ . การดำเนินการนี้จะลบ $WinREAgent หรือคุณสามารถรันคำสั่ง - rmdir /S /QC:\$WinREAgent ใน Command Prompt เพื่อลบโฟลเดอร์ที่ซ่อนอยู่นี้
เมื่อเสร็จแล้วให้ลองติดตั้ง Windows 11 KB5034765 ผ่าน Windows Update แล้วคุณจะอัปเดตเป็นเวอร์ชันนี้ได้โดยไม่มีปัญหาใดๆ

![3 วิธียอดนิยมใน Microsoft Outlook ที่ไม่ได้ใช้งาน [ข่าว MiniTool]](https://gov-civil-setubal.pt/img/minitool-news-center/79/top-3-ways-microsoft-outlook-not-implemented.png)
![[แก้ไข] คุณต้องได้รับอนุญาตจากผู้ดูแลระบบเพื่อลบโฟลเดอร์/ไฟล์ [MiniTool News]](https://gov-civil-setubal.pt/img/minitool-news-center/69/you-need-administrator-permission-delete-folder-file.png)
![วิธีแก้ไขปัญหา“ Avast Unable to Scan” บน Windows / Mac [MiniTool News]](https://gov-civil-setubal.pt/img/minitool-news-center/00/how-fix-avast-unable-scan-issue-windows-mac.jpg)




![3 วิธียอดนิยมในการแก้ไข iaStorA.sys BSOD Windows 10 [MiniTool News]](https://gov-civil-setubal.pt/img/minitool-news-center/11/top-3-ways-fix-iastora.png)
![จะแก้ไขข้อผิดพลาด“ System Error 53 ได้อย่างไร” ใน Windows? [MiniTool News]](https://gov-civil-setubal.pt/img/minitool-news-center/17/how-fix-system-error-53-has-occurred-error-windows.jpg)
![Windows Media Center ที่ดีที่สุดใน Windows 10 - ลองดู [MiniTool News]](https://gov-civil-setubal.pt/img/minitool-news-center/30/best-windows-media-center-windows-10-check-it-out.png)
![คุณจะแก้ปัญหา Firefox ไม่ให้เล่นวิดีโอได้อย่างไร [MiniTool News]](https://gov-civil-setubal.pt/img/minitool-news-center/71/how-do-you-solve-firefox-not-playing-videos-issue.jpg)


![วิธีหยุด Steam ไม่ให้เปิดเมื่อ Startup ใน Windows หรือ Mac [MiniTool News]](https://gov-civil-setubal.pt/img/minitool-news-center/57/how-stop-steam-from-opening-startup-windows.png)

![วิธีใช้ตัวเลือกการกู้คืนบน Windows 10 [สถานที่ตั้งและขั้นตอน] [MiniTool Tips]](https://gov-civil-setubal.pt/img/backup-tips/63/how-use-recovery-options-windows-10-premise.jpg)

![เคล็ดลับในการเพิ่มไดรฟ์ภายนอกลงใน PS4 หรือ PS4 Pro ของคุณ | คำแนะนำ [MiniTool News]](https://gov-civil-setubal.pt/img/minitool-news-center/82/tips-adding-an-external-drive-your-ps4.png)
