ฉันควรสร้างอิมเมจระบบบ่อยแค่ไหน? รับคำตอบ!
How Often Should I Create A System Image Get The Answer
อิมเมจระบบเป็นวิธีที่มีประสิทธิภาพที่สุดในการสร้างการสำรองข้อมูลพีซีของคุณ ฉันควรสร้างอิมเมจระบบบ่อยแค่ไหน? นี่เป็นคำถามสำคัญสำหรับผู้ใช้ Windows หลายคน กระทู้นี้จาก. มินิทูล คำตอบสำหรับคุณฉันควรสร้างอิมเมจระบบ Windows 11/10/8/7 บ่อยแค่ไหน? ขั้นแรก มาดูข้อมูลพื้นฐานเกี่ยวกับอิมเมจระบบกันก่อน อิมเมจระบบเปรียบเสมือนการโคลนข้อมูลทั้งหมดในฮาร์ดไดรฟ์ของคุณ โดยจะคัดลอกข้อมูลทั้งหมดในฮาร์ดไดรฟ์ของคุณ ตั้งแต่ไฟล์ระบบไปจนถึงไฟล์ส่วนตัว ซึ่งคุณสามารถถ่ายโอนไปยังไดรฟ์ภายนอกได้ มีข้อดีหลายประการในการสร้างและดูแลรักษาอิมเมจระบบ
- คุณสามารถคืนค่าเป็นสถานะก่อนหน้าได้ทันทีโดยไม่ต้องติดตั้ง Windows
- การเปลี่ยน HDD หรือ SSD เป็นเรื่องง่าย คุณสามารถติดตั้งอิมเมจระบบบน HDD หรือ SSD
อิมเมจระบบไม่เหมือนกับการสำรองข้อมูล . การสำรองข้อมูลมักจะอยู่ในรูปแบบของไฟล์ zip และใช้พื้นที่จัดเก็บน้อยกว่า อิมเมจระบบมีรูปแบบไฟล์ที่แตกต่างกันขึ้นอยู่กับโปรแกรมที่คุณสร้าง ตัวอย่างเช่น โดยทั่วไปไฟล์อิมเมจระบบ Windows จะมีนามสกุล .xml หรือ .vhd
ฉันควรสร้างอิมเมจระบบบ่อยแค่ไหน
ฉันควรสร้างอิมเมจระบบบ่อยแค่ไหน? ไม่มีข้อจำกัดว่าสามารถสร้างอิมเมจระบบได้เมื่อใดและบ่อยเพียงใด คุณควรทำตามความต้องการที่แท้จริงของคุณ
ความถี่ในการสร้างอิมเมจระบบโดยทั่วไป: ในกรณีส่วนใหญ่ อิมเมจระบบจะถูกสร้างขึ้นทุก ๆ สามเดือน บนระบบปฏิบัติการ Windows ข้อมูลฮาร์ดดิสก์และการแก้ไขไฟล์ทั้งหมดในช่วงเวลานี้จะพร้อมใช้งานในอิมเมจระบบใหม่
การสำรองข้อมูลอิมเมจระบบทันที: เมื่อใดก็ตามที่คุณอัปเดตระบบปฏิบัติการ Windows ติดตั้งซอฟต์แวร์ใหม่ หรือทำการเปลี่ยนแปลงที่สำคัญ คุณควรสร้างอิมเมจระบบทันที
สร้างแผ่นดิสก์การซ่อมแซมระบบ : : หากคุณสร้างดิสก์ซ่อมแซมระบบ คุณสามารถถ่ายโอนอิมเมจระบบไปยังดิสก์ได้ คุณควรสร้างดิสก์การซ่อมแซมระบบอย่างน้อยปีละครั้ง
สร้างการสำรองข้อมูลบนอิมเมจระบบ: หากคุณใช้อิมเมจระบบในการสำรองข้อมูล คุณสามารถกำหนดเวลาการสำรองข้อมูลให้เป็นรายวันหรือรายสัปดาห์ได้ เมื่อทำเช่นนี้ ตรวจสอบให้แน่ใจว่าได้ลบอิมเมจระบบของเดือนที่แล้วหรือสร้างการสำรองข้อมูลเพิ่มเติม มิฉะนั้นจะใช้พื้นที่เก็บข้อมูลบนอุปกรณ์ของคุณมากเกินไป
วิธีการสร้างอิมเมจระบบ
หลังจากแนะนำ 'ฉันควรสร้างอิมเมจระบบ Windows 10 บ่อยแค่ไหน' เราจะอธิบายวิธีสร้างอิมเมจระบบให้คุณทราบ
วิธีที่ 1: ผ่าน MiniTool ShadowMaker
ขั้นแรกคุณสามารถลอง ซอฟต์แวร์สำรองข้อมูลของ Windows – มินิทูล ShadowMaker ช่วยให้คุณสามารถสร้างอิมเมจระบบแล้วดำเนินการกู้คืนอิมเมจระบบในกรณีที่ระบบเสียหาย นอกจากนี้ยังช่วยให้คุณสามารถดำเนินการได้ สำรองไฟล์ และ ย้าย Windows ไปยังไดรฟ์อื่น . คุณสามารถใช้งานได้บน Windows 7/8/10/11, Windows Server 2022/2019/2016 ฯลฯ ตอนนี้ให้ดาวน์โหลดและติดตั้งลงในพีซีของคุณ
ทดลองใช้ MiniTool ShadowMaker คลิกเพื่อดาวน์โหลด 100% สะอาดและปลอดภัย
ขั้นตอนที่ 1: เปิด MiniTool ShadowMaker คลิก ทดลองใช้งานต่อไป ดำเนินการต่อไป.
ขั้นตอนที่ 2: จากนั้นไปที่ สำรองข้อมูล หน้าหนังสือ. MiniTool ShadowMaker เลือกระบบเป็นแหล่งสำรองข้อมูลตามค่าเริ่มต้น
ขั้นตอนที่ 3: คลิกปุ่ม ปลายทาง โมดูลเพื่อเลือกปลายทางการสำรองข้อมูล นี่คือสี่เส้นทางที่ใช้ได้ ได้แก่ ผู้ใช้ , คอมพิวเตอร์ , ห้องสมุด , และ แบ่งปันแล้ว .
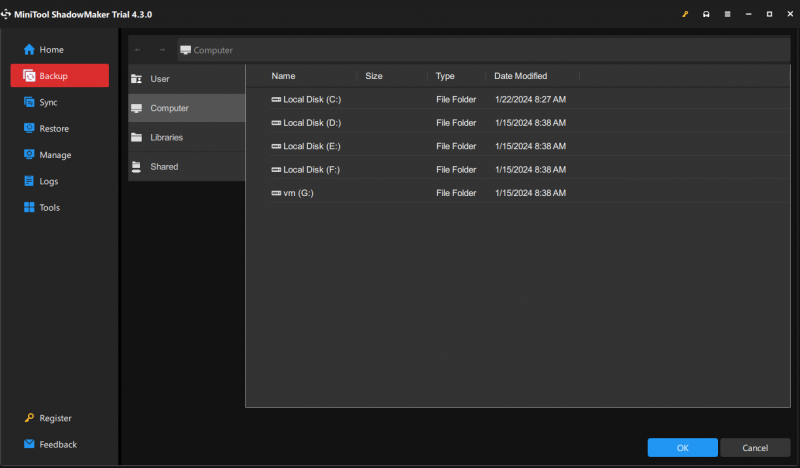
ขั้นตอนที่ 4: คลิก การสำรองข้อมูลในขณะนี้ ปุ่มเพื่อรันระบบทันที
ขั้นตอนที่ 5: จากนั้นเตรียมแฟลชไดรฟ์ USB เปล่าแล้วเชื่อมต่อกับคอมพิวเตอร์ของคุณ
ขั้นตอนที่ 6: ไปที่ เครื่องมือ หน้าและเลือก เครื่องมือสร้างสื่อ คุณสมบัติ.
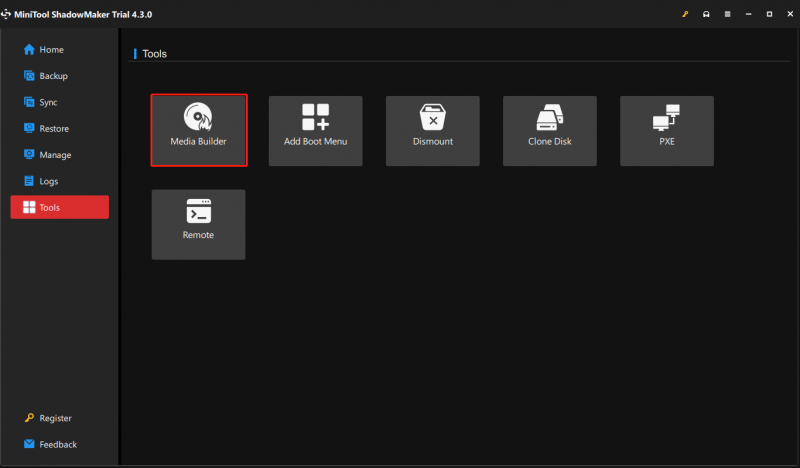
ขั้นตอนที่ 7: คลิก สื่อที่ใช้ WinPE พร้อมปลั๊กอิน MiniTool ดำเนินการต่อไป.
ขั้นตอนที่ 8: จากนั้น คุณต้องเลือกปลายทางสื่อ คุณสามารถเลือกไฟล์ ISO, แฟลชไดรฟ์ USB และไดรเวอร์ CD/DVD ได้ตามความต้องการของคุณ หลังจากนั้นก็จะเริ่มสร้าง
วิธีที่ 2: ผ่านการสำรองและกู้คืน (Windows 7)
คุณยังสามารถลองใช้เครื่องมือในตัวของ Windows – สำรองและกู้คืน (Windows 7) เพื่อสร้างอิมเมจระบบ นี่คือวิธีการใช้งาน:
ขั้นตอนที่ 1: ไปที่ แผงควบคุม และเลือก สำรองและกู้คืน (Windows 7) .
ขั้นตอนที่ 2: จากนั้น เลือก สร้างอิมเมจระบบ จากเมนูด้านซ้ายเพื่อเปิดใช้งานการสำรองข้อมูลระบบ
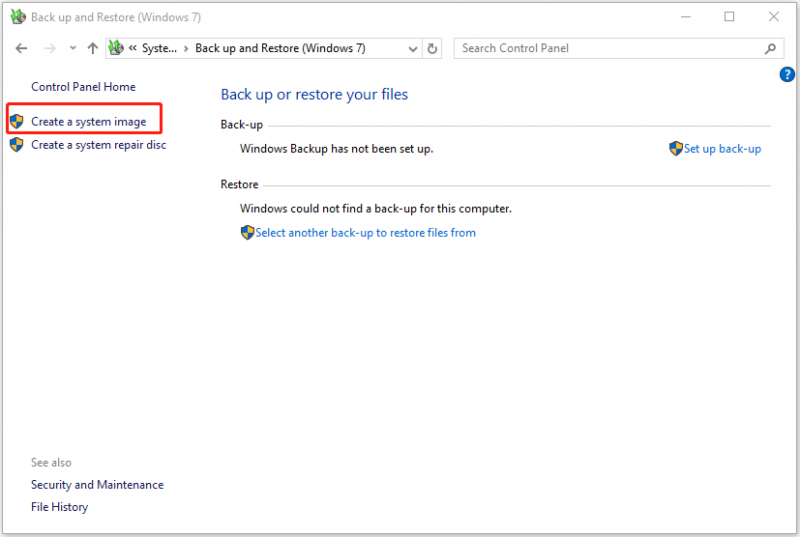
ขั้นตอนที่ 3: Windows จะถามว่าคุณต้องการบันทึกข้อมูลสำรองไว้ที่ใด ดูว่าคุณสามารถเลือกฮาร์ดดิสก์ (ควรสำรองข้อมูลไปยังฮาร์ดไดรฟ์ภายนอก) ไดรฟ์ดีวีดี หรือตำแหน่งเครือข่ายเป็นตำแหน่งเป้าหมาย หลังจากเลือกแล้วให้คลิก ต่อไป เพื่อไปต่อ
ขั้นตอนที่ 4: ที่นี่คุณต้องเลือกไดรฟ์ที่จะรวมไว้ในการสำรองข้อมูล คุณจะเห็นว่าพาร์ติชั่นที่เกี่ยวข้องกับระบบได้รับการตรวจสอบตามค่าเริ่มต้น และคุณยังสามารถเพิ่มพาร์ติชั่นอื่นๆ ได้อีกด้วย จากนั้นคลิก ต่อไป ดำเนินการต่อไป.
ขั้นตอนที่ 5: ในที่สุด คุณต้องยืนยันการตั้งค่าการสำรองข้อมูลก่อนที่จะคลิก เริ่มการสำรองข้อมูล . จากนั้น Windows จะสร้างอิมเมจระบบอย่างรวดเร็ว
โพสต์ที่เกี่ยวข้อง: กู้คืนอิมเมจระบบจากฮาร์ดไดรฟ์ภายนอกใน Windows 10/8/7
บรรทัดล่าง
ฉันควรสร้างอิมเมจระบบบ่อยแค่ไหน? จะสร้างอิมเมจระบบได้อย่างไร? โพสต์นี้ได้แนะนำข้อมูลโดยละเอียดสำหรับคุณ หากคุณมีความคิดอื่นหรือสับสนเกี่ยวกับหัวข้อนี้ คุณสามารถส่งอีเมลไปที่ [ป้องกันอีเมล] .
![6 วิธีในการแก้ไขข้อผิดพลาดดิสก์ระบบที่ไม่ถูกต้องใน Windows 10/8/7 [MiniTool Tips]](https://gov-civil-setubal.pt/img/data-recovery-tips/98/6-ways-fix-invalid-system-disk-error-windows-10-8-7.png)
![วิธีแก้ไข Google Discover ไม่ทำงานบน Android [10 วิธี]](https://gov-civil-setubal.pt/img/news/06/how-fix-google-discover-not-working-android.jpg)
![พบ 5 วิธีในการไม่ลงนามไดรเวอร์อุปกรณ์ Windows 10/8/7 [MiniTool News]](https://gov-civil-setubal.pt/img/minitool-news-center/65/5-ways-no-signed-device-drivers-were-found-windows-10-8-7.png)





![คงที่ - ไม่มีตัวเลือกการพักเครื่องในเมนูพลังงานของ Windows 10/8/7 [MiniTool News]](https://gov-civil-setubal.pt/img/minitool-news-center/34/fixed-no-sleep-option-windows-10-8-7-power-menu.png)



![4 วิธีในการติดตั้ง Realtek HD Audio Manager Windows 10 ใหม่ [MiniTool News]](https://gov-civil-setubal.pt/img/minitool-news-center/35/4-ways-reinstall-realtek-hd-audio-manager-windows-10.jpg)






