2 วิธี - จับคู่บลูทู ธ แต่ไม่ได้เชื่อมต่อ Windows 10 [MiniTool News]
2 Ways Bluetooth Paired Not Connected Windows 10
สรุป :
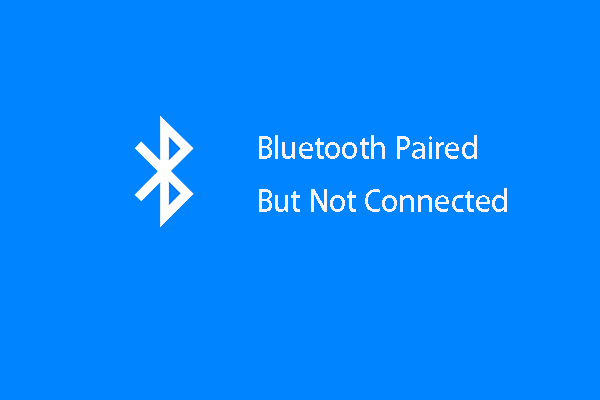
หากคุณพยายามเชื่อมต่อ Bluetooth กับ Windows 10 คุณอาจพบข้อผิดพลาดที่บลูทู ธ จับคู่ แต่ไม่ได้เชื่อมต่อ ดังนั้นจะแก้ไขปัญหา Bluetooth ที่จับคู่ แต่ไม่ได้เชื่อมต่อกับ Windows 10 ได้อย่างไร โพสต์นี้จาก MiniTool แสดง 2 โซลูชันที่เชื่อถือได้
บลูทู ธ เป็นมาตรฐานเทคโนโลยีไร้สายที่ใช้ในการแลกเปลี่ยนข้อมูลระหว่างอุปกรณ์เคลื่อนที่หรืออุปกรณ์เคลื่อนที่ในระยะทางไกลโดยใช้คลื่นวิทยุ UHF ความยาวคลื่นสั้นในแบรนด์วิทยุอุตสาหกรรมวิทยาศาสตร์และการแพทย์ซึ่งมีค่าตั้งแต่ 2.402 GHz ถึง 2.480 GHz
บลูทู ธ ได้รับการจัดการโดย Bluetooth Special Interest Group ซึ่งมี บริษัท สมาชิกมากกว่า 35,000 แห่งในด้านโทรคมนาคมคอมพิวเตอร์เครือข่ายและอุปกรณ์อิเล็กทรอนิกส์สำหรับผู้บริโภค นอกจากนี้ยังมาพร้อมกับเวอร์ชันต่างๆเช่น Bluetooth 4.0, 4.2 หรือ 5.0
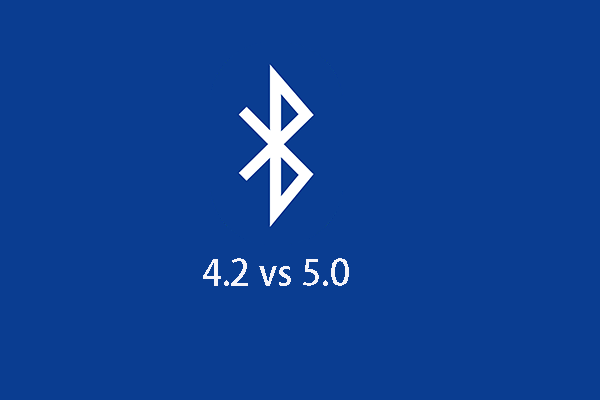 บลูทู ธ 4.2 กับ 5.0: อะไรคือความแตกต่าง (7 ด้าน)
บลูทู ธ 4.2 กับ 5.0: อะไรคือความแตกต่าง (7 ด้าน) บลูทู ธ 4.2 และ 5.0 เป็นบลูทู ธ สองเวอร์ชันที่แตกต่างกัน แต่อะไรคือความแตกต่างของพวกเขา? โพสต์นี้แสดงข้อมูลโดยละเอียด
อ่านเพิ่มเติมบลูทู ธ เป็นวิธียอดนิยมในการโอนไฟล์ระหว่างอุปกรณ์สองเครื่อง แต่บางคนรายงานว่าพบข้อผิดพลาดที่บลูทู ธ จับคู่ แต่ไม่ได้เชื่อมต่อ คงเป็นเรื่องที่น่าหงุดหงิด
และหลายคนถามวิธีแก้ไขข้อผิดพลาดที่ Windows 10 Bluetooth จับคู่ แต่ไม่ได้เชื่อมต่อ ดังนั้นโพสต์นี้จะแสดงวิธีแก้ไขปัญหา Windows 10 Bluetooth ไม่สามารถเชื่อมต่อได้
2 วิธี - จับคู่บลูทู ธ แต่ไม่ได้เชื่อมต่อ Windows 10
ในส่วนนี้เราจะแสดงวิธีแก้ปัญหาสำหรับ Bluetooth ที่จับคู่ แต่ไม่ได้เชื่อมต่อ
วิธีที่ 1. เริ่มบริการบลูทู ธ ใหม่
ในการแก้ไขปัญหาบลูทู ธ ที่จับคู่ แต่ไม่เชื่อมต่อคุณสามารถเลือกที่จะเริ่มบริการบลูทู ธ ใหม่
ตอนนี้นี่คือบทแนะนำ
1. กด Windows คีย์และ ร คีย์ร่วมกันเพื่อ เปิด วิ่ง ไดอะล็อก .
2. จากนั้นพิมพ์ services.msc ในกล่องและคลิก ตกลง ดำเนินการต่อไป.
3. ในหน้าต่างบริการให้เลือกบริการที่เกี่ยวข้องกับ Bluetooth ทั้งหมดเช่น บริการแฮนด์ฟรี Bluetooth หรือ บริการสนับสนุน Bluetooth จากนั้นคลิกขวา
4. เลือก เริ่มต้นใหม่ ดำเนินการต่อไป.
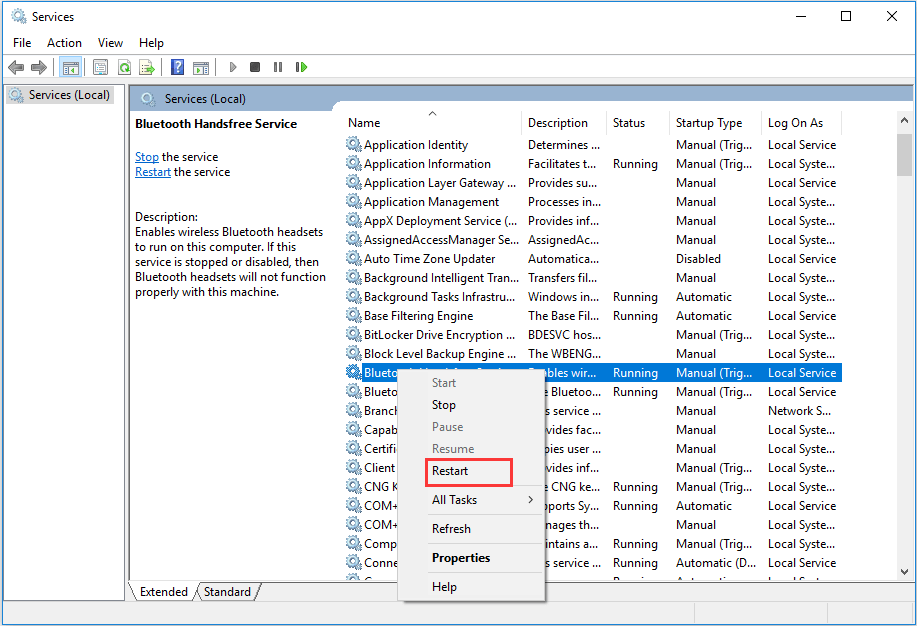
5. คลิกขวาที่บริการ Bluetooth อีกครั้งแล้วเลือก คุณสมบัติ .
6. ในหน้าต่างป็อปอัพให้เปลี่ยน ประเภทการเริ่มต้น ถึง อัตโนมัติ แล้วคลิก ตกลง เพื่อบันทึกการเปลี่ยนแปลง
เมื่อขั้นตอนทั้งหมดเสร็จสิ้นคุณสามารถรีบูตคอมพิวเตอร์และเชื่อมต่ออุปกรณ์บลูทู ธ อีกครั้งเพื่อตรวจสอบว่าข้อผิดพลาดที่จับคู่บลูทู ธ แต่ไม่ได้เชื่อมต่อได้รับการแก้ไขหรือไม่
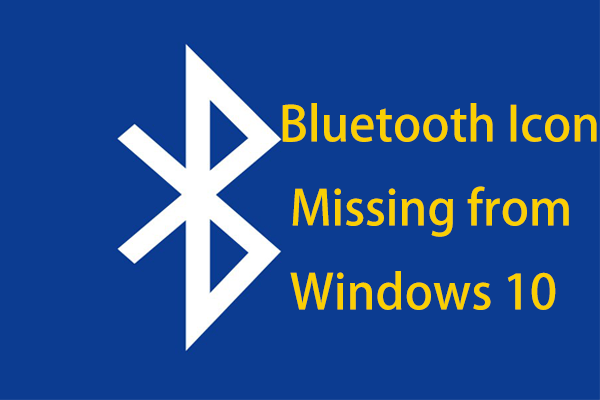 ไอคอน Bluetooth หายไปจาก Windows 10 หรือไม่ แสดง!
ไอคอน Bluetooth หายไปจาก Windows 10 หรือไม่ แสดง! ไอคอน Bluetooth หายไปจาก Action Center หรือทาสก์บาร์ใน Windows 10 หรือไม่ จะแสดงไอคอน Bluetooth ได้อย่างไร? รับคำตอบจากโพสต์นี้
อ่านเพิ่มเติมวิธีที่ 2. ติดตั้งไดรเวอร์บลูทู ธ ใหม่
ในการแก้ไขข้อผิดพลาดที่บลูทู ธ จับคู่ แต่ไม่ได้เชื่อมต่อคุณสามารถเลือกติดตั้งไดรเวอร์บลูทู ธ ใหม่ได้
ตอนนี้นี่คือบทแนะนำ
- กด Windows คีย์และ ร คีย์ร่วมกันเพื่อเปิด วิ่ง ไดอะล็อก
- ประเภท devmgmt.msc ในกล่องและคลิก ตกลง ดำเนินการต่อไป.
- ขยาย Bluetooth และคลิกขวาที่อุปกรณ์ Bluetooth ของคุณ
- จากนั้นเลือก ถอนการติดตั้งอุปกรณ์ ดำเนินการต่อไป.
- จากนั้นคลิกจอภาพและเลือก สแกนหาการเปลี่ยนแปลงฮาร์ดแวร์ ดำเนินการต่อไป.
หลังจากนั้นไดรเวอร์บลูทู ธ จะถูกติดตั้งใหม่
จากส่วนข้างต้นคุณสามารถเรียนรู้สองวิธีในการแก้ไขข้อผิดพลาดที่ Windows 10 Bluetooth ไม่สามารถเชื่อมต่อได้
คำพูดสุดท้าย
เพื่อสรุปเกี่ยวกับวิธีแก้ไขข้อผิดพลาดที่จับคู่บลูทู ธ แต่ไม่ได้เชื่อมต่อโพสต์นี้ได้แสดงสองวิธีที่แตกต่างกัน หากคุณพบข้อผิดพลาดเดียวกันลองวิธีแก้ไขปัญหาเหล่านี้ หากคุณมีวิธีแก้ไขที่ดีกว่านี้คุณสามารถฝากข้อความไว้ในโซนแสดงความคิดเห็น


![สิ่งที่คุณควรทราบเกี่ยวกับการยกเว้นของ Windows Defender [MiniTool News]](https://gov-civil-setubal.pt/img/minitool-news-center/25/something-you-should-know-windows-defender-exclusions.jpg)



![แก้ไขการ์ด SD ไม่แสดงโซลูชัน Windows 10: 10 [MiniTool Tips]](https://gov-civil-setubal.pt/img/data-recovery-tips/21/fix-sd-card-not-showing-up-windows-10.jpg)
![7 วิธีแก้ปัญหา: Steam หยุดการทำงาน [อัปเดตปี 2021] [MiniTool News]](https://gov-civil-setubal.pt/img/minitool-news-center/14/7-solutions-steam-keeps-crashing.png)


![4 วิธีในการกู้คืนรูปภาพที่ถูกลบใน Windows 7/8/10 - ต้องดู [MiniTool Tips]](https://gov-civil-setubal.pt/img/data-recovery-tips/10/4-ways-recover-deleted-photos-windows-7-8-10-must-see.jpg)


![วิธีหยุด Officebackgroundtaskhandler.exe Windows Process [MiniTool News]](https://gov-civil-setubal.pt/img/minitool-news-center/27/how-stop-officebackgroundtaskhandler.png)




![จะเปลี่ยนตำแหน่งสำรองข้อมูล Windows/iTunes บน Windows 10 ได้อย่างไร [เคล็ดลับ MiniTool]](https://gov-civil-setubal.pt/img/backup-tips/73/how-change-windows-itunes-backup-location-windows-10.png)
