แก้ไข 'การป้องกันสแต็คที่บังคับใช้ฮาร์ดแวร์ในโหมดเคอร์เนลปิดอยู่'
Kaekhi Kar Px Ngkanstaekh Thi Bangkhab Chi Hardwaer Ni Homd Khexrnel Pid Xyu
หลังจากอัปเดต Windows Defender ผู้ใช้ Windows 11 บางรายรายงานว่าได้รับ 'การป้องกันสแต็กที่บังคับใช้ฮาร์ดแวร์โหมดเคอร์เนลปิดอยู่ อุปกรณ์ของคุณอาจมีความเสี่ยง” ข้อความแสดงข้อผิดพลาด โพสต์นี้จาก มินิทูล แนะนำวิธีแก้ปัญหาสำหรับคุณ
การป้องกันสแต็คที่บังคับใช้ฮาร์ดแวร์โหมดเคอร์เนล
Kernel-mode Hardware-enforced Stack Protection เป็นฟีเจอร์ความปลอดภัยที่ปกป้องระบบจากการโจมตีหน่วยความจำต่างๆ เช่น Stack buffer overflow มีไว้เพื่อใช้ร่วมกับฟีเจอร์ความปลอดภัยอื่นๆ เช่น Local Security Authority protection (LSA)
Microsoft ได้เพิ่มคุณลักษณะการป้องกันสแต็คที่ใช้ฮาร์ดแวร์ในโหมดเคอร์เนลลงใน Windows 11 22H2 ในเดือนเมษายน 2023 โดยเป็นส่วนหนึ่งของการอัปเดต Microsoft Defender หากต้องการใช้คุณลักษณะการป้องกันสแต็คที่ใช้ฮาร์ดแวร์ในโหมดเคอร์เนล อุปกรณ์ของคุณต้องมีซีพียู Intel Tiger Lake หรือซีพียู AMD Zen3 และรุ่นที่ใหม่กว่าที่เปิดใช้งานการจำลองเสมือนของซีพียูใน BIOS
การป้องกันสแต็คที่บังคับใช้ฮาร์ดแวร์โหมดเคอร์เนลปิดอยู่
ผู้ใช้ Windows 11 เมื่อเร็ว ๆ นี้พบข้อความเตือนในความปลอดภัยของ Windows ที่ระบุว่า 'การป้องกันสแตกที่บังคับใช้โหมดเคอร์เนลฮาร์ดแวร์ปิดอยู่ อุปกรณ์ของคุณอาจมีความเสี่ยง' ปัญหานี้เกิดขึ้นหลังจากการอัปเดตล่าสุดเป็น Windows Defender และเชื่อว่าเกิดจากปัญหาความเข้ากันได้ของไดรเวอร์และระบบป้องกันการโกงหรือไดรเวอร์แป้นพิมพ์/เมาส์ที่ล้าสมัย
เคล็ดลับ: ข้อขัดแย้งมากมายเกี่ยวข้องกับการคุ้มครองลิขสิทธิ์และไดรเวอร์ต่อต้านการโกงที่ใช้โดยเกม รวมถึง PUBG, Valorant (Riot Vanguard), Bloodhunt, Destiny 2, Genshin Impact, Phantasy Star Online 2 (Game Guard) และ Dazed

วิธีแก้ปัญหา Stack Protection ที่ใช้ฮาร์ดแวร์ในโหมดเคอร์เนลปิดอยู่ใน Windows 11 ต่อไปนี้เป็นวิธีแก้ปัญหาที่ใช้การได้
แก้ไข 1: แก้ไข Registry
คุณสามารถแก้ไขปัญหา 'การป้องกันสแต็คที่ใช้ฮาร์ดแวร์ในโหมดเคอร์เนลปิดอยู่' ผ่าน Registry Editor นี่คือวิธีการ:
ขั้นตอนที่ 1: กดปุ่ม Windows + R คีย์ร่วมกันเพื่อเปิด วิ่ง กล่องโต้ตอบ พิมพ์ ลงทะเบียน ในนั้นและคลิก ตกลง .
ขั้นตอนที่ 2: ไปที่เส้นทางต่อไปนี้:
คอมพิวเตอร์\HKEY_LOCAL_MACHINE\SYSTEM\CurrentControlSet\Control\Session Manager\Memory Management
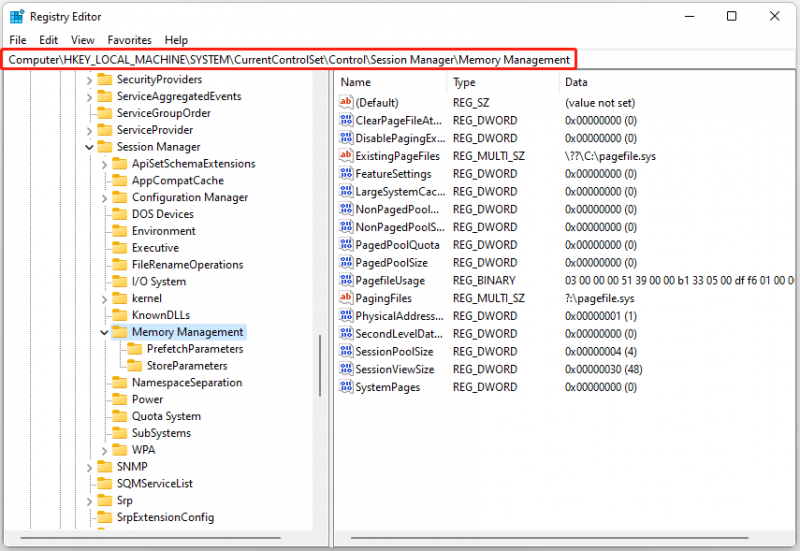
ขั้นตอนที่ 3: ค้นหา คุณลักษณะการตั้งค่าแทนที่ ในบานหน้าต่างด้านขวา หากไม่มีให้คลิกขวาที่พื้นที่ว่างแล้วเลือก ใหม่ > DWORD (32 บิต) ค่า และตั้งชื่อ คุณลักษณะการตั้งค่าแทนที่ .
ขั้นตอนที่ 4: ดับเบิลคลิกและตั้งค่าเป็น 9 จากนั้นคลิก ตกลง . ปิด Registry Editor และรีสตาร์ทพีซีของคุณ
แก้ไข 2: เปิดใช้งานการจำลองเสมือนใน BIOS
การจำลองเสมือนของ CPU ใน BIOS เป็นนวัตกรรมทางเทคโนโลยีที่ช่วยให้ตัวประมวลผลทางกายภาพตัวเดียวสามารถทำหน้าที่เป็นตัวประมวลผลเสมือนหลายตัวได้ ผู้ใช้บางรายรายงานว่าการเปิดใช้งานคุณสมบัตินี้สามารถแก้ไขข้อผิดพลาด 'การป้องกันสแตกที่บังคับใช้โหมดเคอร์เนลด้วยฮาร์ดแวร์ถูกปิด' ใน Windows
เคล็ดลับ: การเปิดใช้งานการจำลองเสมือนใน BIOS อาจแตกต่างกันไปตามผู้ผลิตและเวอร์ชันของ BIOS
ขั้นตอนที่ 1: รีสตาร์ทคอมพิวเตอร์แล้วกดปุ่มที่เหมาะสม (เช่น Esc, F1, F2, F10, F12 , หรือ ลบ) ระหว่างการเริ่มต้นเพื่อเข้าถึงการตั้งค่า BIOS
ขั้นตอนที่ 2: ไปที่ การจำลองเสมือน การตั้งค่าซึ่งอาจอยู่ภายใต้ ขั้นสูง, การกำหนดค่าซีพียู , ชิปเซ็ต, หรือ ความปลอดภัย .
ขั้นตอนที่ 3: ค้นหาและเปิดใช้งานตัวเลือกการจำลองเสมือน เช่น เทคโนโลยีการจำลองเสมือน , อินเทล VT-x , หรือ เอเอ็มดี-วี .
ขั้นตอนที่ 4: บันทึกการเปลี่ยนแปลงของคุณ คอมพิวเตอร์ของคุณจะรีสตาร์ทโดยเปิดใช้งานการจำลองเสมือน
แก้ไข 3: ถอนการติดตั้งซอฟต์แวร์ที่ขัดแย้งกัน
ตามที่กล่าวไว้ก่อนหน้านี้ในคู่มือนี้ ซอฟต์แวร์ป้องกันการโกงอาจเป็นตัวการได้เช่นกัน สิ่งที่คุณต้องทำคือถอนการติดตั้ง (และบางครั้งเกมที่มาพร้อมกับ) และนั่นน่าจะแก้ไข 'การป้องกันสแต็กที่บังคับใช้ฮาร์ดแวร์โหมดเคอร์เนลปิดอยู่ อุปกรณ์ของคุณอาจมีปัญหา”
แก้ไข 4: รีเซ็ต Windows 11
การรีเซ็ต Windows 11 ของคุณอาจมีประโยชน์สำหรับคุณในการกำจัดปัญหา “การป้องกันสแต็กที่บังคับใช้ฮาร์ดแวร์ในโหมดเคอร์เนลปิดอยู่”
ก่อนตั้งค่า Windows 11 คุณควรสำรองข้อมูลไฟล์และโปรแกรมต่างๆ เพื่อหลีกเลี่ยงข้อมูลสูญหายและต้องดาวน์โหลดแอปใหม่ ในการทำเช่นนี้ คุณสามารถใช้ซอฟต์แวร์สำรองข้อมูลระบบระดับมืออาชีพ เราขอแนะนำให้ใช้ เครื่องมือสร้างเงาขนาดเล็ก .
ในการสำรองข้อมูลระบบของคุณ ให้ทำตามคำแนะนำด้านล่าง:
ขั้นตอนที่ 1: ดาวน์โหลดและเปิดใช้ MiniTool ShadowMaker จากนั้นคลิก ให้ทดลองใช้ .
ขั้นตอนที่ 2: ไปที่ การสำรองข้อมูล หน้าหนังสือ. MiniTool ShadowMaker สำรองระบบปฏิบัติการและเลือกปลายทางตามค่าเริ่มต้น คุณสามารถคลิก การสำรองข้อมูลในขณะนี้ เพื่อเริ่มการสำรองข้อมูล
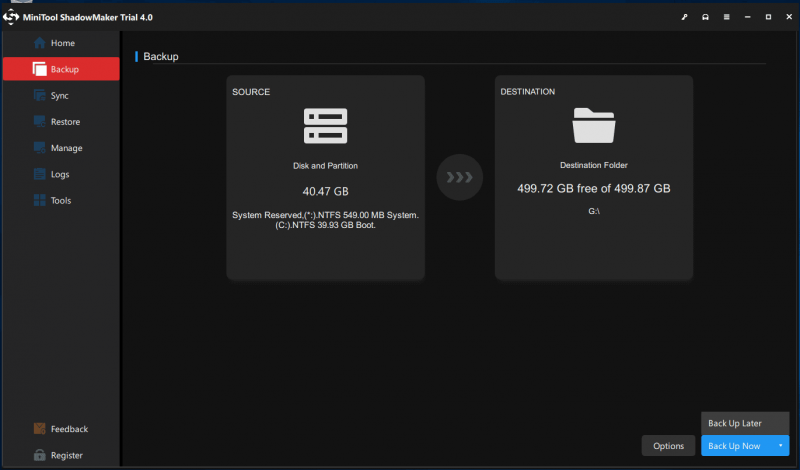
ขั้นตอนที่ 3: หลังจากนั้น คุณควรคลิก เครื่องมือ > ตัวสร้างสื่อ เพื่อสร้างสื่อที่ใช้บู๊ตได้ด้วยไฟล์ ISO, แฟลชไดรฟ์ USB หรือแผ่นซีดี/ดีวีดี
จากนั้น คุณสามารถเริ่มรีเซ็ต Windows 11 ของคุณ:
ขั้นตอนที่ 1: คลิกขวาที่ หน้าต่าง ไอคอนที่ด้านล่างของซิสเต็มเทรย์แล้วเลือก การตั้งค่า .
ขั้นตอนที่ 2: ไปที่ อัปเดต & ความปลอดภัย > ระบบ > การกู้คืน > รีเซ็ตพีซีเครื่องนี้ .
ขั้นตอนที่ 3: ใน เลือกตัวเลือก หน้าจอ เลือกวิธีที่คุณต้องการรีเซ็ต Windows 11 และทำตามคำแนะนำบนหน้าจอเพื่อดำเนินการให้เสร็จสิ้น คุณสามารถเลือก เก็บไฟล์ของฉัน หรือ ลบทุกอย่าง .
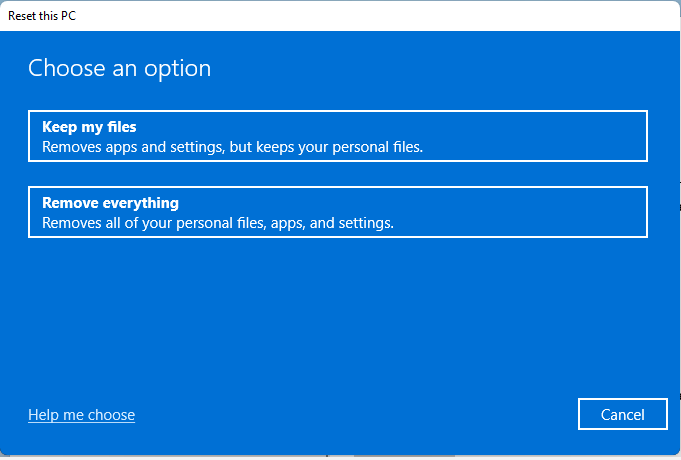
ขั้นตอนที่ 4: หากคุณต้องการดาวน์โหลดสำเนาใหม่ของ Windows คุณสามารถเลือกได้ ดาวน์โหลดบนคลาวด์ . หรือคุณสามารถเลือก ติดตั้งใหม่ในพื้นที่ ซึ่งจะทำการรีเซ็ต Windows 11 เป็นค่าเริ่มต้นจากโรงงานในเครื่อง
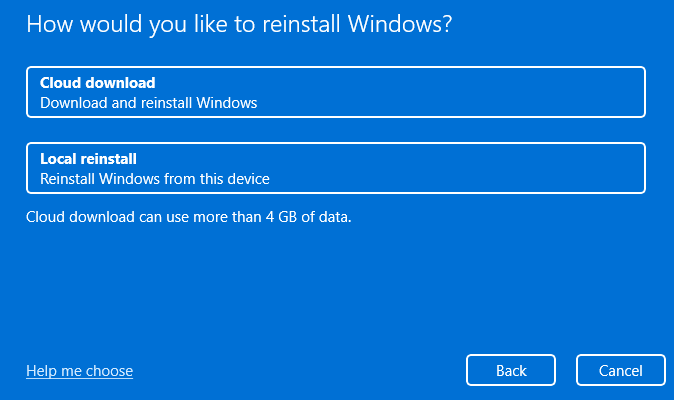
ขั้นตอนที่ 5: ในที่สุดคลิกที่ รีเซ็ต ที่ พร้อมที่จะรีเซ็ตพีซีเครื่องนี้ หน้าจอ. กระบวนการรีเซ็ตนี้จะใช้เวลาสักครู่จึงจะเสร็จสมบูรณ์ โปรดรออย่างอดทน
แก้ไข 5: อัพเดต BIOS
หากไม่มีวิธีใดที่สามารถแก้ไขข้อผิดพลาด “Kernel-mode Hardware-enforced Stack Protection is off” ได้ คุณควรอัปเดต ไบออส . BIOS มีหน้าที่ปลุกส่วนประกอบฮาร์ดแวร์ทั้งหมดของคอมพิวเตอร์ของคุณ และคุณควรรู้ว่าการอัปเดต BIOS ของคุณนั้นซับซ้อนมาก
หากดำเนินการไม่ถูกต้อง อาจทำให้คอมพิวเตอร์เสียหายถาวร ดังนั้นคุณควรตรวจสอบคู่มือเมนบอร์ดเพื่ออัปเดต BIOS
ขั้นตอนที่ 1: พิมพ์ msinfo ใน ค้นหา บาร์เพื่อค้นหา ข้อมูลระบบ และเปิดมัน
ขั้นตอนที่ 2: ค้นหา เวอร์ชัน BIOS/วันที่ และคัดลอกไปยังไฟล์ข้อความในคอมพิวเตอร์ของคุณหรือจดลงบนกระดาษ
ขั้นตอนที่ 3: กระบวนการนี้แตกต่างกันไปตามผู้ผลิต ดังนั้นคุณสามารถไปที่เว็บไซต์อย่างเป็นทางการของแบรนด์คอมพิวเตอร์ของคุณเพื่อดูขั้นตอนต่อไป
โพสต์ที่เกี่ยวข้อง:
- จะอัพเดตไบออส Windows 10 HP ได้อย่างไร? ดูคำแนะนำโดยละเอียด!
- วิธีตรวจสอบและอัปเดต BIOS บนคอมพิวเตอร์ Dell
- วิธีอัปเดต BIOS ของเมนบอร์ด ASUS: 4 วิธี
คำสุดท้าย
โดยสรุป โพสต์นี้ได้เสนอวิธีที่มีประโยชน์ 5 วิธีในการแก้ไขข้อผิดพลาด 'การป้องกันสแต็กที่บังคับใช้ฮาร์ดแวร์โหมดเคอร์เนลปิดอยู่' ดังนั้นหากคุณพบข้อผิดพลาด อย่าลังเลที่จะลองวิธีการดังกล่าวข้างต้น นอกจากนี้ การสำรองข้อมูลระบบของคุณล่วงหน้าไม่เพียงแต่ปกป้องข้อมูลของคุณเท่านั้น แต่ยังช่วยให้คุณสามารถกู้คืนระบบของคุณได้อย่างง่ายดายและรวดเร็วอีกด้วย

![3 วิธียอดนิยมใน Microsoft Outlook ที่ไม่ได้ใช้งาน [ข่าว MiniTool]](https://gov-civil-setubal.pt/img/minitool-news-center/79/top-3-ways-microsoft-outlook-not-implemented.png)
![[แก้ไข] คุณต้องได้รับอนุญาตจากผู้ดูแลระบบเพื่อลบโฟลเดอร์/ไฟล์ [MiniTool News]](https://gov-civil-setubal.pt/img/minitool-news-center/69/you-need-administrator-permission-delete-folder-file.png)
![วิธีแก้ไขปัญหา“ Avast Unable to Scan” บน Windows / Mac [MiniTool News]](https://gov-civil-setubal.pt/img/minitool-news-center/00/how-fix-avast-unable-scan-issue-windows-mac.jpg)




![3 วิธียอดนิยมในการแก้ไข iaStorA.sys BSOD Windows 10 [MiniTool News]](https://gov-civil-setubal.pt/img/minitool-news-center/11/top-3-ways-fix-iastora.png)
![จะแก้ไขข้อผิดพลาด“ System Error 53 ได้อย่างไร” ใน Windows? [MiniTool News]](https://gov-civil-setubal.pt/img/minitool-news-center/17/how-fix-system-error-53-has-occurred-error-windows.jpg)

![ข้อผิดพลาด 4 ข้อได้รับการแก้ไข - การกู้คืนระบบไม่เสร็จสมบูรณ์ [MiniTool Tips]](https://gov-civil-setubal.pt/img/backup-tips/55/4-errors-solved-system-restore-did-not-complete-successfully.jpg)







![วิธีโอเวอร์คล็อกจอภาพเพื่อให้ได้อัตรารีเฟรชที่สูงขึ้นสำหรับการเล่นเกม [MiniTool News]](https://gov-civil-setubal.pt/img/minitool-news-center/93/how-overclock-monitor-higher-refresh-rate.jpg)