คงที่ - Internet Explorer ไม่สามารถแสดงหน้านี้ใน Win10 [MiniTool News]
Fixed Internet Explorer This Page Cannot Be Displayed Win10
สรุป :
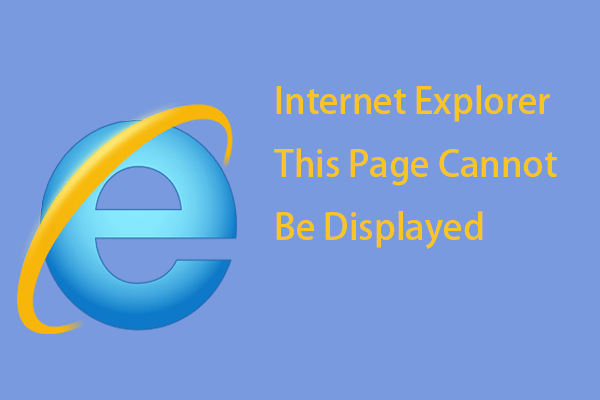
เมื่อใช้ Internet Explorer เพื่อดูเว็บเพจคุณอาจพบข้อความแสดงข้อผิดพลาดดังกล่าว - ไม่สามารถแสดงเพจนี้ได้ ไม่ต้องกังวล เป็นปัญหาที่พบบ่อยใน Windows 10/8/7 / XP และสามารถแก้ไขได้อย่างง่ายดายตราบเท่าที่คุณทำตามวิธีแก้ไขปัญหาเหล่านี้ที่กำหนดโดย โซลูชัน MiniTool ในโพสต์นี้
ปัญหาของหน้าเว็บไม่สามารถแสดงได้นั้นเกี่ยวข้องกับเว็บไซต์การเชื่อมต่อเครือข่ายหรือการตั้งค่าเบราว์เซอร์ที่ไม่เหมาะสม ในส่วนต่อไปนี้เรามาดูวิธีการที่เกี่ยวข้องกัน
เคล็ดลับ: หากคุณใช้ Google Chrome อาจเกิดข้อผิดพลาดที่คล้ายกัน - ไม่สามารถเข้าถึงไซต์นี้ได้ หากคุณพบมันโปรดดูที่โพสต์นี้ - 8 เคล็ดลับในการแก้ไขไซต์นี้ไม่สามารถเข้าถึงข้อผิดพลาดของ Google Chrome เพื่อรับแนวทางแก้ไข
วิธีแก้ไขเพจไม่สามารถแสดงใน Internet Explorer บน Windows XP / 7/8/10
ตรวจสอบปัญหาเว็บไซต์
ในการระบุปัญหาเกี่ยวกับเว็บไซต์คุณสามารถไปที่หน้าเว็บอื่น ๆ เช่น www.google.com หากคุณไม่พบข้อผิดพลาด - ไม่สามารถแสดงหน้านี้ได้ปัญหาจะ จำกัด เฉพาะเว็บไซต์ที่ได้รับผลกระทบ หน้านี้อาจออฟไลน์หรือมีปัญหาอื่น ๆ ดังนั้นให้เข้าใช้งานหลังจากช่วงเวลาหนึ่ง
ปิดโหมดการป้องกันขั้นสูง
ใน Internet Explorer 10 มีคุณลักษณะใหม่ที่เรียกว่า โหมดป้องกันขั้นสูง ที่สามารถช่วยป้องกันไม่ให้ผู้โจมตีติดตั้งซอฟต์แวร์แก้ไขการตั้งค่าระบบและเข้าถึงข้อมูลส่วนบุคคล แต่คุณลักษณะนี้สามารถบล็อกคุณไม่ให้เปิดเว็บไซต์บางเว็บไซต์ได้
ในการแก้ไข Internet Explorer ไม่สามารถแสดงเว็บเพจได้คุณควรปิดการใช้งานเพื่อปรับปรุงประสบการณ์การท่องเว็บ
- เปิด Internet Explorer (IE) แล้วคลิกไอคอนรูปเฟืองเพื่อเลือก ตัวเลือกอินเทอร์เน็ต .
- หลังจากเปิดไฟล์ ตัวเลือกอินเทอร์เน็ต หน้าต่างและไปที่ ขั้นสูง แท็บ
- เลื่อนลงเพื่อค้นหา เปิดใช้งานโหมดป้องกันขั้นสูง และยกเลิกการเลือกตัวเลือกนี้
- คลิก สมัคร แล้ว ตกลง เพื่อบันทึกการเปลี่ยนแปลง
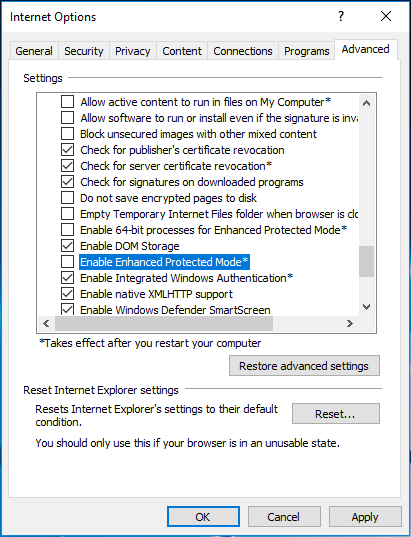
หลังจากเปิด Internet Explorer ใหม่และไปที่เว็บไซต์ของคุณเพื่อตรวจสอบว่าไม่สามารถแสดงหน้านี้ได้หรือไม่
รีเซ็ต Internet Explorer
การรีเซ็ต IE เป็นอีกวิธีหนึ่งหากไม่สามารถแสดงหน้านี้ได้ แต่เชื่อมต่อกับอินเทอร์เน็ต นี่คือสิ่งที่คุณควรทำ:
- เรียกใช้เบราว์เซอร์นี้และไปที่ ตัวเลือกอินเทอร์เน็ต> ขั้นสูง .
- คลิก รีเซ็ต ... ให้ทำเครื่องหมายในช่องถัดจาก ลบการตั้งค่าส่วนบุคคล จากนั้นคลิก รีเซ็ต เพื่อคืนค่าเบราว์เซอร์กลับเป็นการตั้งค่าเริ่มต้น
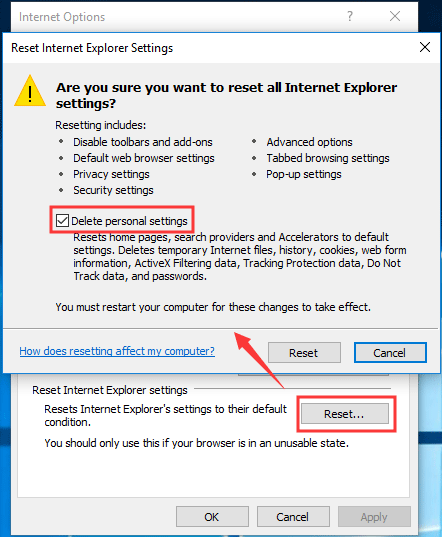
ลบประวัติเบราว์เซอร์
วิธีนี้ได้รับการพิสูจน์แล้วว่าเป็นประโยชน์โดย Microsoft ดังนั้นคุณควรลองหากคุณได้รับข้อผิดพลาด - หน้านี้จะไม่สามารถแสดงได้เมื่อเรียกดูหน้าเว็บ
- เปิด Internet Options โดยคลิกไอคอนรูปเฟืองเพื่อเลือก หรือกด ทุกอย่าง เพื่อแสดงแถบเมนูไปที่ เครื่องมือ> ตัวเลือกอินเทอร์เน็ต .
- ภายใต้ ประวัติการค้นหา แล้วคลิก ลบ เพื่อเปิดไฟล์ ลบประวัติการเรียกดู หน้าต่าง.
- เลือกช่องทำเครื่องหมายที่เกี่ยวข้องทั้งหมดแล้วคลิก ลบ ปุ่ม.
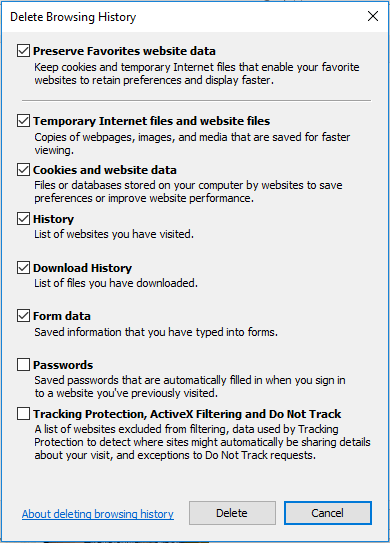
ตรวจสอบการตั้งค่าไฟร์วอลล์ของคุณ
ไฟร์วอลล์หน้าต่าง อาจหยุดการเชื่อมต่อไปยังเว็บเพจใน Internet Explorer โดยไม่สามารถแสดงข้อผิดพลาดของเพจนี้ได้ ดังนั้นคุณสามารถลองปิด Windows Firewall เพื่อดูว่าสามารถแก้ไขปัญหาของคุณได้หรือไม่
- เปิดแผงควบคุมผ่านทางเดียวในโพสต์ก่อนหน้าของเรา - 10 วิธีในการเปิดแผงควบคุม Windows 10/8/7 .
- แสดงรายการทั้งหมดด้วยไอคอนขนาดใหญ่จากนั้นคลิก ไฟร์วอลล์ Windows Defender .
- คลิก เปิดหรือปิด Windows Defender Firewall .
- เลือก ปิดไฟร์วอลล์ Windows Defender (ไม่แนะนำ) ภายใต้ทั้งสอง การตั้งค่าเครือข่ายส่วนตัว และ การตั้งค่าเครือข่ายสาธารณะ .
- คลิก ตกลง .
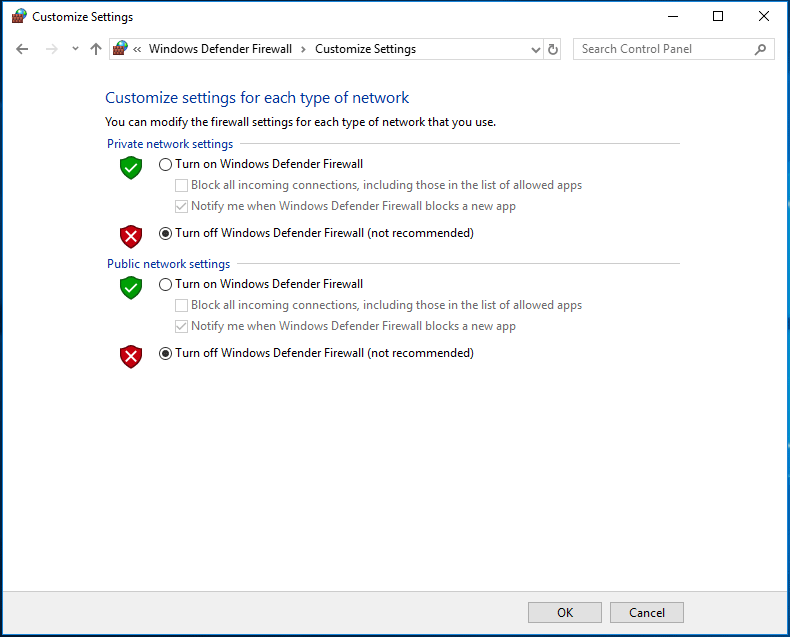
ตรวจสอบการตั้งค่าที่อยู่ IP ของคุณ
บางครั้งไม่สามารถแสดงหน้า Internet Explorer ได้อาจเกิดจากปัญหาที่อยู่ IP ในการแก้ไขข้อผิดพลาดให้เปลี่ยนการตั้งค่าที่อยู่ IP
1. ไปที่ แผงควบคุม> ศูนย์เครือข่ายและการแบ่งปัน> เปลี่ยนการตั้งค่าอะแดปเตอร์ .
2. คลิกขวาที่การเชื่อมต่อปัจจุบันของคุณเพื่อเลือก คุณสมบัติ .
3. ดับเบิลคลิก อินเทอร์เน็ตโปรโตคอลเวอร์ชัน 4 (IPv4) และเลือก รับที่อยู่ IP โดยอัตโนมัติ .
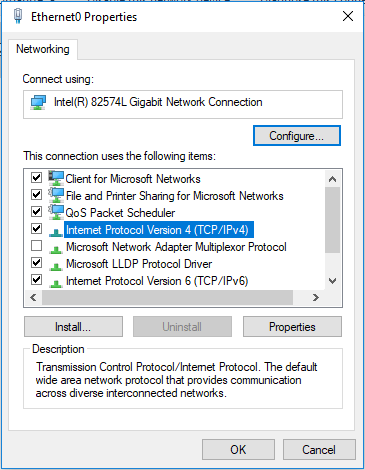
4. เปิด Internet Explorer และตรวจสอบว่าคุณสามารถเยี่ยมชมหน้าเว็บได้อย่างถูกต้องหรือไม่
สรุป
นอกเหนือจากวิธีการเหล่านี้คุณสามารถลองปิดใช้งานโปรแกรมเสริมใน Internet Explorer ตรวจสอบการตั้งค่าพร็อกซีและ DNS ตรวจสอบว่าบริการ / โปรแกรม / โปรแกรมป้องกันไวรัสของ บริษัท อื่นขัดแย้งกับ Internet Explorer หรือไม่การติดตั้งการอัปเดตของ Windows เป็นต้น
Microsoft แนะนำวิธีเหล่านี้ในเอกสารวิธีใช้ - ข้อผิดพลาด 'Internet Explorer ไม่สามารถแสดงเว็บเพจ' และคุณสามารถคลิกลิงก์ที่ให้มาเพื่อทดลองใช้ระบบต่างๆรวมถึง Windows XP / 7/8 แน่นอนว่าวิธีการที่กล่าวถึงในโพสต์นี้เป็นเรื่องธรรมดาและพิสูจน์แล้วว่ามีประโยชน์ ดังนั้นคุณสามารถลองใช้


![4 วิธีที่เป็นประโยชน์และเป็นไปได้ในการแก้ไขข้อผิดพลาดภาพไม่ดี Windows 10 [MiniTool News]](https://gov-civil-setubal.pt/img/minitool-news-center/29/4-useful-feasible-methods-fix-bad-image-error-windows-10.jpg)



![2 วิธีในการเปลี่ยนการหมดเวลาล็อคหน้าจอ Windows 10 [MiniTool News]](https://gov-civil-setubal.pt/img/minitool-news-center/20/2-ways-change-windows-10-lock-screen-timeout.png)

![ดาวน์โหลดและติดตั้งไฟล์ ReviOS 10 ISO ฟรี [คำแนะนำทีละขั้นตอน]](https://gov-civil-setubal.pt/img/news/4B/revios-10-iso-file-free-download-and-install-step-by-step-guide-1.png)
![[แก้ไขแล้ว] Winver คืออะไรและจะเรียกใช้ Winver ได้อย่างไร](https://gov-civil-setubal.pt/img/knowledge-base/64/what-s-winver.png)
![[แก้ไขแล้ว!] จะออกจากระบบ Google บนอุปกรณ์ทั้งหมดได้อย่างไร](https://gov-civil-setubal.pt/img/news/92/how-sign-out-google-all-devices.jpg)

![แก้ไข - น่าเสียดายที่กระบวนการ com.android.phone หยุดทำงาน [MiniTool Tips]](https://gov-civil-setubal.pt/img/android-file-recovery-tips/25/fixed-unfortunately.jpg)


![การซ่อมแซมการ์ด SD: แก้ไขอย่างรวดเร็ว SanDisk SD Card ที่ไม่สามารถอ่านได้หรือเสียหาย [เคล็ดลับ MiniTool]](https://gov-civil-setubal.pt/img/data-recovery-tips/31/sd-card-repair-quick-fix-unreadable.png)



![Avast VS Norton: ไหนดีกว่ากัน? รับคำตอบที่นี่ตอนนี้! [เคล็ดลับ MiniTool]](https://gov-civil-setubal.pt/img/backup-tips/17/avast-vs-norton-which-is-better.png)