แก้ไข: ไม่สามารถเล่นไฟล์วิดีโอนี้ได้ (รหัสข้อผิดพลาด: 232011) [MiniTool News]
Fixed This Video File Cannot Be Played
สรุป :
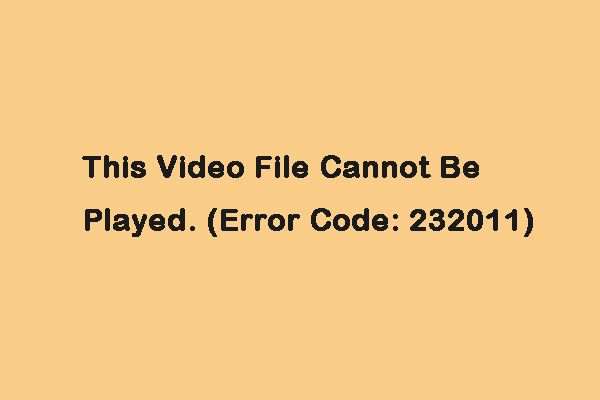
เมื่อคุณเล่นวิดีโอบนเบราว์เซอร์คุณอาจพบรหัสข้อผิดพลาด 232011 แต่คุณไม่จำเป็นต้องกังวลเกี่ยวกับเรื่องนี้ โพสต์นี้จาก MiniTool ให้คำแนะนำสำหรับคุณและแจ้งให้คุณทราบเกี่ยวกับสาเหตุที่ทำให้เกิดรหัสข้อผิดพลาด: 232011
อะไรทำให้เกิดรหัสข้อผิดพลาด: 232011? มีสาเหตุทั่วไปบางประการดังนี้:
- แคชของเบราว์เซอร์และข้อมูลเสียหาย
- เปิดใช้งานการเร่งฮาร์ดแวร์
- เบราว์เซอร์ที่ล้าสมัย
- ปิดการใช้งาน Adobe Flash Player
- ส่วนขยายเบราว์เซอร์ที่ไม่ต้องการ
ตอนนี้เรามาดูวิธีแก้ไขรหัสข้อผิดพลาด 232011 มี 4 วิธี
วิธีที่ 1: ล้างแคชเบราว์เซอร์
แคชและคุกกี้จำนวนมากในเบราว์เซอร์ของคุณเป็นสาเหตุหนึ่งที่ทำให้ 'ไม่สามารถเล่นไฟล์วิดีโอนี้ได้ (รหัสข้อผิดพลาด: 232011)” คุณสามารถลองล้างแคชและคุกกี้ของเบราว์เซอร์เพื่อแก้ไขได้ ที่นี่ฉันใช้ Google Chrome เป็นตัวอย่างและคุณสามารถทำตามขั้นตอนด้านล่าง:
ขั้นตอนที่ 1: เปิด Google Chrome แล้วคลิกปุ่มสามจุดที่มุมขวาบน
ขั้นตอนที่ 2: เลือก เครื่องมือเพิ่มเติม แล้วคลิก ล้างข้อมูลการท่องเว็บ .
ขั้นตอนที่ 3: ในหน้าต่างป๊อปอัปให้ตั้งค่า ช่วงเวลา ถึง ตลอดเวลา . ตรวจสอบไฟล์ คุกกี้และข้อมูลอื่น ๆ ของไซต์ และ รูปภาพและไฟล์ที่แคชไว้ ตัวเลือก. จากนั้นคลิก ข้อมูลชัดเจน .
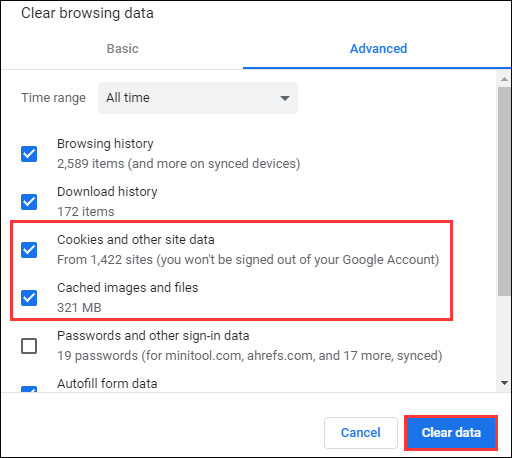
หลังจากนั้นให้รีสตาร์ทเบราว์เซอร์ของคุณและตรวจสอบว่าปัญหา“ รหัสข้อผิดพลาด: 232011” ได้รับการแก้ไขแล้วหรือไม่
ดูเพิ่มเติมที่: วิธีล้างแคชระบบ Windows 10 [อัปเดตปี 2020]
วิธีที่ 2: เล่นวิดีโอในโหมดไม่ระบุตัวตน
เมื่อคุณพบรหัสข้อผิดพลาด 232011 คุณสามารถลองเล่นวิดีโอในโหมดไม่ระบุตัวตนใน Google Chrome คุณต้องคลิกไอคอนสามจุดที่มุมขวาบนของ Google Chrome จากนั้นเลือกไฟล์ ใหม่ไม่ระบุตัวตน หน้าต่างจากเมนูแบบเลื่อนลง
ดูเพิ่มเติมที่: วิธีเปิด / ปิดเบราว์เซอร์ Chrome / Firefox ในโหมดไม่ระบุตัวตน
วิธีที่ 3: ปิดใช้งานการเร่งฮาร์ดแวร์
หากรหัสข้อผิดพลาด 232011 ยังคงปรากฏขึ้นคุณสามารถลองปิดใช้งานการเร่งฮาร์ดแวร์เพื่อแก้ไขปัญหา นี่คือวิธีการ:
ขั้นตอนที่ 1: กด Windows และ ร ในเวลาเดียวกันเพื่อเปิดไฟล์ วิ่ง กล่องโต้ตอบ ใน วิ่ง กล่องพิมพ์ regedit แล้วคลิก ตกลง .
ขั้นตอนที่ 2: คัดลอกและวาง HKEY_CURRENT_USER> ซอฟต์แวร์> Microsoft> Avalon.Graphics ไปที่แถบที่อยู่เพื่อเปิด
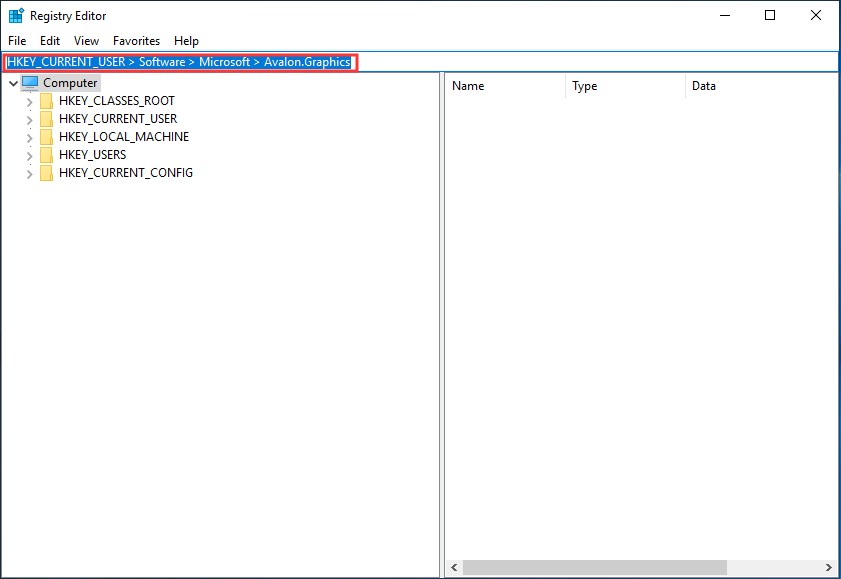
ขั้นตอนที่ 3: หา ปิดการใช้งาน HWAcceleration ในบานหน้าต่างด้านขวา
ขั้นตอนที่ 4: ดับเบิลคลิก ปิดการใช้งาน HWAcceleration และตั้งค่าเป็น 1 เพื่อปิดใช้งาน Hardware Acceleration บน Windows 10 ของคุณ
ขั้นตอนที่ 5: ในที่สุดคลิก ตกลง เพื่อบันทึกการตั้งค่า จากนั้นตรวจสอบเพื่อดูว่าปัญหา 'หากการเล่นไม่เริ่มในเร็ว ๆ นี้ YouTube' ได้รับการแก้ไข
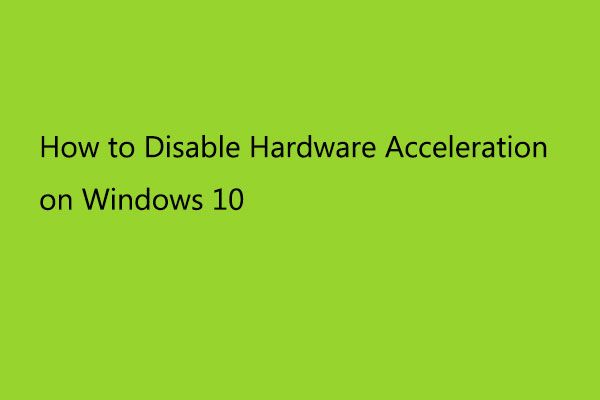 วิธีปิดการใช้งานการเร่งฮาร์ดแวร์บน Windows 10
วิธีปิดการใช้งานการเร่งฮาร์ดแวร์บน Windows 10 การเร่งฮาร์ดแวร์หมายถึงการใช้ฮาร์ดแวร์ของคอมพิวเตอร์เพื่อทำงานบางอย่างและทำงานได้เร็วกว่าการใช้ซอฟต์แวร์ วิธีปิดใช้งานมีดังนี้
อ่านเพิ่มเติมวิธีที่ 4: ปิดใช้งานส่วนขยายของเบราว์เซอร์
การปิดใช้งานส่วนขยายและปลั๊กอินทั้งหมดจะแก้ไขรหัสข้อผิดพลาด: 232011 ขั้นตอนในการลบส่วนขยาย Chrome นั้นง่ายมาก หากคุณไม่ทราบวิธีลบส่วนขยายออกจาก Chrome ให้ลองทำตามขั้นตอนด้านล่างนี้:
ขั้นตอนที่ 1: เปิด Chrome คลิกที่จุดสามจุดจากนั้นเลือก เครื่องมือเพิ่มเติม .
ขั้นตอนที่ 2: จากนั้นเลือก ส่วนขยาย จากรายการตัวเลือก
ขั้นตอนที่ 3: เลื่อนลงเพื่อค้นหาส่วนขยายและคลิกไฟล์ ลบ ปุ่มของส่วนขยาย จากนั้นลบทีละรายการ
จากนั้นควรลบส่วนขยาย Chrome ออกสำเร็จและควรแก้ไขรหัสข้อผิดพลาด: 232011
ดูเพิ่มเติมที่: วิธีลบส่วนขยายออกจาก Chrome และเบราว์เซอร์ยอดนิยมอื่น ๆ
คำพูดสุดท้าย
ตอนนี้คุณควรรู้ข้อมูลมากมายหลังจากอ่านโพสต์นี้ เพียงใช้มาตรการตามสถานการณ์จริงของคุณ หากคุณมีแนวคิดที่แตกต่างเกี่ยวกับรหัสข้อผิดพลาด: 232011 คุณสามารถแบ่งปันได้ในโซนความคิดเห็น



![(Realtek) Ethernet Controller Driver Windows 10 ดาวน์โหลด / อัปเดต [ข่าว MiniTool]](https://gov-civil-setubal.pt/img/minitool-news-center/79/ethernet-controller-driver-windows-10-download-update.png)


![Pagefile.sys คืออะไรและคุณสามารถลบได้หรือไม่ คำตอบอยู่ที่นี่ [MiniTool Wiki]](https://gov-civil-setubal.pt/img/minitool-wiki-library/40/what-is-pagefile-sys.png)


![พบปัญหา Windows 10 WiFi หรือไม่ นี่คือวิธีแก้ปัญหา [MiniTool News]](https://gov-civil-setubal.pt/img/minitool-news-center/94/meet-windows-10-wifi-problems.jpg)
![HDMI พกพาเสียงหรือไม่ วิธีแก้ปัญหา HDMI ไม่มีเสียง [MiniTool News]](https://gov-civil-setubal.pt/img/minitool-news-center/53/does-hdmi-carry-audio.jpg)
![ตารางพาร์ติชัน GPT หรือ GUID คืออะไร (คำแนะนำฉบับสมบูรณ์) [MiniTool Wiki]](https://gov-civil-setubal.pt/img/minitool-wiki-library/28/what-is-gpt-guid-partition-table.jpg)





![AVG Secure Browser คืออะไร? จะดาวน์โหลด/ติดตั้ง/ถอนการติดตั้งได้อย่างไร [เคล็ดลับ MiniTool]](https://gov-civil-setubal.pt/img/news/3F/what-is-avg-secure-browser-how-to-download/install/uninstall-it-minitool-tips-1.png)

