แก้ไข: ไม่สามารถติดต่อข้อผิดพลาดเซิร์ฟเวอร์ DHCP ของคุณ - 3 วิธีที่เป็นประโยชน์ [MiniTool News]
Fix Unable Contact Your Dhcp Server Error 3 Useful Methods
สรุป :
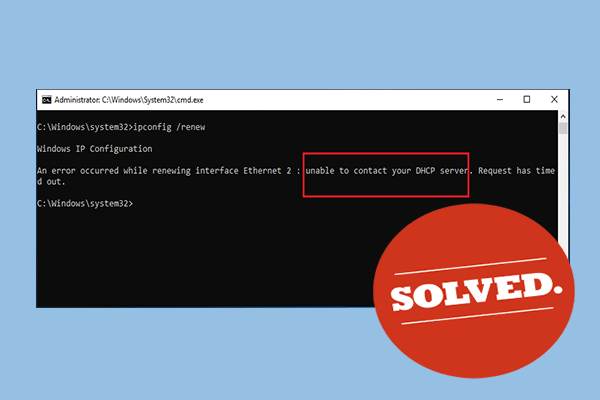
เมื่อคุณพยายามเช่าปล่อยหรือต่ออายุที่อยู่ IP ข้อความแสดงข้อผิดพลาดว่า“ ไม่สามารถติดต่อเซิร์ฟเวอร์ DHCP ของคุณ” อาจปรากฏขึ้น คุณควรทำอะไร? อ้างถึงโพสต์นี้ที่นำเสนอโดย MiniTool . คุณจะได้รับวิธีการบางอย่างที่ใช้งานได้เพื่อแก้ไขปัญหานี้
เกิดข้อผิดพลาดขณะต่ออายุอีเธอร์เน็ตอินเทอร์เฟซ - ไม่สามารถติดต่อเซิร์ฟเวอร์ DHCP ของคุณ เมื่อคุณพยายามรันคำสั่ง: ipconfig / ต่ออายุ ข้อผิดพลาดที่ไม่สามารถติดต่อเซิร์ฟเวอร์ DHCP ของคุณอาจเกิดขึ้นได้เช่นกัน หมายความว่า NIC ของคุณไม่สามารถพูดคุยกับเซิร์ฟเวอร์ DHCP เพื่อขอรับสัญญาเช่าใหม่ที่ใช้ในการดึงข้อมูลที่อยู่ IP ใหม่
อ่านต่อไปและรับวิธีการต่างๆด้านล่างเพื่อแก้ปัญหาของคุณ
โซลูชันที่ 1: อัปเดตหรือย้อนกลับไดรเวอร์เครือข่ายของคุณ
ขึ้นอยู่กับว่าไดรเวอร์ใดนำข้อผิดพลาดไปยังคอมพิวเตอร์ของคุณคุณสามารถลองอัปเดตและย้อนกลับไดรเวอร์เครือข่ายของคุณ
อัปเดตไดรเวอร์เครือข่าย
หากคุณใช้ไดรเวอร์เก่าบนคอมพิวเตอร์ของคุณคุณจะต้องอัปเดตเพื่อแก้ปัญหา
 วิธีอัปเดตไดรเวอร์อุปกรณ์ Windows 10 (2 วิธี)
วิธีอัปเดตไดรเวอร์อุปกรณ์ Windows 10 (2 วิธี) วิธีอัปเดตไดรเวอร์อุปกรณ์ใน Windows 10 ตรวจสอบ 2 วิธีในการอัปเดตไดรเวอร์ Windows 10 คำแนะนำสำหรับวิธีการอัปเดตไดรเวอร์ทั้งหมดของ Windows 10 ก็อยู่ที่นี่เช่นกัน
อ่านเพิ่มเติมขั้นตอนที่ 1: คลิกขวาที่ไฟล์ เริ่ม เมนูและเลือก ตัวจัดการอุปกรณ์ เพื่อเปิด
ขั้นตอนที่ 2: คลิกเพื่อขยาย อะแดปเตอร์เครือข่าย . อะแดปเตอร์เครือข่ายทั้งหมดที่เครื่องติดตั้งไว้จะปรากฏขึ้น
ขั้นตอนที่ 3: คลิกขวาที่อะแดปเตอร์เครือข่ายที่คุณต้องการอัปเดตและเลือก อัปเดตไดรเวอร์ .
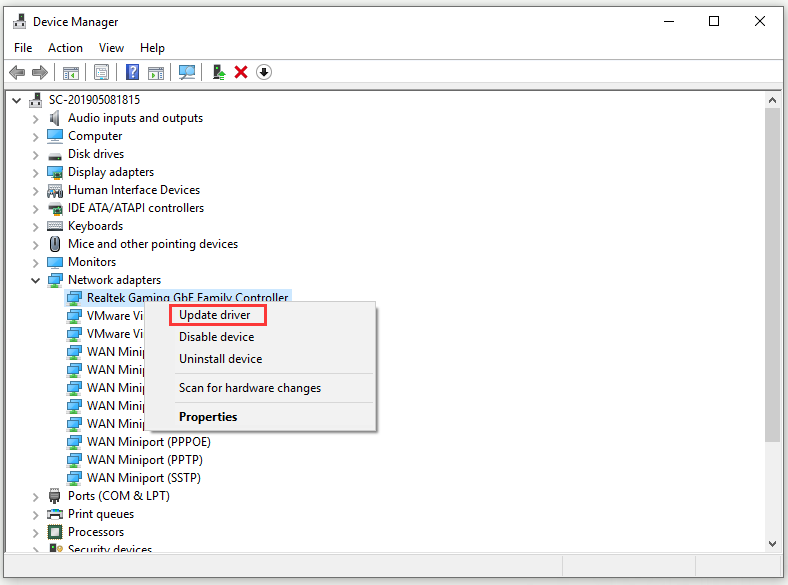
ขั้นตอนที่ 4: เลือก ค้นหาซอฟต์แวร์ไดรเวอร์ที่อัพเดตโดยอัตโนมัติ .
ขั้นตอนที่ 5: ทำตามคำแนะนำเพื่อสิ้นสุดการอัปเดตไดรเวอร์
รีสตาร์ทคอมพิวเตอร์และตรวจสอบว่าปัญหา“ ไม่สามารถติดต่อเซิร์ฟเวอร์ DHCP ของคุณ” หายไปหรือไม่
ย้อนกลับไดร์เวอร์เครือข่าย
หากปัญหาเกิดขึ้นหลังจากที่คุณอัปเดตไดรเวอร์ของคุณคุณจะต้องย้อนกลับไปจนกว่าจะมีการเปิดตัวไดรเวอร์ใหม่และปลอดภัยยิ่งขึ้น
ขั้นตอนที่ 1: ค้นหาอะแดปเตอร์เครือข่ายทั้งหมดตามคำแนะนำด้านบน คลิกขวาที่อะแดปเตอร์เครือข่ายที่คุณต้องการย้อนกลับและเลือก คุณสมบัติ .
ขั้นตอนที่ 2: ไปที่ไฟล์ ไดร์เวอร์ แล้วคลิกแท็บ ย้อนกลับไดร์เวอร์ ปุ่ม.
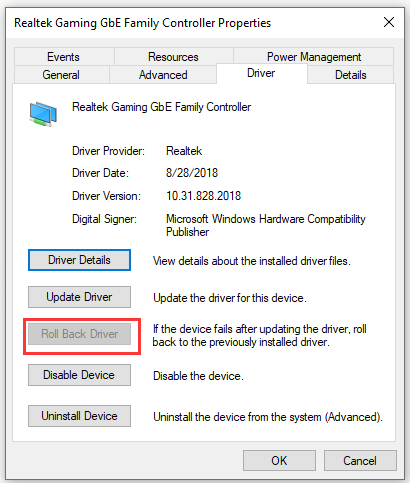
ขั้นตอนที่ 3: คลิก ตกลง และปฏิบัติตามคำแนะนำเพื่อดำเนินการตามกระบวนการ
รีสตาร์ทคอมพิวเตอร์และตรวจสอบว่าปัญหา“ ไม่สามารถติดต่อเซิร์ฟเวอร์ DHCP ของคุณ” ยังคงเกิดขึ้นในพร้อมท์คำสั่ง
โซลูชันที่ 2: เรียกใช้คำสั่งในพรอมต์คำสั่ง
คุณสามารถลองเรียกใช้คำสั่งง่ายๆในพรอมต์คำสั่งเพื่อแก้ไขปัญหาของคุณ การแก้ไขนี้จะไม่เป็นอันตรายต่อคอมพิวเตอร์ของคุณเนื่องจากจะเริ่มการลงทะเบียนแบบไดนามิกด้วยตนเองสำหรับชื่อ DNS และที่อยู่ IP ที่กำหนดค่าไว้ที่คอมพิวเตอร์และใช้เพื่อแก้ไขปัญหาที่เกี่ยวข้องกับเครือข่าย
ขั้นตอนที่ 1: พิมพ์ cmd ใน ค้นหา ไปที่ พร้อมรับคำสั่ง และเลือก เรียกใช้ในฐานะผู้ดูแลระบบ .
ขั้นตอนที่ 2: พิมพ์คำสั่งนี้: ipconfig / registerdns แล้วกด ป้อน เพื่อดำเนินการ
ขั้นตอนที่ 3: หลังจากการดำเนินการเสร็จสมบูรณ์แล้วให้ปิด พร้อมรับคำสั่ง และรีสตาร์ทคอมพิวเตอร์ของคุณ
ตอนนี้ตรวจสอบดูว่าข้อความแสดงข้อผิดพลาด“ ไม่สามารถติดต่อเซิร์ฟเวอร์ DHCP ของคุณ” หายไปหรือไม่
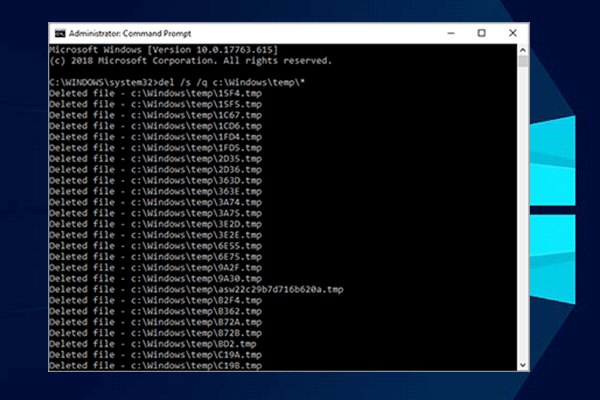 10 เคล็ดลับพร้อมรับคำสั่งที่ผู้ใช้ Windows ทุกคนควรรู้
10 เคล็ดลับพร้อมรับคำสั่งที่ผู้ใช้ Windows ทุกคนควรรู้ บทความนี้จะแสดงเคล็ดลับพร้อมรับคำสั่งที่เป็นประโยชน์ 10 ประการสำหรับผู้ใช้ Windows หากคุณต้องการเรียนรู้เทคนิคบางอย่างของพรอมต์คำสั่ง Windows 10 โปรดดูโพสต์นี้
อ่านเพิ่มเติมโซลูชันที่ 3: รีสตาร์ท / เริ่มบริการไคลเอ็นต์ DHCP ของคุณ
DHCP Client Service จัดการปัญหาเหล่านี้ ดังนั้นหากบริการนี้หยุดทำงานหรือทำงานผิดพลาดวิธีที่ดีที่สุดที่คุณสามารถลองทำได้คือเพียงรีสตาร์ท / เริ่ม
ขั้นตอนที่ 1: พิมพ์ไฟล์ ชนะ คีย์ + ร เพื่อเปิดไฟล์ วิ่ง กล่อง. จากนั้นพิมพ์ s ervices.msc แล้วคลิก ตกลง เพื่อเปิด บริการ .
ขั้นตอนที่ 2: ค้นหาไฟล์ ไคลเอ็นต์ DHCP บริการในรายการบริการคลิกขวาแล้วเลือก คุณสมบัติ .
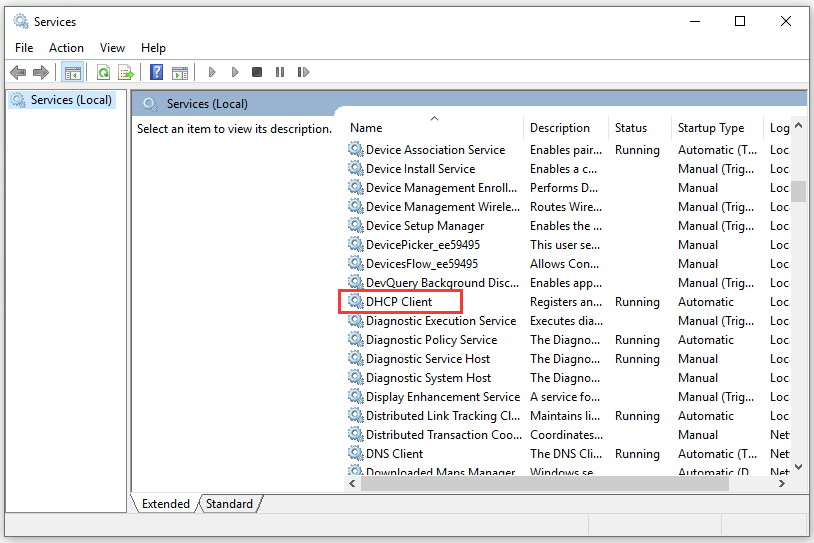
ขั้นตอนที่ 3: ถ้า สถานะการบริการ: ถูกตั้งค่าเป็น วิ่ง ซึ่งหมายความว่าบริการเริ่มต้นคลิกที่ หยุด ปุ่ม. ถ้ามันแสดง หยุดแล้ว ปล่อยให้มันเป็นตอนนี้
ขั้นตอนที่ 4: ตั้งค่า ประเภทการเริ่มต้น เมนูถึง อัตโนมัติ . ยืนยันกล่องโต้ตอบที่อาจปรากฏขึ้น
ขั้นตอนที่ 5: คลิกไฟล์ เริ่ม ปุ่มเดี๋ยวนี้
ขั้นตอนที่ 6: คลิก ใช้> ตกลง เพื่อบันทึกการเปลี่ยนแปลง
บรรทัดล่าง
หลังจากอ่านโพสต์นี้คุณควรทราบวิธีแก้ไขไม่สามารถติดต่อข้อผิดพลาดเซิร์ฟเวอร์ DHCP ของคุณได้อย่างชัดเจน หากคุณพบข้อผิดพลาดเดียวกันนี้เมื่อคุณพยายามเช่าปล่อยหรือต่ออายุที่อยู่ IP ในครั้งต่อไปให้ลองใช้วิธีการเหล่านี้


![7 วิธีในการ Fallout 76 ถูกตัดการเชื่อมต่อจากเซิร์ฟเวอร์ [อัปเดตปี 2021] [MiniTool News]](https://gov-civil-setubal.pt/img/minitool-news-center/51/7-ways-fallout-76-disconnected-from-server.png)


![10 ทางเลือก Avast ที่ดีที่สุดสำหรับ Windows 10/8/7 [อัปเดตปี 2021] [MiniTool News]](https://gov-civil-setubal.pt/img/minitool-news-center/61/10-best-avast-alternatives.png)
![2 วิธีในการเปิดใช้งาน Windows Installer ใน Safe Mode Windows 10 [MiniTool News]](https://gov-civil-setubal.pt/img/minitool-news-center/42/2-ways-enable-windows-installer-safe-mode-windows-10.jpg)
![DiskPart กับการจัดการดิสก์: อะไรคือความแตกต่างระหว่างพวกเขา? [เคล็ดลับ MiniTool]](https://gov-civil-setubal.pt/img/partition-disk/85/diskpart-vs-disk-management-what-s-the-difference-between-them-minitool-tips-1.png)
![ซอฟต์แวร์ควบคุมพัดลม 10 อันดับแรกบน Windows 10 [MiniTool News]](https://gov-civil-setubal.pt/img/minitool-news-center/35/top-10-fan-control-software-windows-10.png)


![จะทำอย่างไรหลังจากติดตั้ง SSD ใหม่บน Windows 10 11? [7 ขั้นตอน]](https://gov-civil-setubal.pt/img/partition-disk/00/what-to-do-after-installing-new-ssd-on-windows-10-11-7-steps-1.jpg)
![การล้างข้อมูลบนดิสก์จะล้างโฟลเดอร์ดาวน์โหลดใน Windows 10 หลังจากอัปเดต [MiniTool News]](https://gov-civil-setubal.pt/img/minitool-news-center/67/disk-cleanup-cleans-downloads-folder-windows-10-after-update.png)

![เครื่องมือ SSD 8 อันดับแรกเพื่อตรวจสอบความสมบูรณ์และประสิทธิภาพของ SSD [เคล็ดลับ MiniTool]](https://gov-civil-setubal.pt/img/disk-partition-tips/34/top-8-ssd-tools-check-ssd-health.jpg)


![วิธีการกู้คืนไดรเวอร์ที่ถูกลบ/สูญหายใน Windows 10 – 3 วิธี [MiniTool News]](https://gov-civil-setubal.pt/img/minitool-news-center/79/how-recover-deleted-lost-drivers-windows-10-3-ways.png)
![[แก้ไขแล้ว] วิธีการกู้คืนการเข้ารหัสไดรฟ์ BitLocker อย่างง่ายดายวันนี้! [เคล็ดลับ MiniTool]](https://gov-civil-setubal.pt/img/data-recovery-tips/12/how-recover-bitlocker-drive-encryption-easily.png)
