คงที่ - system32 config systemprofile Desktop ไม่พร้อมใช้งาน [MiniTool Tips]
Fixed System32 Config Systemprofile Desktop Is Unavailable
สรุป :

เมื่อเข้าสู่ระบบปฏิบัติการ Windows คุณอาจได้รับข้อความแสดงข้อผิดพลาดว่า“ C: Windows system32 config systemprofile Desktop ไม่พร้อมใช้งาน” ข้อผิดพลาดนี้อาจเกิดขึ้นกับ Windows หลายเวอร์ชัน บทช่วยสอนนี้จาก MiniTool ให้คุณมีโซลูชันที่หลากหลาย นอกจากนี้ยังให้คำแนะนำแก่คุณ
การนำทางอย่างรวดเร็ว:
C: Windows system32 config systemprofile Desktop ไม่พร้อมใช้งาน Windows 7/8/10
บางครั้งคุณอาจพบว่าเดสก์ท็อปของคุณว่างเปล่าโดยสิ้นเชิงหลังจากเข้าสู่ระบบปฏิบัติการ Windows ของคุณและคุณไม่พบไฟล์ใด ๆ ที่บันทึกไว้ก่อนหน้านี้บนเดสก์ท็อป จากนั้นข้อผิดพลาดจะปรากฏขึ้นบนเดสก์ท็อปแจ้งว่า“ C: Windows system32 config systemprofile Desktop ไม่พร้อมใช้งาน”
คุณควรตรวจสอบให้แน่ใจว่าได้เชื่อมต่อดิสก์อย่างถูกต้องหากตำแหน่งนั้นอยู่บนพีซีเครื่องนี้ หากตำแหน่งที่ตั้งอยู่บนเครือข่ายตรวจสอบให้แน่ใจว่าคุณเชื่อมต่อกับอินเทอร์เน็ตหรือเครือข่าย หากไม่พบตำแหน่งอาจถูกลบทิ้ง
บางครั้งคุณจะได้รับข้อผิดพลาดที่คล้ายกัน“ C: Windows system32 config systemprofile Desktop อ้างถึงตำแหน่งที่ไม่พร้อมใช้งาน”
หากเดสก์ท็อป systemprofile ไม่พร้อมใช้งานแสดงว่าไฟล์ระบบของคุณเสียหายไม่ทางใดก็ทางหนึ่ง โดยปกติข้อผิดพลาดจะเกิดขึ้นหลังจากการอัปเดต Windows หรือระบบขัดข้องกะทันหัน ด้วยเหตุนี้จึงไม่พบโปรไฟล์เดสก์ท็อปเริ่มต้นในตำแหน่งที่ระบุและไม่สามารถโหลดเดสก์ท็อปได้
ไม่ว่าคุณจะใช้ Windows 10, Windows 7, Windows 8, Windows Server 2012 หรือ Server 2016 คุณอาจรู้สึกรำคาญเมื่อมีปัญหานี้ โชคดีที่คุณสามารถแก้ไขตำแหน่งเดสก์ท็อปที่ไม่พร้อมใช้งานได้โดยทำตามวิธีการด้านล่างนี้
เคล็ดลับ: ปัญหาเกี่ยวกับตำแหน่งที่ไม่พร้อมใช้งานเป็นเรื่องปกติและฮาร์ดไดรฟ์ของคุณอาจพบได้เช่นกัน หากต้องการเรียนรู้ข้อมูลเพิ่มเติมโปรดดูที่โพสต์นี้ - 7 สถานการณ์ที่มีข้อผิดพลาด 'ตำแหน่งไม่พร้อมใช้งาน' .แนวทางแก้ไข system32 config systemprofile Desktop ไม่พร้อมใช้งาน
วิธีที่ 1: คืนค่าเส้นทางเริ่มต้น
เมื่อเกิดปัญหา - system32 config systemprofile desktop ไม่พร้อมใช้งาน Windows 10/8/7 เกิดขึ้นระบบจะไม่สามารถเชื่อมโยงไปยังตำแหน่งเริ่มต้นได้ ในกรณีนี้การรีเซ็ตสถานที่จะช่วยคุณได้
นี่คือสิ่งที่คุณควรทำ:
1. กดปุ่ม ชนะ + จ พร้อมกันบนแป้นพิมพ์เพื่อเปิด Windows Explorer
เคล็ดลับ: โพสต์นี้ - 9 แนวทางแก้ไข File Explorer ไม่ตอบสนอง Windows 10 อาจเป็นสิ่งที่คุณสนใจหากคุณพบว่า Windows Explorer ไม่ทำงาน2. คลิก พีซีเครื่องนี้ เพื่อขยายรายการคลิกขวา เดสก์ทอป และเลือก คุณสมบัติ .
3. ไปที่ไฟล์ สถานที่ คลิกแท็บ คืนค่าเริ่มต้น ปุ่ม.
4. คลิก สมัคร แล้ว ตกลง เพื่อบันทึกการเปลี่ยนแปลง

วิธีที่ 2: คัดลอกโฟลเดอร์เดสก์ท็อปเริ่มต้น
ตามความคิดเห็นของผู้ใช้การสร้างโฟลเดอร์เดสก์ท็อปใหม่หรือเปลี่ยนเส้นทางของเดสก์ท็อปเป็น C: Windows system32 config systemprofile ดูเหมือนจะทำงานได้ดี
นี่คือวิธีการทำในไม่กี่ขั้นตอนง่ายๆ:
เคล็ดลับ: หากคุณต้องให้สิทธิ์ระดับผู้ดูแลระบบคลิก ตกลง .- เปิด Windows Explorer โดยกด ชนะ + จ .
- ไปที่ไฟล์ ดู และทำเครื่องหมายที่ช่อง รายการที่ซ่อนอยู่ .
- ประเภท C: users Default ไปที่แถบที่อยู่และคัดลอกโฟลเดอร์เดสก์ท็อป
- นำทางไปยัง C: Windows system32 config systemprofile และวางโฟลเดอร์ที่คัดลอก

หลังจากนั้นรีสตาร์ทพีซีและดูว่าข้อผิดพลาด - C: Windows system32 config systemprofile Desktop ไม่พร้อมใช้งานได้รับการแก้ไขแล้วหรือไม่
วิธีที่ 3: ตรวจสอบตำแหน่งเดสก์ท็อปผ่าน Registry Editor
หากวิธีการข้างต้นไม่ได้ผลในการแก้ไขตำแหน่งเดสก์ท็อปที่ไม่พร้อมใช้งานใน Windows 10/8/7 คุณสามารถตรวจสอบตำแหน่งผ่าน Windows Registry Editor
 วิธีการสำรองคีย์รีจิสทรีส่วนบุคคล Windows 10
วิธีการสำรองคีย์รีจิสทรีส่วนบุคคล Windows 10 คุณรู้วิธีสำรองคีย์รีจิสทรีของ Windows 10 หรือไม่? ตอนนี้โพสต์นี้จะแสดงคำแนะนำทีละขั้นตอนในการทำงานนี้
อ่านเพิ่มเติมปฏิบัติตามคำแนะนำด้านล่าง:
- ตี ชนะ + ร เพื่อรับกล่องโต้ตอบเรียกใช้
- อินพุต regedit ไปที่กล่องข้อความแล้วคลิก ตกลง เพื่อเปิด Registry Editor
- ไปที่เส้นทางนี้: คอมพิวเตอร์ HKEY_CURRENT_USER Software Microsoft Windows CurrentVersion Explorer User เชลล์โฟลเดอร์ .
- ดับเบิลคลิก เดสก์ทอป และตรวจสอบให้แน่ใจว่าข้อมูลมูลค่าเป็น C: Users \% USERNAME% Desktop หรือ % USERPROFILE% Desktop .
- คลิก ตกลง . รีสตาร์ทพีซีของคุณเพื่อตรวจสอบว่าปัญหายังคงมีอยู่หรือไม่

วิธีที่ 4: สร้างบัญชีผู้ใช้ใหม่
ในการแก้ไข C: Windows system32 config systemprofile Desktop ไม่พร้อมใช้งานคุณสามารถลองสร้างบัญชีใหม่และคัดลอกข้อมูลเก่าของคุณไปยังบัญชีใหม่
ใช้ Windows 10 เป็นตัวอย่าง:
1. เปิดไฟล์ วิ่ง หน้าต่างโดยการกดปุ่ม ชนะ + ร .
2. อินพุต cmd แล้วกด Ctrl + Shift + Enter เพื่อเรียกใช้ Command Prompt ด้วยสิทธิ์ของผู้ดูแลระบบ
3. ในหน้าต่าง CMD ให้ป้อนข้อมูล ควบคุม userpasswords2 แล้วกด ป้อน .
4. ในหน้าต่างป๊อปอัปคลิกที่ไฟล์ เพิ่ม ปุ่ม.

5. คลิก ลงชื่อเข้าใช้โดยไม่มีบัญชี Microsoft (ไม่แนะนำ) จากหน้าต่างใหม่
6. คลิก บัญชีท้องถิ่น .

7. พิมพ์ชื่อผู้ใช้รหัสผ่านและคำใบ้รหัสผ่าน
8. คลิก เสร็จสิ้น .
9. ในการกำหนดสิทธิ์ผู้ดูแลระบบบัญชีใหม่ให้คลิกและเลือก คุณสมบัติ .
10. ภายใต้ การเป็นสมาชิกกลุ่ม เลือก ผู้ดูแลระบบ และบันทึกการเปลี่ยนแปลง

11. รีสตาร์ทพีซีของคุณและเข้าสู่ระบบด้วยบัญชีใหม่
ปัญหา - C: Windows system32 config systemprofile Desktop ไม่พร้อมใช้งานจะไม่ปรากฏขึ้น จากนั้นคุณสามารถย้ายไฟล์จากบัญชีเก่าไปยังบัญชีใหม่ได้
 บริการโปรไฟล์ผู้ใช้ล้มเหลวในการเข้าสู่ระบบ | วิธีแก้ไข [SOLUTION]
บริการโปรไฟล์ผู้ใช้ล้มเหลวในการเข้าสู่ระบบ | วิธีแก้ไข [SOLUTION] มีปัญหากับบริการโปรไฟล์ผู้ใช้ที่ล้มเหลวในการเข้าสู่ระบบหรือไม่? โพสต์นี้แสดงวิธีแก้ไข 3 วิธีในการแก้ไขโปรไฟล์ที่เสียหาย
อ่านเพิ่มเติมวิธีที่ 5: เรียกใช้ System File Checker
ดังที่กล่าวไว้ข้างต้นข้อผิดพลาด“ เดสก์ท็อปหมายถึงตำแหน่งที่ไม่พร้อมใช้งาน” หรือปัญหาของเดสก์ท็อป systemprofile ไม่พร้อมใช้งานเกิดขึ้นเนื่องจากไฟล์ระบบเสียหาย ดังนั้นคุณสามารถเรียกใช้ System File Checker เพื่อสแกนหาความเสียหายและแก้ไขไฟล์ระบบที่เสียหายใน Windows 10/8/7
- เปิด Command Prompt ในฐานะผู้ดูแลระบบโดยการป้อนข้อมูล cmd ไปที่ วิ่ง กล่องและกด Ctrl + Shift + Enter .
- อินพุต sfc / scannow และตี ป้อน .
- รอสักครู่ จากนั้นออกจากหน้าต่าง CMD หลังจากการสแกนเสร็จสิ้น
วิธีที่ 6: แก้ไขเดสก์ท็อปที่ไม่พร้อมใช้งานผ่าน Windows Update
ปัญหา - C: Windows system32 config systemprofile Desktop ไม่พร้อมใช้งานอาจปรากฏขึ้นเนื่องจากการติดตั้งการอัปเดต Windows ยังไม่เสร็จสมบูรณ์หรือยังไม่เสร็จสิ้น ดังนั้นคุณสามารถทำการอัปเดตระบบด้วยตนเอง
- สร้างไดรฟ์ USB ที่สามารถบู๊ตได้จากไฟล์ ISO โดยใช้ Media Creation Tool
- ใส่อุปกรณ์และเข้าถึงผ่าน File Explorer โดยการกด ชนะ + จ .
- ดับเบิลคลิก setup.exe .
- เลือก อัปเกรดพีซีเครื่องนี้ทันที .
- จากนั้นทำตามคำแนะนำบนหน้าจอเพื่อสิ้นสุดการอัปเกรดแบบแทนที่

วิธีที่ 7: ย้อนกลับไปเป็น Windows 10 เวอร์ชันก่อนหน้า
ผู้ใช้บางคนรายงานว่าการย้อนกลับของ Windows 10 จะเป็นประโยชน์ในการแก้ไขเดสก์ท็อป systemprofile ไม่พร้อมใช้งาน หากไม่พบเดสก์ท็อปหลังการอัปเดตสามารถแก้ไขปัญหานี้ได้
- กด ชนะ + I เพื่อเปิดการตั้งค่า Windows
- ไปที่ อัปเดตและความปลอดภัย> การกู้คืน .
- ไปที่ไฟล์ กลับไปใช้ Windows 10 เวอร์ชันก่อนหน้า แล้วคลิก เริ่ม .
- เสร็จสิ้นการดำเนินการย้อนกลับโดยทำตามวิซาร์ดบนหน้าจอ
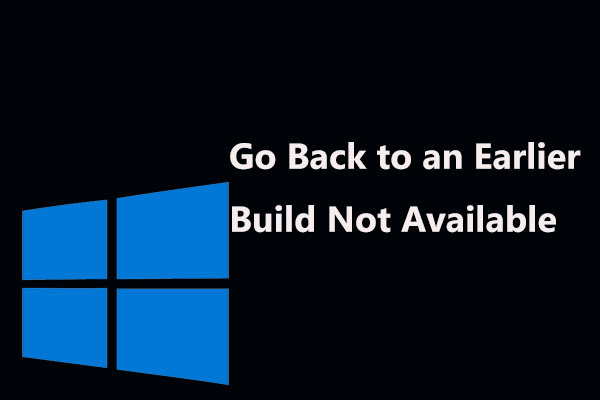 3 การแก้ไขเพื่อย้อนกลับไปยังรุ่นก่อนหน้าไม่พร้อมใช้งาน Windows 10
3 การแก้ไขเพื่อย้อนกลับไปยังรุ่นก่อนหน้าไม่พร้อมใช้งาน Windows 10 ค้นหาตัวเลือกย้อนกลับไปยังรุ่นก่อนหน้าไม่สามารถใช้ได้หลังจาก 10 วัน? โซลูชันเต็มรูปแบบเพื่อแก้ไขตัวเลือกการย้อนกลับของ Windows 10 ไม่ทำงานอยู่ที่นี่แล้ว!
อ่านเพิ่มเติมวิธีที่ 8: ติดตั้ง Windows ใหม่
หากวิธีแก้ปัญหาข้างต้นไม่มีประโยชน์สำหรับคุณวิธีสุดท้ายที่คุณสามารถทำได้คือติดตั้ง Windows 10/8/7 ใหม่ สำหรับการติดตั้ง Windows ใหม่มีหลายวิธีที่คุณสามารถลองได้เช่นรีเซ็ตพีซีของคุณ (ซึ่งมีสองตัวเลือก - เก็บไฟล์ของคุณและลบทุกอย่าง) ใช้คุณสมบัติ Fresh start หรือทำการติดตั้งใหม่ทั้งหมดด้วยแผ่นบูตหรือไดรฟ์ USB .
บันทึก: เพื่อหลีกเลี่ยงการสูญหายของข้อมูลในระหว่างการติดตั้งเราขอแนะนำให้สำรองไฟล์สำคัญของคุณก่อนที่คุณจะดำเนินการ ทำตามที่โพสต์แสดง - วิธีการสำรองไฟล์บน Windows 10 ลอง 4 วิธียอดนิยมเหล่านี้ . 
เพียงเลือกระบบของคุณและติดตั้ง Windows ของคุณใหม่ โพสต์นี้ - Windows 10 Reset VS Clean Install VS Fresh Start รายละเอียดอยู่ที่นี่ อธิบายข้อมูลมากมาย
![7 ไซต์ที่ดีที่สุดในการดาวน์โหลดเพลงภาษาฮินดี [ยังใช้งานได้]](https://gov-civil-setubal.pt/img/movie-maker-tips/03/7-best-sites-download-hindi-songs.png)



![[แก้ไขแล้ว] วิธีแก้ไขรหัสข้อผิดพลาด Valorant Van 81 บน Windows 10](https://gov-civil-setubal.pt/img/news/53/how-fix-valorant-error-code-van-81-windows-10.png)














