เพิ่มพื้นที่ว่างใน OneDrive โดยอัตโนมัติด้วย Storage Sense
Pheim Phunthi Wang Ni Onedrive Doy Xatnomati Dwy Storage Sense
หากคุณต้องการเพิ่มพื้นที่ว่างใน OneDrive โดยอัตโนมัติเมื่อไดรฟ์ C: พื้นที่เหลือน้อยและระบบทำงานช้า คุณสามารถใช้ Storage Sense ได้ มินิทูล แนะนำวิธีเพิ่มพื้นที่ OneDrive ด้วย Storage Sense ในโพสต์นี้ นอกจากนี้ หากคุณลบไฟล์บางไฟล์โดยไม่ได้ตั้งใจ คุณสามารถใช้ MiniTool Power Data Recovery เพื่อนำไฟล์เหล่านั้นกลับมาได้
เดอะ ซอฟต์แวร์กู้คืนข้อมูลฟรีที่ดีที่สุด เพื่อช่วยคุณกู้คืนไฟล์ที่ถูกลบ:
MiniTool Power Data Recovery เป็นมืออาชีพ เครื่องมือกู้คืนข้อมูล . คุณสามารถใช้เพื่อกู้คืนข้อมูลจาก SSD, ฮาร์ดดิสก์ไดรฟ์, การ์ดหน่วยความจำ, การ์ด SD, แฟลชไดรฟ์ USB และอื่นๆ ไม่ว่าข้อมูลของคุณจะสูญหายหรือถูกฟอร์แมต ไม่ว่าดิสก์ของคุณจะไม่สามารถเข้าถึงได้หรือระบบไม่สามารถบู๊ตได้ คุณสามารถใช้ซอฟต์แวร์นี้เพื่อกู้คืนข้อมูลด้วยการคลิกง่ายๆ
คุณสามารถลองใช้ MiniTool Power Data Recovery Free Edition เพื่อสแกนไดรฟ์ของคุณและดูว่าสามารถค้นหาไฟล์ที่คุณต้องการได้หรือไม่ คุณยังสามารถกู้คืนไฟล์ขนาด 1 GB โดยใช้เครื่องมือฟรีนี้
OneDrive เพิ่มพื้นที่ว่าง
คุณลักษณะไฟล์ตามความต้องการใน OneDrive สามารถช่วยให้คุณเข้าถึงไฟล์ทั้งหมดบนที่เก็บข้อมูลบนคลาวด์ OneDrive ของคุณโดยไม่ต้องดาวน์โหลด ดังนั้น ไฟล์จะไม่ใช้พื้นที่เก็บข้อมูลบนคอมพิวเตอร์ของคุณ แต่ถ้าคุณดูและแก้ไขไฟล์ใน OneDrive ไฟล์เหล่านี้จะใช้พื้นที่ดิสก์เพิ่มเติมบนพีซีของคุณ คุณอาจไม่ต้องบันทึกไฟล์ที่ดาวน์โหลดมาเมื่อเปิดอีกต่อไป
วิธีทำให้ OneDrive เพิ่มพื้นที่ว่างได้อย่างไร คุณสามารถใช้ Storage Sense ได้: คุณต้องตั้งค่า Storage Sense ตามความต้องการของคุณ
จะเพิ่ม OneDrive ด้วย Storage Sense ได้อย่างไร
Windows Storage Sense เป็นคุณลักษณะหนึ่งในแอปการตั้งค่า สามารถทำงานร่วมกับ OneDrive เพื่อช่วยคุณเพิ่มพื้นที่ว่างโดยอัตโนมัติด้วยการสร้างไฟล์ที่พร้อมใช้งานในเครื่องซึ่งคุณไม่จำเป็นต้องใช้อีกครั้งทางออนไลน์อีกครั้ง
ที่นี่ คุณจำเป็นต้องทราบว่าไฟล์แบบออนไลน์เท่านั้นยังคงอยู่ใน OneDrive และคุณสามารถดูได้บนพีซีของคุณ เมื่อเปิดใช้งานการเชื่อมต่อเครือข่าย คุณสามารถใช้ไฟล์ออนไลน์อย่างเดียวได้เช่นเดียวกับการใช้ไฟล์อื่นๆ
Storage Sense พร้อมใช้งานบน Windows 10 เวอร์ชัน 1809 และ Windows เวอร์ชันที่ใหม่กว่า (รวมถึง Windows 11 ล่าสุด) Storage Sense สามารถทำงานบนไดรฟ์ C: เท่านั้นเพื่อเพิ่มพื้นที่ว่างในดิสก์ ดังนั้น ตำแหน่งของ OneDrive ของคุณจะต้องอยู่บนไดรฟ์ C: Storage Sense ไม่สามารถช่วยเพิ่มพื้นที่ว่างบนตำแหน่งอื่นได้ เช่น ฟิสิคัลไดรฟ์ เช่น ไดรฟ์ซีดีและดีวีดี และโลจิคัลพาร์ติชัน เช่น ไดรฟ์ D:
หากคุณต้องการให้ OneDrive เพิ่มพื้นที่ว่างโดยใช้ Storage Sense คุณต้องแน่ใจว่าเปิดใช้งาน Storage Sense แล้ว จากนั้นคุณจะต้องเปลี่ยนการตั้งค่าที่เกี่ยวข้องตามความต้องการของคุณ
ย้าย 1: เปิด Storage Sense
ขั้นตอนที่ 1: คลิกไอคอนค้นหาจากแถบงานและค้นหาการตั้งค่าที่เก็บข้อมูล
ขั้นตอนที่ 2: เปิดปุ่มด้านล่าง พื้นที่จัดเก็บ .
ตามค่าเริ่มต้น ไฟล์ที่คุณไม่ได้ใช้ในช่วง 30 วันที่ผ่านมาสามารถตั้งค่าให้ออนไลน์ได้เฉพาะเมื่อไดรฟ์ C: ของคุณมีพื้นที่ว่างเหลือน้อย Storage Sense จะตั้งค่าไฟล์เป็นแบบออนไลน์เท่านั้นจนกว่าจะมีพื้นที่ว่างเพียงพอสำหรับระบบของคุณเพื่อให้ทำงานได้อย่างราบรื่น ดังนั้นคุณจึงสามารถเก็บไฟล์ของคุณไว้ในเครื่องได้มากที่สุด
ย้าย 2: ตั้งค่าความถี่ที่ Storage Sense ทำงานเพื่อเพิ่มพื้นที่ว่างใน OneDrive
คุณยังสามารถปล่อยให้ Storage Sense ทำงานเป็นระยะๆ แทนที่จะทำงานเฉพาะเมื่อไดรฟ์ C: พื้นที่เก็บข้อมูลเหลือน้อย
ขั้นตอนที่ 1: คลิก กำหนดค่า Storage Sense หรือเรียกใช้ทันที ในหน้าพื้นที่เก็บข้อมูลของการตั้งค่าเพื่อดำเนินการต่อ
ขั้นตอนที่ 2: เลือก ในช่วงที่พื้นที่ว่างในดิสก์เหลือน้อย สำหรับ Run Storage Sense

ขั้นตอนที่ 3: เลื่อนลงไปที่ วันไดรฟ์ จากนั้นเลือกความถี่ที่คุณต้องการให้ Storage Sense ทำงานจากเมนูแบบเลื่อนลง
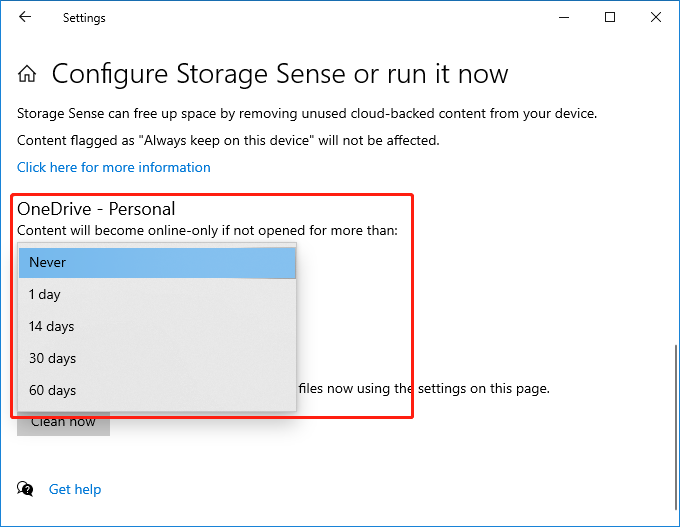
หลังจากการตั้งค่านี้ Storage Sense จะทำงานตามความถี่ที่คุณเลือกเพื่อเพิ่มพื้นที่ว่าง
ไฟล์ที่คุณทำเครื่องหมายว่าพร้อมใช้งานเสมอจะไม่ได้รับผลกระทบ และคุณยังคงใช้งานแบบออฟไลน์ต่อไปได้
บรรทัดล่าง
โพสต์นี้จะแนะนำวิธีเพิ่มพื้นที่ว่างใน OneDrive โดยอัตโนมัติด้วย Storage Sense เราหวังว่านี่คือวิธีที่คุณกำลังมองหา นอกจากนี้ หากคุณมีปัญหาเกี่ยวกับซอฟต์แวร์ MiniTool คุณสามารถติดต่อ [ป้องกันอีเมล] สำหรับข้อมูลที่เป็นประโยชน์

![[แก้ไข] ข้อผิดพลาด 'ที่จับไม่ถูกต้อง' เมื่อสำรองระบบ [เคล็ดลับ MiniTool]](https://gov-civil-setubal.pt/img/backup-tips/69/handle-is-invalid-error-when-backing-up-system.jpg)

![[คำแนะนำง่ายๆ] วิธีแก้ไข Hogwarts Legacy Crashing บน Windows 10 11](https://gov-civil-setubal.pt/img/news/6B/easy-guide-how-to-fix-hogwarts-legacy-crashing-on-windows-10-11-1.png)


![[แก้ไข] MP3 Rocket ไม่ทำงานบน Windows 10 ในปี 2020](https://gov-civil-setubal.pt/img/youtube/14/mp3-rocket-not-working-windows-10-2020.png)


![วิธีจับคู่ / เชื่อมต่อคีย์บอร์ดกับ iPad ของคุณ? 3 เคส [MiniTool Tips]](https://gov-civil-setubal.pt/img/news/85/how-to-pair/connect-a-keyboard-to-your-ipad-3-cases-minitool-tips-1.png)

![วิธีแก้ไขเมนูคลิกขวาทำให้ Windows 10 โผล่ขึ้นมา [MiniTool News]](https://gov-civil-setubal.pt/img/minitool-news-center/74/how-fix-right-click-menu-keeps-popping-up-windows-10.jpg)


![แฟลชไดรฟ์ USB ที่เร็วที่สุด 4 อันดับแรก [อัพเดตล่าสุด]](https://gov-civil-setubal.pt/img/news/84/top-4-fastest-usb-flash-drives.jpg)
![วิธีการกู้คืนไฟล์จากฮาร์ดไดรฟ์ที่ฟอร์แมต (2020) - คำแนะนำ [MiniTool Tips]](https://gov-civil-setubal.pt/img/data-recovery-tips/67/how-recover-files-from-formatted-hard-drive-guide.png)
![AVG Secure Browser คืออะไร? จะดาวน์โหลด/ติดตั้ง/ถอนการติดตั้งได้อย่างไร [เคล็ดลับ MiniTool]](https://gov-civil-setubal.pt/img/news/3F/what-is-avg-secure-browser-how-to-download/install/uninstall-it-minitool-tips-1.png)
![2 วิธีในการแก้ไขตำแหน่งไฟล์อินเทอร์เน็ตชั่วคราวมีการเปลี่ยนแปลง [MiniTool News]](https://gov-civil-setubal.pt/img/minitool-news-center/53/2-ways-fix-temporary-internet-files-location-has-changed.png)
![จะโคลนพาร์ติชัน OEM บน Windows 10 11 ได้อย่างไร [คู่มือฉบับเต็ม]](https://gov-civil-setubal.pt/img/partition-disk/11/how-to-clone-oem-partition-on-windows-10-11-full-guide-1.png)
