วิธีแก้ไขปัญหา“ Audio Stuttering Windows 10” - 7
How Fix Audio Stuttering Windows 10 7 Solutions
สรุป :

มีบางคนถามถึงวิธีการแก้ปัญหา Windows 10 ที่มีเสียงกระตุก เพื่อให้พวกเขาหมดปัญหาโพสต์นี้สรุปวิธีแก้ปัญหาที่ใช้ได้จริง 7 วิธี หากคุณกำลังมองหาคุณสมบัติการแก้ไขเสียงให้ลองใช้ MiniTool MovieMaker ที่พัฒนาโดย MiniTool .
การนำทางอย่างรวดเร็ว:
วิธีแก้ปัญหาเสียงติดอ่าง windows 10 คุณมีปัญหากับปัญหานี้หรือไม่? ไม่ต้องกังวลลองดูวิธีการต่อไปนี้และเลือกวิธีการใดวิธีหนึ่งเพื่อแก้ปัญหาของคุณ
แนวทางแก้ไขปัญหา Audio Glitch Windows 10
- ปิดใช้งานการเพิ่มประสิทธิภาพเสียง
- เปลี่ยนรูปแบบเสียง
- ปิดการใช้งานอุปกรณ์อินพุตและเอาต์พุตทั้งหมด
- ถอนการติดตั้งไดร์เวอร์ Conflict Network
- อัปเดตไดรเวอร์เสียง
- ติดตั้งไดรเวอร์เสียงอีกครั้ง
- แก้ไขปัญหาการเล่นเสียง
1. ปิดการใช้งานการเพิ่มประสิทธิภาพเสียง
การเพิ่มคุณภาพเสียงออกแบบมาเพื่อให้ระบบของคุณสมบูรณ์แบบ ในการแก้ไขปัญหาเสียงพูดติดอ่างของคอมพิวเตอร์โปรดทำตามขั้นตอนด้านล่างนี้
- กด Windows + R ในเวลาเดียวกัน. พิมพ์ cpl แล้วกด ป้อน .
- คลิกขวาที่อุปกรณ์การเล่นเริ่มต้นของคุณแล้วคลิก คุณสมบัติ .
- คลิก การเพิ่มประสิทธิภาพ ตรวจสอบไฟล์ ปิดใช้งานเอฟเฟกต์เสียงทั้งหมด
- คลิก สมัคร และ ตกลง เพื่อบันทึกการดำเนินงาน
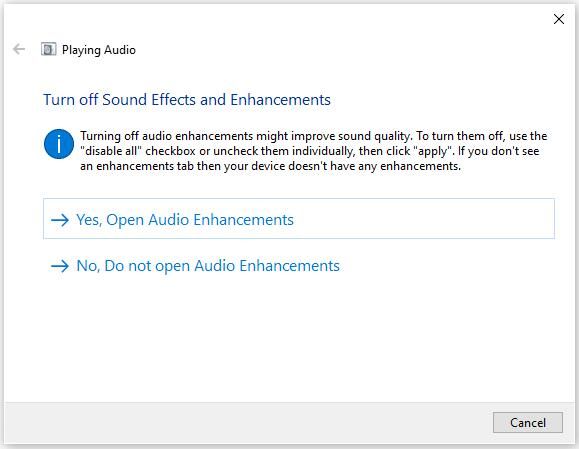
บทความที่เกี่ยวข้อง: 6 การควบรวมเสียงที่ดีที่สุด
2. เปลี่ยนรูปแบบเสียง
หากไดรเวอร์เสียงหรือซอฟต์แวร์ของคุณไม่รองรับรูปแบบเสียงปัจจุบันที่คุณมีเสียงที่ติดอ่าง windows 10 จะเกิดขึ้น หากต้องการแก้ไขคุณสามารถลองใช้รูปแบบเสียงอื่นได้
- กด Windows + R ในเวลาเดียวกัน. พิมพ์ cpl แล้วกด ป้อน .
- คลิกขวาที่อุปกรณ์การเล่นเริ่มต้นของคุณแล้วคลิก คุณสมบัติ .
- คลิก ขั้นสูง เลือก 16 บิต 44100 Hz (คุณภาพซีดี) . คลิก สมัคร และ ตกลง เพื่อบันทึกการเปลี่ยนแปลง
บทความที่เกี่ยวข้อง: แปลงวิดีโอเป็นเสียง
3. ปิดการใช้งานอุปกรณ์อินพุตและเอาต์พุตทั้งหมด
หากคุณใช้อุปกรณ์เสียงอินพุตและเอาท์พุตจำนวนมากบนคอมพิวเตอร์ของคุณอาจทำให้เกิดความขัดแย้งกัน เนื่องจากยากที่จะบอกได้ว่าตัวใดเป็นสาเหตุของปัญหา windows 10 ที่กระตุกให้ลองปิดการใช้งานทั้งหมด
- เปิด Device Manager
- เลือกไฟล์ อินพุตและเอาต์พุตเสียง และคลิกขวาที่มัน
- เลือกอุปกรณ์และคลิกขวาเพื่อเลือก ปิดการใช้งานอุปกรณ์ .
- ปิดการใช้งานอุปกรณ์ทั้งหมด
- รีสตาร์ทคอมพิวเตอร์ของคุณ
- ไปที่ตัวจัดการอุปกรณ์และคลิกขวาที่ ตัวควบคุมเสียงวิดีโอและเกม
- เปิดใช้งาน Realtek HD ความละเอียด Audi
4. ถอนการติดตั้งไดร์เวอร์ Conflict Network
มีรายงานว่าตัวควบคุม Realtek PCIe Family Ethernet ขัดจังหวะอะแด็ปเตอร์เสียงในบางครั้ง ลองถอนการติดตั้งไดรเวอร์เครือข่ายข้อขัดแย้งอาจแก้ไขข้อผิดพลาด windows 10 ที่กระตุกเสียง
- เปิด Device Manager
- ขยาย อะแดปเตอร์เครือข่าย และค้นหาอะแดปเตอร์เครือข่ายเช่น คอนโทรลเลอร์ Realtek PCIe Family Ethernet .
- คลิกขวาเพื่อเลือก ถอนการติดตั้ง .
- ตรวจสอบ ลบซอฟต์แวร์ไดรเวอร์สำหรับอุปกรณ์นี้ ในหน้าต่างยืนยัน
- ไปที่เว็บไซต์อย่างเป็นทางการเพื่อดาวน์โหลดไดรเวอร์ Ethernet ที่ถูกต้องและติดตั้งใหม่ด้วยตนเอง
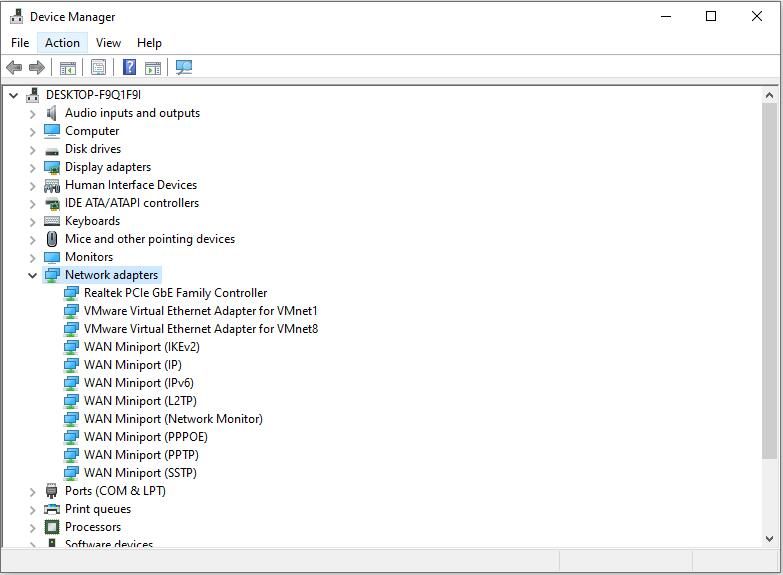
คุณอาจสนใจ: 4 วิธีในการแก้ไขบริการเสียงไม่ตอบสนอง Windows 10
5. อัปเดตไดรเวอร์เสียง
หลังจากลองทำตามทั้งหมดข้างต้นแล้วเสียงของคุณยังคงกระตุกอยู่ก็ถึงเวลาอัปเดตไดรเวอร์เสียงของคุณให้เป็นเวอร์ชันล่าสุด
- คลิกที่ เริ่ม ที่ด้านล่างซ้ายและเลือก การตั้งค่า .
- จากนั้นคลิกที่ Windows Update & Security . คุณสามารถตรวจสอบการอัปเดตได้ที่นี่
- หากพบไดรเวอร์เสียงใด ๆ จะได้รับการอัพเดตและติดตั้งโดยอัตโนมัติ
6. ติดตั้งไดรเวอร์เสียงอีกครั้ง
หากคุณมีปัญหากับไดรเวอร์เสียงของคุณปัญหา windows 10 เสียงกระตุกอาจเกิดขึ้น คุณสามารถติดตั้งไดรเวอร์เสียงใหม่เพื่อซ่อมแซม
- กด Windows + R พิมพ์ cpl แล้วกด ป้อน .
- ดับเบิลคลิกเพื่อขยาย ตัวควบคุมเสียงวิดีโอและเกม .
- คลิกขวาที่ไดรเวอร์สำหรับอุปกรณ์เสียงเริ่มต้นของคุณแล้วคลิก ถอนการติดตั้งอุปกรณ์ .
- คลิก ถอนการติดตั้ง .
- รีสตาร์ทคอมพิวเตอร์และ Windows จะค้นหาและติดตั้งไดรเวอร์เสียงที่ถูกต้องให้คุณโดยอัตโนมัติ
7. แก้ไขปัญหาการเล่นเสียง
ในฐานะผู้ใช้ Windows 10 คุณสามารถลองเรียกใช้ตัวแก้ไขปัญหาเพื่อแก้ไขปัญหาให้กับคุณเมื่อคุณประสบปัญหากับโปรแกรมต่างๆ คุณยังสามารถใช้วิธีนี้หากคุณพบปัญหาเสียงพูดติดอ่างของ Realtek
- คลิกขวาที่ไอคอนลำโพงที่มุมล่างขวาของหน้าจอคอมพิวเตอร์แล้วเลือก แก้ไขปัญหาเกี่ยวกับเสียง .
- มันจะตรวจพบปัญหาโดยอัตโนมัติ
- ทำตามคำแนะนำที่ปรากฏขึ้นบนหน้าจอและคุณอาจทำให้เสียงทำงานได้ตามปกติ
คุณอาจสนใจ: บทนำเกี่ยวกับเสียงและคุณสมบัติหลักและรูปแบบ .
บรรทัดล่าง
7 วิธีแก้ปัญหาเสียงพูดติดอ่าง Windows 10 ได้รับการแนะนำโดยละเอียด คุณเข้าใจหรือไม่? หากคุณมีคำถามหรือข้อเสนอแนะเกี่ยวกับเรื่องนี้โปรดแจ้งให้เราทราบทาง เรา หรือแบ่งปันในส่วนความคิดเห็นด้านล่าง
![Mozilla Thunderbird ดาวน์โหลด/ติดตั้ง/อัปเดตสำหรับ Windows/Mac [เคล็ดลับ MiniTool]](https://gov-civil-setubal.pt/img/news/5D/mozilla-thunderbird-download/install/update-for-windows/mac-minitool-tips-1.png)

![[แก้ไขแล้ว] 8 โซลูชันสำหรับ YouTube Black Screen อยู่ที่นี่แล้ว](https://gov-civil-setubal.pt/img/movie-maker-tips/06/8-solutions.jpg)




![แก้ไขแล้ว: Windows Update Cleanup Stuck เกิดขึ้นในการล้างข้อมูลบนดิสก์ [MiniTool News]](https://gov-civil-setubal.pt/img/minitool-news-center/27/solved-windows-update-cleanup-stuck-happens-disk-cleanup.png)

![บรรณาธิการ WebM ที่ดีที่สุด 8 อันดับแรกในปี 2564 [ฟรีและจ่ายเงิน]](https://gov-civil-setubal.pt/img/movie-maker-tips/62/top-8-best-webm-editors-2021.png)
![วิธีแก้ปัญหาการคืนค่าอิมเมจระบบล้มเหลว (3 กรณีทั่วไป) [MiniTool Tips]](https://gov-civil-setubal.pt/img/backup-tips/48/solutions-system-image-restore-failed.jpg)


![คงที่เต็มรูปแบบ - Avast Behavior Shield ช่วยปิดการทำงาน [MiniTool Tips]](https://gov-civil-setubal.pt/img/backup-tips/42/full-fixed-avast-behavior-shield-keeps-turning-off.png)



![จะค้นหาโฟลเดอร์ AppData บน Windows ได้อย่างไร? (สองกรณี) [เคล็ดลับ MiniTool]](https://gov-civil-setubal.pt/img/data-recovery-tips/70/how-find-appdata-folder-windows.png)

![วิธีที่มีประสิทธิภาพสูงสุดในการกู้คืนไฟล์ที่ถูกลบจาก Dropbox [MiniTool Tips]](https://gov-civil-setubal.pt/img/data-recovery-tips/44/most-effective-ways-recover-deleted-files-from-dropbox.jpg)