3 วิธี - บริการเสียงอย่างน้อยหนึ่งรายการไม่ทำงาน [MiniTool News]
3 Ways One More Audio Service Isn T Running
สรุป :
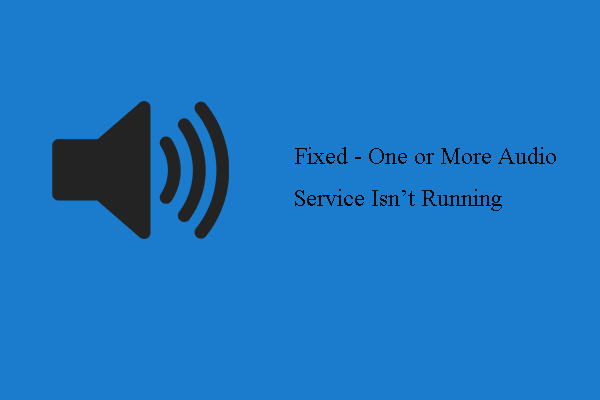
หากคอมพิวเตอร์ของคุณมีปัญหาในการเล่นเสียงคุณอาจพบข้อผิดพลาดที่บริการเสียงอย่างน้อยหนึ่งบริการไม่ทำงาน โพสต์นี้จาก MiniTool จะแสดงวิธีแก้ปัญหาบริการเสียงนี้ไม่ทำงานผิดพลาด
เป็นเรื่องปกติที่คุณจะได้รับข้อความแสดงข้อผิดพลาดว่าบริการเสียงอย่างน้อยหนึ่งบริการไม่ทำงานหากคอมพิวเตอร์ของคุณมีปัญหาในการเล่นเสียง ผู้ใช้หลายคนรายงานว่าพบข้อผิดพลาดเดียวกัน นอกจากข้อผิดพลาดนี้หากคอมพิวเตอร์ของคุณมีปัญหาในการเล่นเสียงคุณอาจพบข้อผิดพลาดอื่น ๆ เช่น Windows สามารถเริ่มบริการเสียงของ Windows บนคอมพิวเตอร์เฉพาะที่ หรือ บริการเสียงไม่ตอบสนอง .
หากคุณมีข้อผิดพลาดเดียวกันและกำลังดิ้นรนแก้ไขคุณมาถูกที่แล้ว โพสต์นี้จะแสดงวิธีแก้ไขข้อผิดพลาดที่บริการเสียงอย่างน้อยหนึ่งบริการไม่ทำงาน
3 วิธีในการแก้ไขบริการเสียงอย่างน้อยหนึ่งรายการไม่ทำงาน
ในส่วนนี้เราจะแสดงวิธีแก้ไขข้อผิดพลาดที่บริการเสียงอย่างน้อยหนึ่งบริการไม่ได้ใช้งาน Windows 10
วิธีที่ 1. ตรวจสอบสถานะของบริการเสียง
ในการแก้ไขข้อผิดพลาดที่บริการเสียงอย่างน้อยหนึ่งบริการไม่ทำงานคุณสามารถตรวจสอบสถานะของบริการเสียงก่อน คุณควรตรวจสอบให้แน่ใจว่าบริการเสียงกำลังทำงานอยู่
ตอนนี้นี่คือบทแนะนำ
- กด Windows คีย์และ ร คีย์ร่วมกันเพื่อ เปิด วิ่ง ไดอะล็อก .
- ประเภท services.msc ในกล่องและคลิก ตกลง ดำเนินการต่อไป.
- ในหน้าต่างป๊อปอัปเลื่อนลงค้นหา Windows Audio แล้วดับเบิลคลิกเพื่อดำเนินการต่อ
- จากนั้นเปลี่ยน ประเภทการเริ่มต้น ถึง อัตโนมัติ และเปลี่ยนสถานะเป็น วิ่ง .
- จากนั้นคลิก สมัคร และ ตกลง ดำเนินการต่อไป.
- จากนั้นกลับไปที่หน้าต่าง Services เพื่อค้นหา Windows Audio Endpoint Builder และเปลี่ยนสถานะเป็นกำลังทำงาน
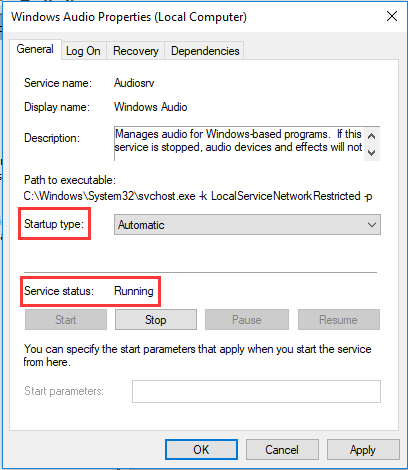
เมื่อขั้นตอนทั้งหมดเสร็จสิ้นให้รีบูตคอมพิวเตอร์และตรวจสอบว่าปัญหาที่บริการเสียงอย่างน้อยหนึ่งบริการไม่ทำงานได้รับการแก้ไขหรือไม่ หากวิธีนี้ไม่ได้ผลให้ลองวิธีอื่น
วิธีที่ 2. อัปเดตไดรเวอร์เสียง
ในการแก้ไขข้อผิดพลาดที่บริการเสียงไม่ได้ใช้งาน Windows 7 คุณสามารถเลือกอัปเดตไดรเวอร์เสียงได้
ตอนนี้นี่คือบทแนะนำ
- เปิด Device Manager .
- ขยายไฟล์ ตัวควบคุมเสียงวิดีโอและเกม .
- ขวาไดรเวอร์เสียงแล้วเลือก อัปเดตไดรเวอร์ จากเมนูบริบท
- จากนั้นเลือก ค้นหาซอฟต์แวร์ไดรเวอร์ที่อัพเดตโดยอัตโนมัติ ดำเนินการต่อไป.
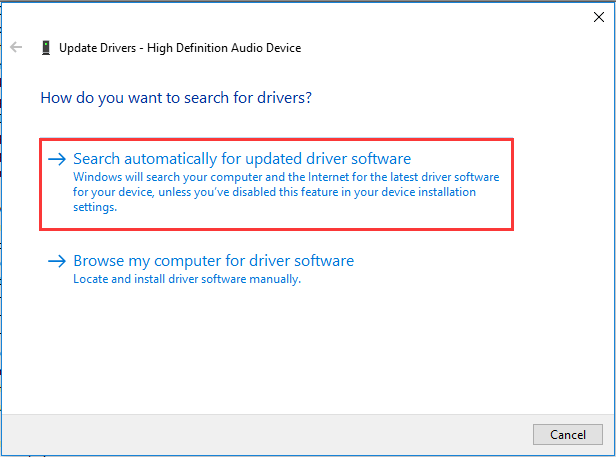
เมื่อขั้นตอนทั้งหมดเสร็จสิ้นให้รีบูตเครื่องคอมพิวเตอร์และตรวจสอบว่าข้อผิดพลาดที่บริการเสียงอย่างน้อยหนึ่งบริการไม่ทำงานได้รับการแก้ไขหรือไม่
วิธีที่ 3. ติดตั้งไดรเวอร์เสียงอีกครั้ง
วิธีที่สามที่คุณสามารถลองแก้ไขปัญหาที่บริการเสียงไม่ได้ใช้งาน Windows 7 คือการติดตั้งไดรเวอร์เสียงใหม่
ตอนนี้นี่คือบทแนะนำ
- เปิด Device Manager
- จากนั้นขยายไฟล์ ตัวควบคุมเสียงวิดีโอและเกม .
- จากนั้นเลือกไดรเวอร์เสียงบนคอมพิวเตอร์ของคุณแล้วเลือก ถอนการติดตั้งอุปกรณ์ จากเมนูบริบท
- ถัดไปคุณต้องยืนยันการกระทำนี้
- จากนั้นรีบูตคอมพิวเตอร์ของคุณ Windows จะติดตั้งไดรเวอร์ที่หายไปใหม่โดยอัตโนมัติ
เมื่อขั้นตอนทั้งหมดเสร็จสิ้นให้ตรวจสอบว่าปัญหาที่บริการเสียงอย่างน้อยหนึ่งบริการไม่ทำงานได้รับการแก้ไขหรือไม่
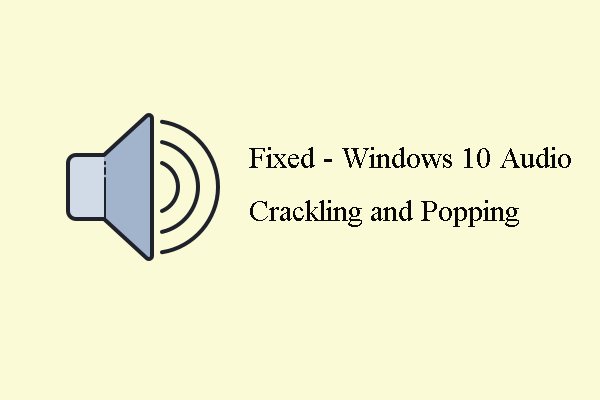 6 วิธียอดนิยมในการแคร็กเสียง Windows 10 [อัปเดตปี 2020]
6 วิธียอดนิยมในการแคร็กเสียง Windows 10 [อัปเดตปี 2020] เมื่อเล่นเสียงคุณอาจพบข้อผิดพลาดที่เสียงแตกของ Windows 10 โพสต์นี้แสดงวิธีแก้ไข
อ่านเพิ่มเติมคำพูดสุดท้าย
สรุปโพสต์นี้ได้แนะนำ 3 วิธีในการแก้ไขปัญหาที่บริการเสียงอย่างน้อยหนึ่งบริการไม่ทำงาน หากคุณพบปัญหาเดียวกันให้ลองวิธีแก้ไขปัญหาเหล่านี้ หากคุณมีความคิดที่ดีกว่าในการแก้ไขคุณสามารถแบ่งปันได้ในโซนความคิดเห็น








![วิธีบูตเข้าสู่ Last Known Good Configuration Windows 7/10 [MiniTool Tips]](https://gov-civil-setubal.pt/img/backup-tips/13/how-boot-into-last-known-good-configuration-windows-7-10.png)






![วิธีอัปเกรด Windows 10 Home เป็น Pro โดยไม่สูญเสียข้อมูลอย่างง่ายดาย [MiniTool News]](https://gov-civil-setubal.pt/img/minitool-news-center/77/how-upgrade-windows-10-home-pro-without-losing-data-easily.jpg)
![วิธีจับคู่ Apple Pencil | วิธีแก้ไข Apple Pencil ไม่ทำงาน [ข่าว MiniTool]](https://gov-civil-setubal.pt/img/minitool-news-center/83/how-pair-apple-pencil.png)
![แก้ไข - NVIDIA คุณไม่ได้ใช้จอแสดงผลในขณะนี้ [MiniTool News]](https://gov-civil-setubal.pt/img/minitool-news-center/25/solved-nvidia-you-are-not-currently-using-display.png)

