แก้ไขแล้ว - Windows 11 KB5034121 ไม่สามารถติดตั้งบนพีซีบางเครื่อง
Solved Windows 11 Kb5034121 Fails To Install On Some Pcs
KB5034121 เป็นการอัปเดตสะสมปี 2024-01 สำหรับ Windows 11 21H2 แต่ผู้ใช้บางรายบ่นว่า KB5034121 ไม่ได้ติดตั้ง/ค้างขณะโหลด จะทำอย่างไรเมื่อ KB5034121 ไม่สามารถติดตั้งได้? เมื่อคุณประสบกับมันให้ลองวิธีแก้ปัญหาที่ให้ไว้ มินิทูล ที่นี่.Windows Update ติดอยู่บน KB5034121
เมื่อวันที่ 9 มกราคม 2024 Microsoft ได้เปิดตัวรุ่นใหม่ – KB5034123 สำหรับ Windows 11 22H2 และ 23H2 นอกจากนี้ยังเปิดตัว KB5034121 ซึ่งเป็นการอัปเดตสะสมสำหรับ Windows 11 21H2 แม้ว่าบิลด์นี้จะสิ้นสุดอายุการใช้งานแล้วก็ตาม เนื่องจาก 21H2 ที่ไม่รองรับนั้นไวต่อมัลแวร์และการโจมตีที่เป็นอันตรายอื่นๆ มากกว่า คุณควรติดตั้ง KB5034121 เร็วกว่าในภายหลัง หากคุณยังคงใช้เวอร์ชันเก่านี้ต่อไป
อย่างไรก็ตาม เมื่อติดตั้ง KB5034123 หรือ KB5034121 ผ่าน Windows Update คุณอาจดาวน์โหลดและติดตั้งไม่สำเร็จเนื่องจากสาเหตุทั่วไปบางประการ หากต้องการค้นหาวิธีแก้ปัญหาสำหรับ KB5034123 ที่ไม่ได้ติดตั้ง โปรดดูโพสต์ก่อนหน้าของเรา - วิธีแก้ไขหาก Windows 11 KB5034123 ไม่สามารถติดตั้งได้ . เมื่อ KB5034121 ไม่สามารถติดตั้งบนพีซีของคุณหรือโหลดได้ไม่ดี จะแก้ไขได้อย่างไร หากต้องการกำจัดปัญหาการอัปเดต ให้ลองวิธีด้านล่าง
เคล็ดลับ: ก่อนที่จะติดตั้งการอัพเดต Windows จำเป็นอย่างยิ่งที่จะต้อง สำรองข้อมูลพีซีของคุณ เนื่องจากปัญหาการอัปเดตที่อาจเกิดขึ้นอาจทำให้พีซีสูญเสียไฟล์หรือหยุดทำงาน เพราะฉะนั้น วิ่ง. มินิทูล ShadowMaker และไปที่มัน สำรองข้อมูล แท็บสำหรับการสำรองข้อมูลระบบ/ไฟล์
ทดลองใช้ MiniTool ShadowMaker คลิกเพื่อดาวน์โหลด 100% สะอาดและปลอดภัย
ติดตั้ง Windows 11 KB5034121 ด้วยตนเอง
นอกเหนือจากการติดตั้ง KB5034121 แล้ว คุณยังสามารถดาวน์โหลดการอัปเดตได้จาก Microsoft Update Catalog และติดตั้งบนพีซีของคุณที่ใช้ Windows 11 21H2
ขั้นตอนที่ 1: เยี่ยมชมเว็บไซต์บนเว็บเบราว์เซอร์ – https://www.catalog.update.microsoft.com/home.aspx .
ขั้นตอนที่ 2: ค้นหาการอัปเดตที่ระบุด้วยหมายเลข KB ค้นหาการอัปเดตสะสมและเลือกเวอร์ชันที่เหมาะสมเพื่อดาวน์โหลด
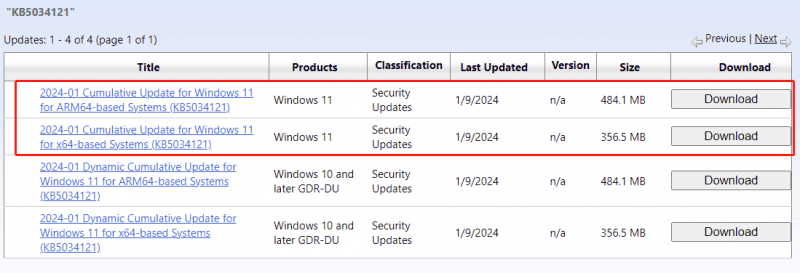
ขั้นตอนที่ 3: แตะที่ลิงก์ที่ระบุในป๊อปอัปใหม่เพื่อรับไฟล์ .msu
ขั้นตอนที่ 4: ดับเบิลคลิกที่ไฟล์ที่ดาวน์โหลดเพื่อติดตั้งการอัปเดตนี้สำเร็จ
หากคุณยังคงต้องการอัปเดต KB5034121 ใน Windows Update แต่ไม่สามารถติดตั้งได้ ให้ลองแก้ไขด้านล่าง
แก้ไข 1. เรียกใช้ตัวแก้ไขปัญหา Windows Update
ตัวแก้ไขปัญหา Windows Update ช่วยให้คุณสามารถตรวจจับและแก้ไขปัญหาการอัปเดตที่ขัดขวางการดาวน์โหลดและติดตั้ง Windows Update ลองใช้เครื่องมือนี้เมื่อ KB5034121 ไม่สามารถติดตั้งใน Windows 11 21H2:
ขั้นตอนที่ 1: เปิดการตั้งค่า Windows โดยใช้ไฟล์ วิน + ฉัน แป้นพิมพ์ลัด
ขั้นตอนที่ 2: มุ่งหน้าไปที่ ระบบ > แก้ไขปัญหา > เครื่องมือแก้ปัญหาอื่นๆ .
ขั้นตอนที่ 3: คลิก วิ่ง ถัดจาก วินโดวส์อัพเดต เพื่อวินิจฉัยและแก้ไขปัญหาการอัพเดต
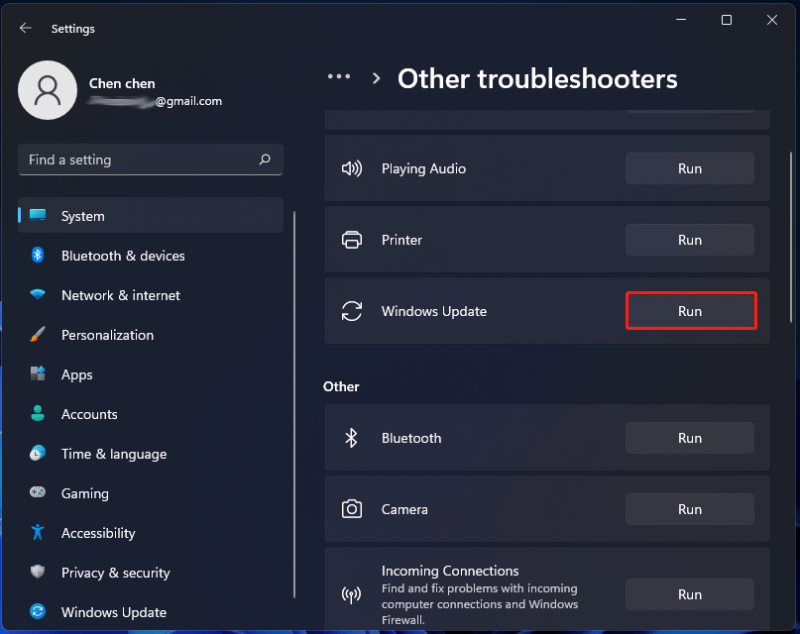
แก้ไข 2. ล้างไฟล์ Windows Update
ตามที่ผู้ใช้ในบางฟอรัม วิธีนี้สามารถช่วยแก้ไข KB5034121 ที่ไม่ได้ติดตั้ง/ติดขัด นอกจากนี้ให้ลองดังต่อไปนี้:
ขั้นตอนที่ 1: ค้นหา บริการ ผ่านแถบค้นหาเพื่อเปิด บริการ แอป.
ขั้นตอนที่ 2: ค้นหา วินโดวส์อัพเดต และคลิกขวาเพื่อเลือก หยุด . ทำแบบเดียวกันกับ บริการถ่ายโอนอัจฉริยะเบื้องหลัง .
ขั้นตอนที่ 3: ใน File Explorer ให้ไปที่ C:\Windows\SoftwareDistribution\ดาวน์โหลด . จากนั้นให้ลบไฟล์ทั้งหมดในโฟลเดอร์นี้
ขั้นตอนที่ 4: เริ่มบริการที่คุณหยุดไว้อีกครั้ง
แก้ไข 3. ปิดการใช้งานซอฟต์แวร์รักษาความปลอดภัย
ซอฟต์แวร์ป้องกันไวรัสของคุณบางครั้งรบกวนการอัปเดต Windows ซึ่งนำไปสู่ปัญหา - KB5034121 ไม่สามารถติดตั้งได้ หากต้องการติดตั้งการอัปเดตนี้ ให้ไปที่ปิดใช้งาน Windows Security ใน Windows 11
หากคุณใช้โปรแกรมป้องกันไวรัสของบริษัทอื่น คุณควรปิดใช้งานหรือออกจากโปรแกรมดังกล่าว จากนั้นลองตรวจสอบการอัปเดตและดาวน์โหลดและติดตั้งรวมถึง KB5034121 โดยไม่มีข้อผิดพลาดหรือปัญหาใด ๆ
แก้ไข 4. ลองใช้คลีนบูต
ซอฟต์แวร์ของบริษัทอื่นอาจทำให้เกิดข้อขัดแย้งที่ขัดขวางไม่ให้คุณดาวน์โหลดและติดตั้งการอัปเดต Windows เช่น KB5034121 ติดค้างขณะโหลด/ไม่ได้ติดตั้ง การทำความสะอาดบูตเครื่องพีซีสามารถช่วยได้ มาดูวิธีดำเนินการนี้กัน:
ขั้นตอนที่ 1: กด วิน + อาร์ , ป้อนข้อมูล msconfig.php และคลิก ตกลง .
ขั้นตอนที่ 2: ใน บริการ แท็บ ตรวจสอบ ซ่อนบริการทั้งหมดของ Microsoft และแตะบน ปิดการใช้งานทั้งหมด .
ขั้นตอนที่ 3: บันทึกการเปลี่ยนแปลงโดยคลิก ใช้ > ตกลง .
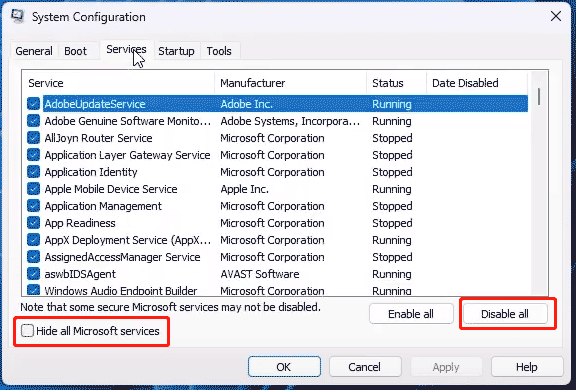
แก้ไข 5. เรียกใช้ System File Checker (SFC)
บางครั้ง Windows 11 KB5034121 ไม่สามารถติดตั้งได้เนื่องจากไฟล์ระบบเสียหายและการเรียกใช้การสแกน SFC อาจแก้ไขได้ - เรียกใช้ Command Prompt ด้วยสิทธิ์ของผู้ดูแลระบบ อินพุต sfc /scannow.sfc และกด เข้า .
คำตัดสิน
หลังจากลองแก้ไขเหล่านี้แล้ว คุณสามารถติดตั้งการอัปเดตของคุณได้โดยไม่ต้องพบกับความล้มเหลวในการติดตั้ง เนื่องจาก Microsoft สิ้นสุดอายุการใช้งาน Windows 11 21H2 แล้ว คุณจึงอัปเกรดเป็น 22H2/23H2 ได้ดีขึ้น แม้ว่าคุณจะได้รับอัปเดตความปลอดภัย KB5034121 ก็ตาม ไปที่ดาวน์โหลด ISO และทำสิ่งนี้โดยทำตามขั้นตอนในคู่มือนี้ – วิธีดาวน์โหลด Windows 11 23H2 จาก Microsoft (ดาวน์โหลดโดยตรง) .
อย่าลืมสำรองไฟล์ของคุณโดยใช้ MiniTool ShadowMaker ก่อนการอัปเดตเพื่อป้องกันข้อมูลสูญหาย
นั่นคือทั้งหมดที่

![เหตุใดแถบงานของฉันจึงเป็นสีขาว แก้ไขปัญหาที่น่ารำคาญอย่างเต็มที่! [MiniTool News]](https://gov-civil-setubal.pt/img/minitool-news-center/38/why-is-my-taskbar-white.jpg)


![วิธีแก้ไขปัญหา“ ขอส่วนหัวหรือคุกกี้ใหญ่เกินไป” [MiniTool News]](https://gov-civil-setubal.pt/img/minitool-news-center/75/how-fix-request-header.jpg)





![3 วิธีในการแก้ไขข้อผิดพลาดในการดาวน์โหลด Windows 10 - 0xc1900223 [MiniTool News]](https://gov-civil-setubal.pt/img/minitool-news-center/02/3-ways-fix-windows-10-download-error-0xc1900223.png)
![MRT ถูกบล็อคโดยผู้ดูแลระบบ? นี่คือวิธีการ! [MiniTool News]](https://gov-civil-setubal.pt/img/minitool-news-center/39/mrt-blocked-system-administrator.jpg)

![รับ Hard Disk 1 Quick 303 และ Full 305 Errors? นี่คือวิธีแก้ปัญหา! [เคล็ดลับ MiniTool]](https://gov-civil-setubal.pt/img/backup-tips/87/get-hard-disk-1-quick-303.jpg)

![Windows 10 รีเซ็ต VS ทำความสะอาดติดตั้ง VS เริ่มต้นใหม่คำแนะนำโดยละเอียด! [เคล็ดลับ MiniTool]](https://gov-civil-setubal.pt/img/backup-tips/60/windows-10-reset-vs-clean-install-vs-fresh-start.png)

![Media Storage Android: ล้างข้อมูลที่เก็บข้อมูลสื่อและกู้คืนไฟล์ [MiniTool Tips]](https://gov-civil-setubal.pt/img/data-recovery-tips/86/media-storage-android.jpg)
![เครื่องมือเตรียมพร้อมในการอัปเดตระบบ: แก้ไขความไม่สอดคล้องกันบนพีซี [MiniTool News]](https://gov-civil-setubal.pt/img/minitool-news-center/11/system-update-readiness-tool.jpg)
