7 เคล็ดลับในการแก้ไขข้อผิดพลาด Cortana ผิดพลาด Windows 10 [MiniTool News]
7 Tips Fix Cortana Something Went Wrong Error Windows 10
สรุป :
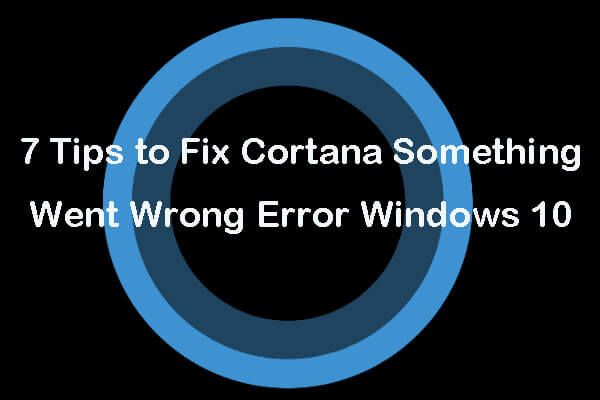
หากคุณพบข้อความแสดงข้อผิดพลาด“ มีบางอย่างผิดปกติ” เมื่อพยายามใช้ Cortana นี่คือเคล็ดลับ 7 ข้อที่จะช่วยคุณแก้ไขปัญหานี้ หากคุณต้องการกู้คืนข้อมูลบนพีซีระบบสำรองข้อมูลและข้อมูลจัดการพาร์ติชันฮาร์ดไดรฟ์ ซอฟต์แวร์ MiniTool ให้คำตอบแก่คุณ
Cortana เป็นแอพผู้ช่วยเสียงเสมือนในตัว Windows 10 คุณสามารถใช้เสียงของคุณเพื่อปลุก Cortana และขอให้ทำหลาย ๆ อย่างเช่นเปิดแอพเปิดไฟล์หรือค้นหาบางอย่างในเบราว์เซอร์บนคอมพิวเตอร์ Windows ของคุณ
อย่างไรก็ตามผู้ใช้บางรายอาจพบข้อผิดพลาด Cortana“ มีบางอย่างผิดพลาด” และไม่สามารถใช้งานได้ คุณสามารถตรวจสอบด้านล่าง 7 เคล็ดลับเพื่อแก้ไขข้อผิดพลาด Cortana ที่ผิดพลาด
วิธีแก้ไข Cortana มีบางอย่างผิดพลาดผิดพลาด
เคล็ดลับ 1. รีสตาร์ทพีซี
การรีสตาร์ทคอมพิวเตอร์บางครั้งสามารถช่วยแก้ไขปัญหาต่างๆของคอมพิวเตอร์ Windows ของคุณได้ คุณสามารถคลิก Start -> Power -> Restart เพื่อรีบูตเครื่องคอมพิวเตอร์ของคุณ จากนั้นตรวจสอบว่า Cortana สามารถทำงานได้หรือไม่
เคล็ดลับ 2. ออกจากระบบบัญชีของคุณ
นอกจากนี้คุณยังสามารถลองออกจากระบบบัญชีของคุณบนคอมพิวเตอร์ Windows 10 ของคุณเพื่อดูว่าปัญหา Cortana ผิดพลาดสามารถแก้ไขได้หรือไม่
คุณสามารถคลิก เริ่ม คลิก ไอคอนผู้ดูแลระบบ / ผู้ใช้ แล้วคลิก ออกจากระบบ ตัวเลือก จากนั้นคุณสามารถลงชื่อเข้าใช้อีกครั้งด้วยบัญชีและรหัสผ่านของคุณ
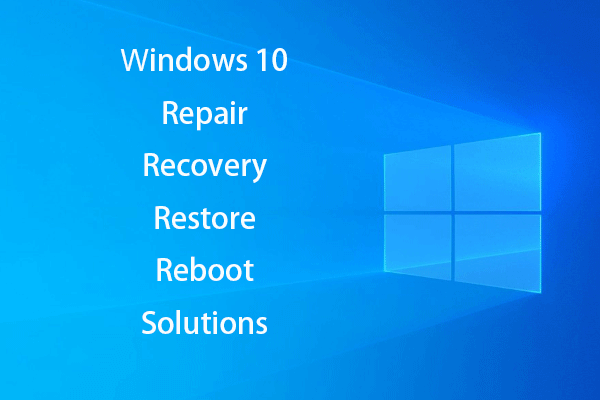 สร้าง Windows 10 Repair Disk / Recovery Drive / System Image เพื่อซ่อมแซม Win 10
สร้าง Windows 10 Repair Disk / Recovery Drive / System Image เพื่อซ่อมแซม Win 10 การซ่อมแซมการกู้คืนการรีบูตติดตั้งใหม่คืนค่า Windows 10 เรียนรู้วิธีสร้างดิสก์ซ่อมแซม Windows 10 ดิสก์กู้คืน / ไดรฟ์ USB / อิมเมจระบบเพื่อแก้ไขปัญหา Windows 10 OS
อ่านเพิ่มเติมเคล็ดลับ 3. ตรวจสอบการตั้งค่าภาษาคอมพิวเตอร์
- คุณสามารถคลิกกด Windows + I เพื่อเปิด Windows การตั้งค่า .
- คลิก เวลาและภาษา ในหน้าต่างการตั้งค่า
- คลิก ภูมิภาคและภาษา , เลือก ภาษาที่ Cortana รองรับ และเลือกประเทศหรือภูมิภาคและตรวจสอบให้แน่ใจว่ารองรับภาษาที่คุณเลือก
- คลิก คำพูด และเลือกภาษาที่คุณพูดกับอุปกรณ์ของคุณ
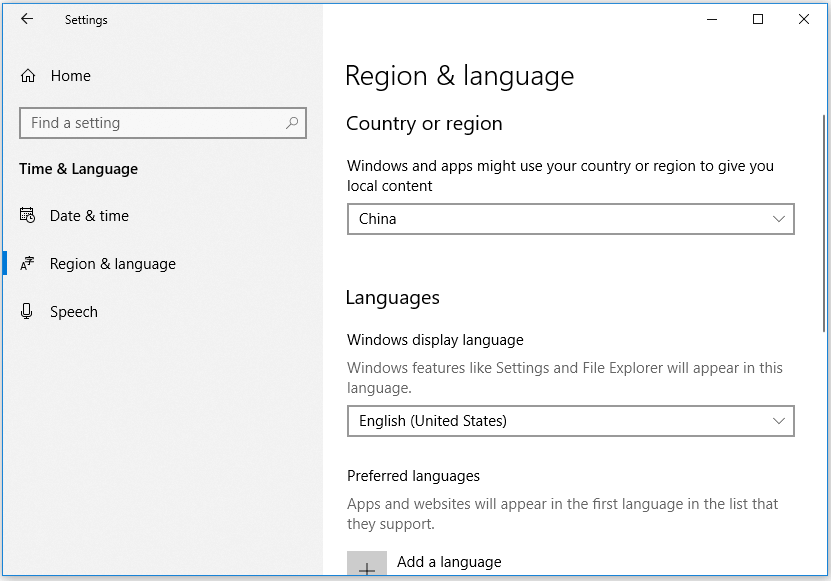
หลังจากที่คุณทำให้อุปกรณ์คำพูดและภาษาภูมิภาคเหมือนกันแล้วคุณสามารถเริ่ม Cortana อีกครั้งเพื่อดูว่าสามารถทำงานได้หรือไม่
เคล็ดลับ 4. ตรวจสอบภาษา Cortana
คุณยังสามารถตรวจสอบภาษา Cortana เพื่อใช้ภาษาที่รองรับ
- คลิก เริ่ม -> การตั้งค่า แล้วคลิก Cortana เพื่อเปิดหน้าต่างการตั้งค่า Cortana
- เลื่อนลงเพื่อค้นหา ภาษา Cortana ในหน้าต่างด้านขวาและเลือกภาษาเดียวกับในเคล็ดลับ 3
เคล็ดลับ 5. แก้ไขปัญหา Cortana
หากต้องการแก้ไขข้อผิดพลาด Cortana บางอย่างผิดพลาดคุณสามารถทำได้ แก้ไขปัญหา Cortana ด้วยตัวแก้ไขปัญหาในตัวของ Windows
- กด Windows + I เพื่อเปิด การตั้งค่า แล้วคลิก อัปเดตและความปลอดภัย .
- คลิก แก้ไขปัญหา ในบานหน้าต่างด้านซ้ายและเลื่อนลงเพื่อค้นหา ค้นหาและจัดทำดัชนี ตัวเลือกในหน้าต่างด้านขวา คลิกและคลิก เรียกใช้ตัวแก้ไขปัญหา เพื่อค้นหาและแก้ไขปัญหาเกี่ยวกับ Windows Search
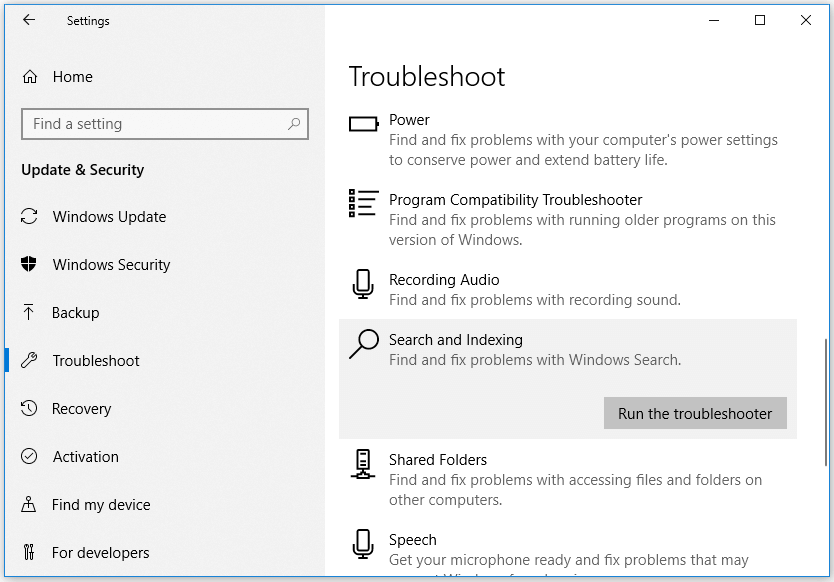
หลังจากกระบวนการแก้ไขปัญหาเสร็จสิ้นคุณสามารถรีสตาร์ทคอมพิวเตอร์เพื่อตรวจสอบว่า Cortana ทำงานได้ดีหรือไม่
เคล็ดลับ 6. อัปเดต Windows 10
หากคอมพิวเตอร์ของคุณมีจุดบกพร่องอาจทำให้เกิดข้อผิดพลาด Cortana ใน Windows 10 คุณสามารถเรียกใช้ไฟล์ การอัปเดต Windows เพื่อดูว่าสามารถแก้ไขได้หรือไม่
คุณสามารถคลิก เริ่ม -> การตั้งค่า -> อัปเดตและความปลอดภัย จากนั้นคลิก ตรวจสอบสำหรับการอัพเดต เพื่อตรวจสอบและดาวน์โหลดโปรแกรมปรับปรุงใหม่ของ Windows
 2019 ซอฟต์แวร์กู้คืนข้อมูลที่ดีที่สุด 10 อันดับสำหรับ Windows / Mac / Android / iPhone
2019 ซอฟต์แวร์กู้คืนข้อมูลที่ดีที่สุด 10 อันดับสำหรับ Windows / Mac / Android / iPhone 2019 ซอฟต์แวร์กู้คืนข้อมูลที่ดีที่สุด 10 ช่วยให้คุณกู้คืนข้อมูลและไฟล์ สรุปซอฟต์แวร์กู้คืนข้อมูล / ไฟล์ 10 (ฮาร์ดไดรฟ์) ที่ดีที่สุดสำหรับ Windows 10/8/7 PC, Mac, Android, iPhone, iPad
อ่านเพิ่มเติมเคล็ดลับ 7. ติดตั้ง Cortana ใหม่
หากวิธีการข้างต้นล้มเหลวในการแก้ไขข้อผิดพลาด Cortana ใน Windows 10 คุณสามารถติดตั้ง Cortana ใหม่ด้วย PowerShell เพื่อทดลองใช้
- คุณสามารถกด Windows + X ที่สำคัญในเวลาเดียวกันและเลือก Windows PowerShell (ผู้ดูแลระบบ) เพื่อเปิด
- จากนั้นป้อนข้อมูล รับ -AppXPackage -AllUsers | Foreach {Add-AppxPackage -DisableDevelopmentMode - ลงทะเบียน“ $ ($ _. InstallLocation) AppXManifest.xml”} ในหน้าต่าง PowerShell แล้วกด ป้อน เพื่อติดตั้ง Cortana ใหม่
บรรทัดล่าง
นี่คือเคล็ดลับ 7 ข้อในการแก้ไขข้อผิดพลาด Cortana ใน Windows 10 หากคุณมีวิธีอื่นในการแก้ไขปัญหานี้โปรดอย่าลังเลที่จะแบ่งปันกับเรา
![[แก้ไขแล้ว!] ข้อผิดพลาดของ YouTube กำลังโหลดแตะเพื่อลองอีกครั้งบน iPhone](https://gov-civil-setubal.pt/img/blog/13/youtube-error-loading-tap-retry-iphone.jpg)





![[แก้ไขแล้ว] 5 วิธีในการลบบัญชี PS4/บัญชี PlayStation](https://gov-civil-setubal.pt/img/news/29/5-ways-delete-ps4-account-playstation-account.png)



![วิธีล้างแคช Windows Update (3 วิธีสำหรับคุณ) [MiniTool News]](https://gov-civil-setubal.pt/img/minitool-news-center/83/how-clear-windows-update-cache-3-ways.png)



![วิธีแก้ไขปัญหา“ Windows Driver Foundation High CPU” [MiniTool News]](https://gov-civil-setubal.pt/img/minitool-news-center/67/how-fix-windows-driver-foundation-high-cpu-issue.jpg)

![[แก้ไขแล้ว] วิธีแก้ไขรหัสข้อผิดพลาด Valorant Van 81 บน Windows 10](https://gov-civil-setubal.pt/img/news/53/how-fix-valorant-error-code-van-81-windows-10.png)
![5 เคล็ดลับในการแก้ไข GeForce Experience Error Code 0x0003 Windows 10 [MiniTool News]](https://gov-civil-setubal.pt/img/minitool-news-center/25/5-tips-fix-geforce-experience-error-code-0x0003-windows-10.png)

![แถบงาน Windows 10 ไม่ทำงาน - จะแก้ไขได้อย่างไร (Ultimate Solution) [MiniTool News]](https://gov-civil-setubal.pt/img/minitool-news-center/23/windows-10-taskbar-not-working-how-fix.png)