บทช่วยสอนเกี่ยวกับการกู้คืนการ์ด SD สำหรับ Windows 10 ที่คุณพลาดไม่ได้ [MiniTool Tips]
Tutorial Sd Card Recovery
สรุป :
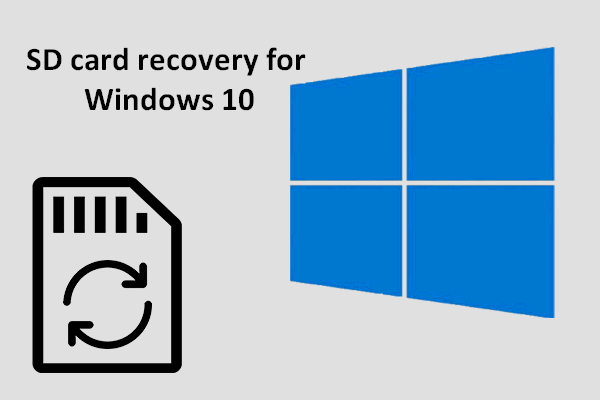
เพื่อบอกความจริงข้อมูลอาจสูญหายจากการ์ด SD เนื่องจากสาเหตุหลายประการเช่นการลบไฟล์โดยไม่ได้ตั้งใจและการจัดรูปแบบการ์ดโดยไม่ได้ตั้งใจ ไม่ว่าจะด้วยเหตุผลใดโปรดจำไว้ว่าสิ่งแรกที่คุณควรทำคือการกู้คืนข้อมูลเสมอเว้นแต่ข้อมูลเหล่านั้นจะไม่สำคัญสำหรับคุณอีกต่อไป
การนำทางอย่างรวดเร็ว:
การ์ด SD มีคุณภาพที่หลากหลายดังนั้นฉันไม่แนะนำให้เลือกการ์ด SD ที่ราคาถูกเกินไป ในทางตรงกันข้ามคุณควรเลือกการ์ด SD ที่มีคุณภาพและความมั่นใจสูงเพื่อที่จะ หลีกเลี่ยงการสูญเสียข้อมูลการ์ด SD อย่างกะทันหันโดยไม่ต้องการ เกิดจากปัญหาคุณภาพ
นอกจากนี้คุณควรให้ความสนใจเป็นอย่างสูงเมื่อใช้การ์ด SD ที่มีข้อมูลสำคัญเก็บไว้นั่นเป็นเพราะปัญหาทางกายภาพทั้งสอง อุณหภูมิสูงความชื้นไม่เหมาะสม ฯลฯ ) และปัญหาเชิงตรรกะ ( ข้อผิดพลาดของมนุษย์ระบบขัดข้อง ฯลฯ ) ได้ในระหว่างขั้นตอนนี้
แม้ว่าการกู้คืนการ์ด SD จะฟังดูยาก แต่ก็สามารถทำได้อย่างง่ายดายด้วยความช่วยเหลืออันทรงพลัง ซอฟต์แวร์กู้คืนข้อมูล .
ที่นี่ฉันจะให้ความสำคัญกับ การกู้คืนการ์ด SD สำหรับ Windows 10 : วิธีการกู้คืนข้อมูลการ์ด SD ฟรีด้วย MiniTool Power Data Recovery Free Edition - ฟรีแวร์กู้คืนข้อมูลการ์ด SD ระดับมืออาชีพและเชื่อถือได้ หลังจากนั้นฉันจะวิเคราะห์ปัญหาเฉพาะในการ์ด SD และวิธีแก้ปัญหาที่เกี่ยวข้อง
การกู้คืนการ์ด SD ฟรีสำหรับ Windows 10 - Ultimate Guide
ในฐานะผู้ใช้ทั่วไปคุณจะทำอะไร กู้คืนการ์ด SD บน Windows 10 หลังจากพบไฟล์สูญหาย? บางทีคุณอาจไม่มีความคิดว่าจะทำอย่างไร แต่โปรดอย่ากังวลฉันจะแสดงวิธีการกู้คืนการ์ด SD สำหรับ Windows 10 ทีละขั้นตอนในสถานการณ์ต่างๆ
การเตรียมการ :
- โปรดถอดการ์ด SD ออกจากโทรศัพท์มือถือกล้องดิจิทัลหรืออุปกรณ์อื่น ๆ
- เชื่อมต่อกับคอมพิวเตอร์ Win 10 ของคุณผ่านทาง เครื่องอ่านบัตร / อะแดปเตอร์.
- ตรวจสอบว่าการ์ด SD สามารถรับรู้ได้หรือไม่ใน Windows Disk Management
- หากคอมพิวเตอร์ไม่รู้จักโปรด คลิกที่นี่เพื่อทราบวิธีแก้ไข ; หากปรากฏขึ้นโปรดดำเนินการกู้คืนข้อมูลต่อไป
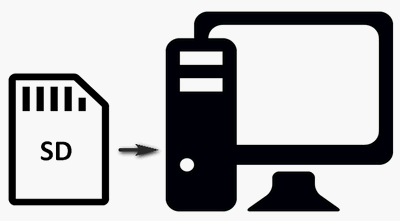
ตอนนี้มาติดตั้งและเรียกใช้กัน MiniTool Power Data Recovery รุ่นฟรี - ฟรีแวร์การกู้คืนการ์ด SD Windows 10 ที่ยอดเยี่ยมฉันเพิ่งแนะนำให้คุณได้รับ
วิธีการทำ SD Card Deleted File Recovery
เมื่อคุณต้องการ กลับไฟล์ที่ถูกลบโดยไม่ได้ตั้งใจจากการ์ด SD บน Win 10 คุณสามารถทำตามบทช่วยสอนนี้ได้เช่นกัน:
- เลือก“ พีซีเครื่องนี้ ” ( วิธีนี้ใช้ได้ผลเมื่อการ์ด SD แสดงเป็นไดรฟ์จัดเก็บข้อมูลขนาดใหญ่บนคอมพิวเตอร์ ).
- เลือกการ์ด SD เป้าหมายจากแผงการทำงานด้านขวาของอินเทอร์เฟซซอฟต์แวร์
- ดับเบิลคลิกที่การ์ดหรือกดปุ่ม“ สแกน ” ที่มุมล่างขวา
- เรียกดูรายการที่พบและตัดสินใจว่าจะกู้คืนรายการใดและรายการใดที่ไม่ใช่
- ตรวจสอบไฟล์ที่จำเป็นทั้งหมดแล้วกด“ บันทึก ” เพื่อกู้คืนไปยังไดรฟ์อื่น
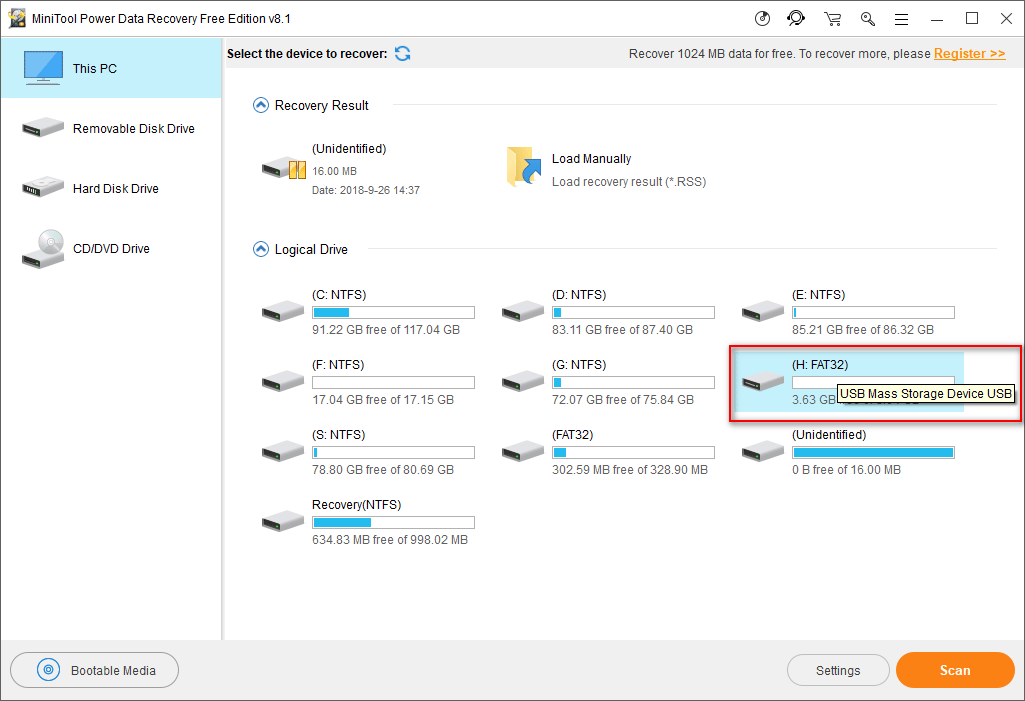
วิธีการทำ SD Card Photo Recovery
หากคุณต้องการเท่านั้น กู้คืนรูปภาพที่ถูกลบออกจากการ์ด SD บน Windows 10 คุณสามารถทำตามขั้นตอนต่อไปนี้ได้เช่นกัน:
- เลือก“ พีซีเครื่องนี้ ” จากแผงการทำงานด้านซ้าย
- เลือกการ์ด SD ของคุณที่มีรูปภาพสูญหายจากแผงการทำงานด้านขวา
- คลิกที่ ' การตั้งค่า ” และเลือกเพื่อแสดงเฉพาะไฟล์บางประเภทที่คุณต้องการในผลการสแกน
- คลิกที่ ' ตกลง ” เพื่อยืนยันและกดปุ่ม“ สแกน ” เพื่อค้นหาไฟล์
- เรียกดูรูปภาพที่พบและตรวจสอบให้แน่ใจว่าจำเป็น
- ตรวจสอบไฟล์ทั้งหมดที่คุณต้องการกู้คืนแล้วกด“ บันทึก ” เพื่อกู้คืนไปยังไดรฟ์อื่น
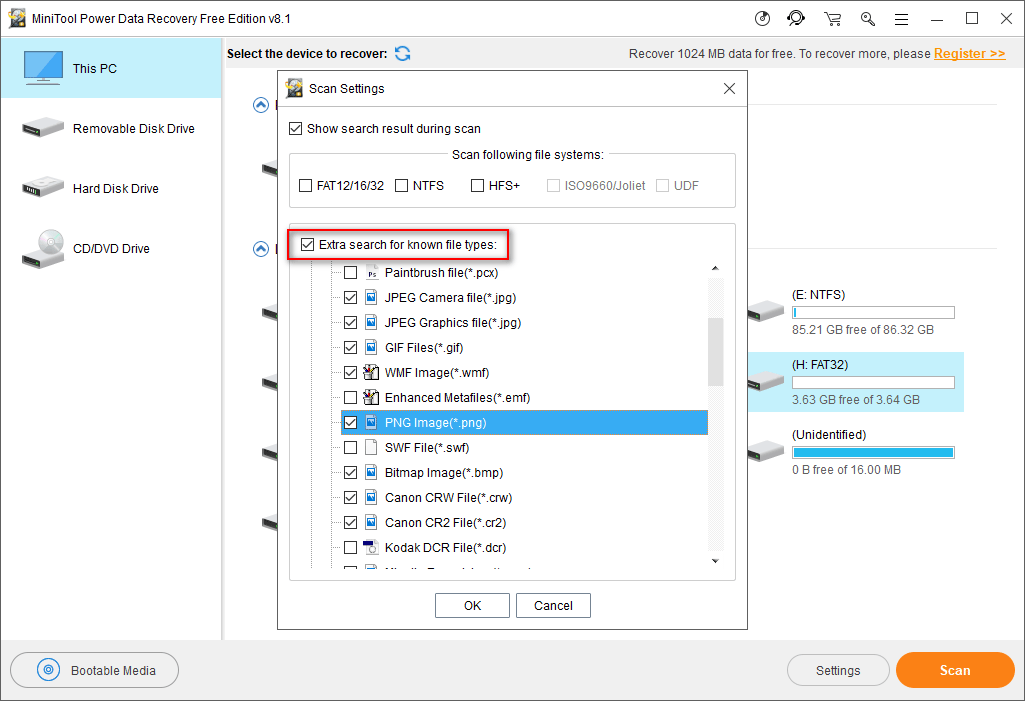
เมื่อไฟล์ทั้งหมดถูกบันทึกลงในสถานที่ที่กำหนดไว้คุณสามารถสิ้นสุดการทำงานไปที่ กู้คืนรูปภาพที่ถูกลบจากการ์ด SD .
วิธีการกู้คืนการ์ด SD ที่เสียหาย
ถึง กู้คืนข้อมูลจากการ์ด SD ที่เสียหาย / ฟอร์แมตบน Win 10 คุณควรทำสิ่งต่อไปนี้:
- เลือก“ ดิสก์ไดรฟ์แบบถอดได้ ” เพื่อค้นหาการ์ด SD ของคุณอย่างรวดเร็ว
- เลือกการ์ดภายใต้“ ลอจิคัลไดรฟ์ ' หรือ ' ดิสก์แบบถอดได้ ” ( จะแสดงโดยไม่ระบุชื่อหากไฟล์ การ์ด SD กลายเป็นไดรฟ์ RAW ทันใดนั้น ).
- ดับเบิลคลิกที่การ์ดเพื่อเริ่มการสแกนและรออย่างอดทน
- เรียกดูไฟล์ที่พบและเลือกส่วนที่คุณต้องการ
- กด ' บันทึก ” เพื่อกู้คืนไปยังไดรฟ์อื่น
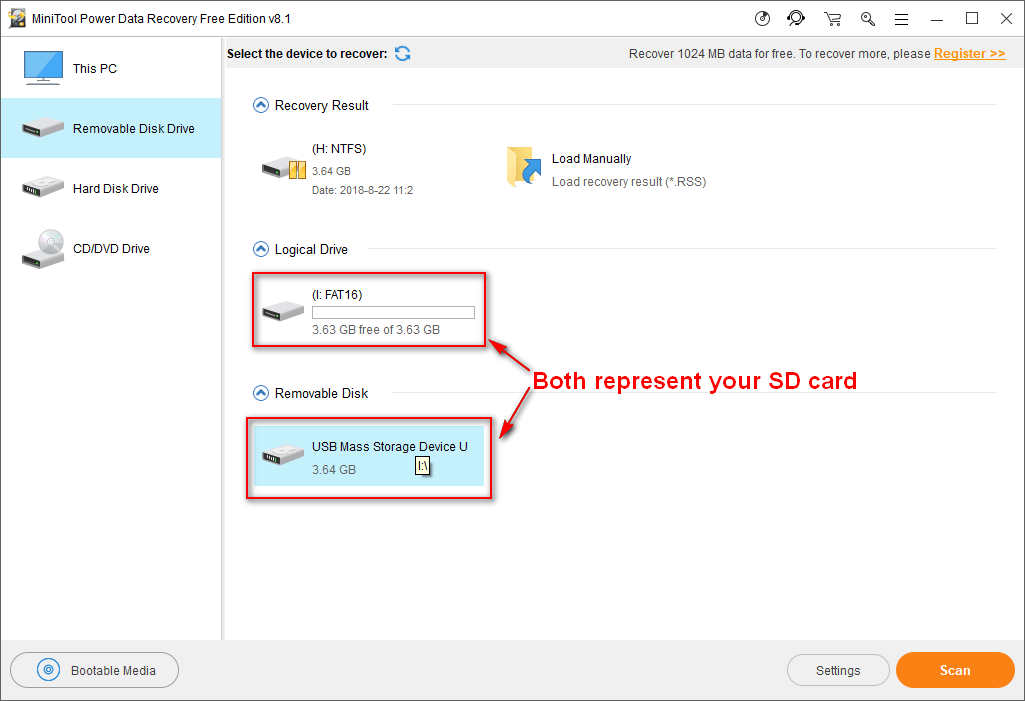
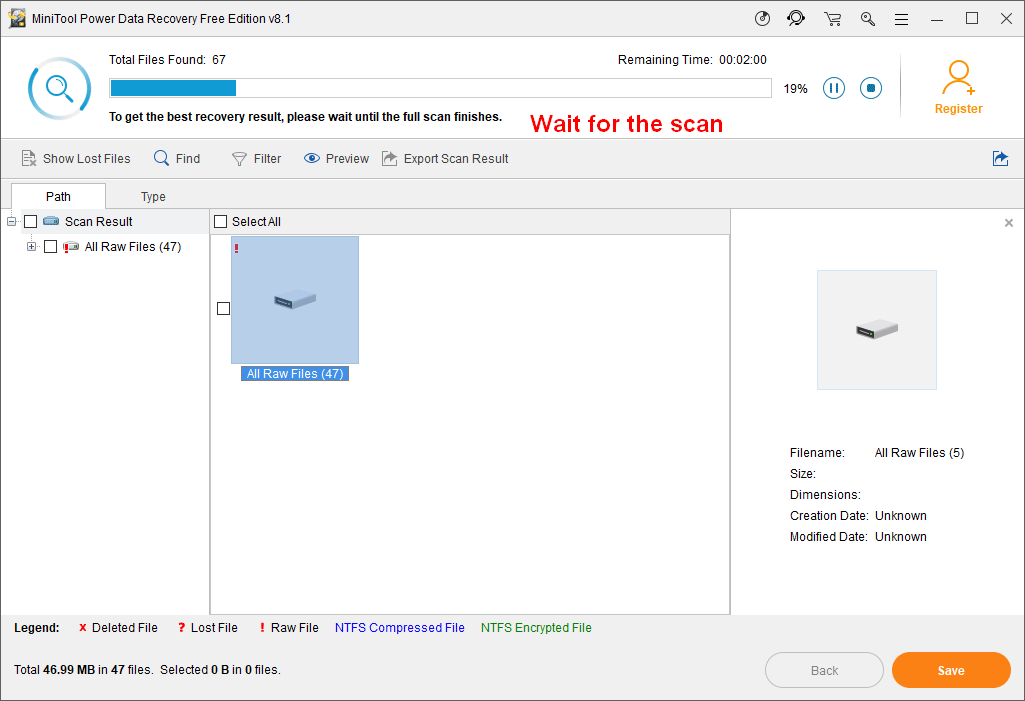








![วิธีบูตเข้าสู่ Last Known Good Configuration Windows 7/10 [MiniTool Tips]](https://gov-civil-setubal.pt/img/backup-tips/13/how-boot-into-last-known-good-configuration-windows-7-10.png)






![แก้ไขแล้ว! Windows ไม่สามารถโหลดไดรเวอร์อุปกรณ์สำหรับรหัสฮาร์ดแวร์นี้ 38 [MiniTool Tips]](https://gov-civil-setubal.pt/img/data-recovery-tips/95/fixed-windows-can-t-load-device-driver.png)


![วิธีแก้ไขไม่มีลำโพงหรือหูฟังเสียบผิดพลาด [MiniTool News]](https://gov-civil-setubal.pt/img/minitool-news-center/79/here-s-how-fix-no-speakers.png)
