7 วิธี - วิธีซ่อม Windows 10 โดยไม่ใช้ซีดี [MiniTool Tips]
7 Ways How Repair Windows 10 Without Cd
สรุป :
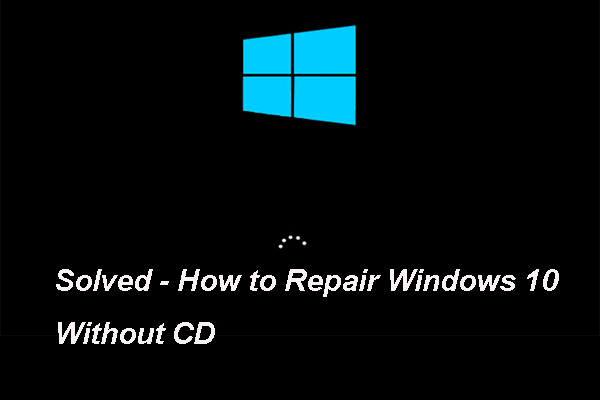
คุณจะซ่อมแซม Windows 10 ได้อย่างไรหากไม่มีแผ่นสำหรับซ่อมแซม Windows 10 หรือแผ่นซีดีซ่อมแซม วิธีซ่อมแซม Windows 10 โดยไม่มีซีดี โพสต์นี้จาก MiniTool จะแสดง 7 วิธีในการซ่อมแซม Windows 10 โดยไม่ใช้แผ่นดิสก์
การนำทางอย่างรวดเร็ว:
ความจำเป็นในการซ่อมแซม Windows 10
คอมพิวเตอร์ของคุณอาจไม่สามารถโหลดได้เนื่องจากการทำงานผิดพลาดหรือข้อผิดพลาดของระบบ ในสถานการณ์นี้คุณต้องซ่อมแซมอุปกรณ์ของคุณเพื่อให้กลับมาเป็นปกติ
โดยทั่วไปในการซ่อมแซม Windows 10 คุณอาจเลือกใช้ไดรฟ์กู้คืน Windows 10 เพื่อแก้ไขปัญหา
อย่างไรก็ตามหากคุณไม่มีแผ่นดิสก์หรือซีดีติดตั้ง Windows 10 อยู่ในมือคุณจะซ่อม Windows 10 ได้หรือไม่
แน่นอนคำตอบคือบวก คุณสามารถซ่อมแซม Windows 10 ได้โดยไม่ต้องใช้แผ่นดิสก์ ในส่วนต่อไปนี้เราจะสาธิตวิธีการซ่อมแซม Windows 10 โดยไม่มีซีดีด้วย 7 วิธี
ฉันจะซ่อมแซม Windows 10 ของฉันได้อย่างไร
- เปิดการซ่อมแซมการเริ่มต้น
- สแกน Windows เพื่อหาข้อผิดพลาด
- เรียกใช้คำสั่ง BootRec
- เรียกใช้ System Restore
- รีเซ็ตพีซีเครื่องนี้
- เรียกใช้ System Image Recovery
- ติดตั้ง Windows 10 ใหม่
7 วิธี: วิธีซ่อมแซม Windows 10 โดยไม่ใช้ซีดี
ในส่วนนี้เราจะแสดง 7 วิธีในการซ่อมแซม Windows โดยไม่ใช้ดิสก์ นอกจากนี้เมื่อคุณต้องการซ่อมแซม Windows 10 คอมพิวเตอร์แทบจะไม่สามารถโหลดได้ ดังนั้นก่อนดำเนินการแก้ไขปัญหาโปรด กู้คืนไฟล์จากคอมพิวเตอร์ที่ไม่สามารถบูตได้ เพื่อหลีกเลี่ยงการสูญหายของข้อมูลในกรณีที่ดำเนินการผิดพลาด
หลังจากกู้คืนข้อมูลได้เวลาซ่อมแซม Windows 10 โดยไม่ใช้แผ่นดิสก์
วิธีที่ 1. เปิดการซ่อมแซมการเริ่มต้น
เมื่อคอมพิวเตอร์ของคุณประสบปัญหาบางอย่างที่นำไปสู่ความล้มเหลวในการโหลดเช่น หน้าจอสีน้ำเงินแห่งความตาย , ข้อมูลการกำหนดค่าการบูตเสียหาย การตั้งค่าและอื่น ๆ คุณสามารถเลือกที่จะเปิดเครื่องมือในตัวของ Windows - การซ่อมแซมการเริ่มต้นเพื่อแก้ไขปัญหา
ตอนนี้เราจะแสดงวิธีซ่อมแซม Windows 10 โดยไม่ใช้ซีดี
บันทึก: หากคอมพิวเตอร์ของคุณสามารถบู๊ตได้ตามปกติคุณสามารถละเว้นขั้นตอนในการสร้างไดรฟ์ USB สำหรับการกู้คืนเข้าสู่ WinPE โดยตรงและทำตามขั้นตอนที่ 6 เพื่อดำเนินการต่อ1. ในการซ่อมแซม Windows 10 โดยไม่ใช้แผ่นดิสก์คุณต้องสร้างไดรฟ์ USB สำหรับการกู้คืนเพื่อบูตคอมพิวเตอร์หากไม่สามารถบูตได้
2. คลิก ที่นี่ ดาวน์โหลด เครื่องมือสร้างสื่อ เพื่อสร้างสื่อการติดตั้ง
3. หลังจากนั้นให้ใส่สื่อการติดตั้งลงในคอมพิวเตอร์ซึ่งจำเป็นต้องได้รับการซ่อมแซมและเปลี่ยนลำดับการบูตเพื่อบูตจากคอมพิวเตอร์

4. จากนั้นเลือกภาษาเวลาและวิธีการป้อนข้อมูลด้วยแป้นพิมพ์ จากนั้นคลิก ต่อไป ดำเนินการต่อไป.
5. จากนั้นคลิก ซ่อมคอมพิวเตอร์ของคุณ .
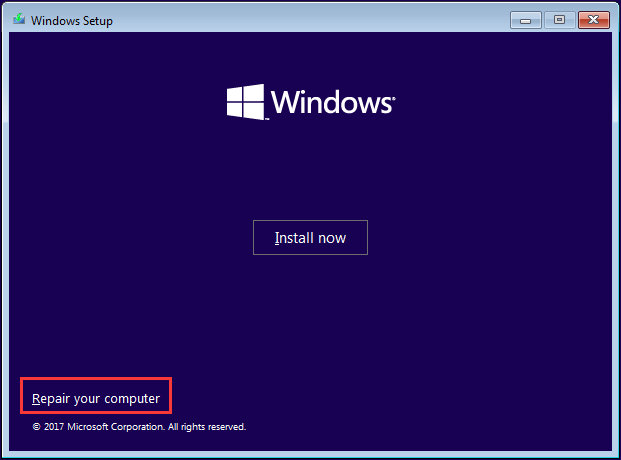
6. จากนั้นเลือก แก้ไขปัญหา > การซ่อมแซมการเริ่มต้น ดำเนินการต่อไป.
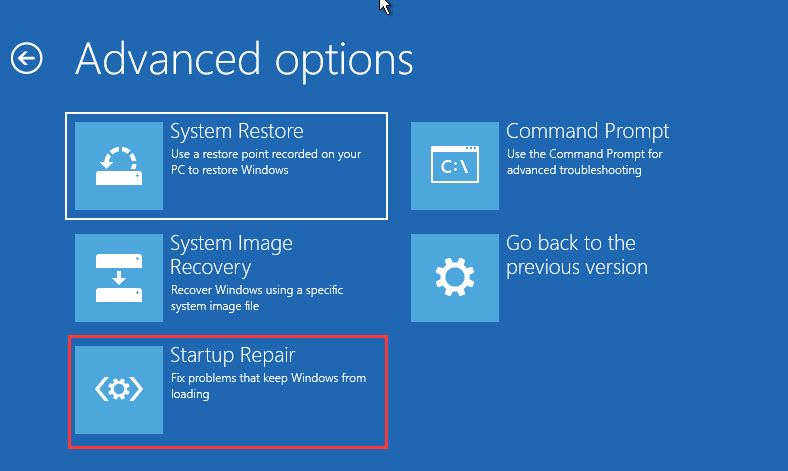
จากนั้นจะใช้เวลาสักครู่ในการซ่อมแซม Windows 10 หลังจากขั้นตอนทั้งหมดเสร็จสิ้นคุณสามารถตรวจสอบข้อผิดพลาดในคอมพิวเตอร์ของคุณได้
วิธีที่ 2. สแกน Windows 10 เพื่อหาข้อผิดพลาด
ในการซ่อมแซม Windows 10 โดยไม่ใช้แผ่นดิสก์คุณยังสามารถเลือกสแกน Windows 10 เพื่อหาข้อผิดพลาดได้ วิธีนี้สามารถซ่อมแซม Windows 10 ที่มีข้อผิดพลาดเช่นไฟล์ระบบเสียหาย
ตอนนี้เราจะแสดงวิธีซ่อมแซม Windows 10 โดยไม่ใช้ซีดี
- บูตคอมพิวเตอร์จากสื่อการติดตั้ง Windows สำหรับคำแนะนำการใช้งานโดยละเอียดคุณสามารถอ้างถึงส่วนข้างต้น
- จากนั้นเลือก แก้ไขปัญหา > พร้อมรับคำสั่ง .
- ในหน้าต่างบรรทัดคำสั่งพิมพ์คำสั่ง sfc / scannow และตี ป้อน ดำเนินการต่อไป.
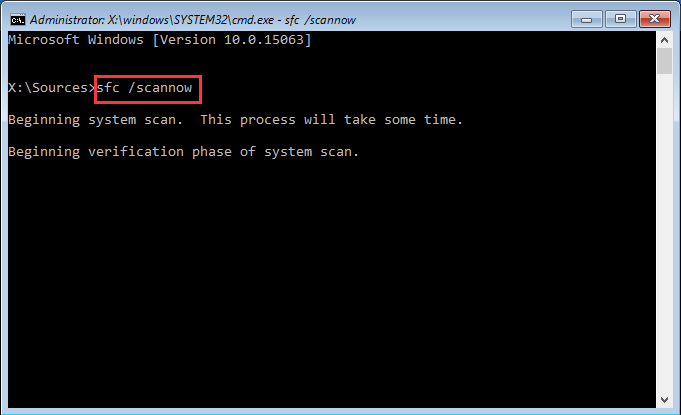
โปรดอย่าปิดหน้าต่างบรรทัดคำสั่งจนกว่าคุณจะเห็นข้อความ การตรวจสอบเสร็จสมบูรณ์ 100% .
หลังจากนั้นให้รีบูตเครื่องคอมพิวเตอร์และตรวจสอบว่าข้อผิดพลาดในคอมพิวเตอร์ของคุณถูกลบออกหรือไม่
บทความที่เกี่ยวข้อง: แก้ไขอย่างรวดเร็ว - SFC Scannow ไม่ทำงาน (เน้น 2 กรณี)
วิธีที่ 3. เรียกใช้คำสั่ง BootRec
หากคอมพิวเตอร์ของคุณไม่สามารถบู๊ตได้เนื่องจาก MBR เสียหายคุณสามารถเลือกที่จะ แก้ไข MBR เพื่อซ่อมแซม Windows 10 โดยไม่ใช้แผ่นดิสก์
ตอนนี้เราจะแสดงวิธีซ่อมแซม Windows 10 โดยไม่ใช้แผ่นดิสก์
1. บูตคอมพิวเตอร์จากสื่อการติดตั้ง Windows
2. จากนั้นเลือก แก้ไขปัญหา > พร้อมรับคำสั่ง .
3. ในหน้าต่างบรรทัดคำสั่งพิมพ์คำสั่งต่อไปนี้
bootrec / fixmbr
bootrec / fixboot
bootrec / scanos
bootrec / rebuildbcd
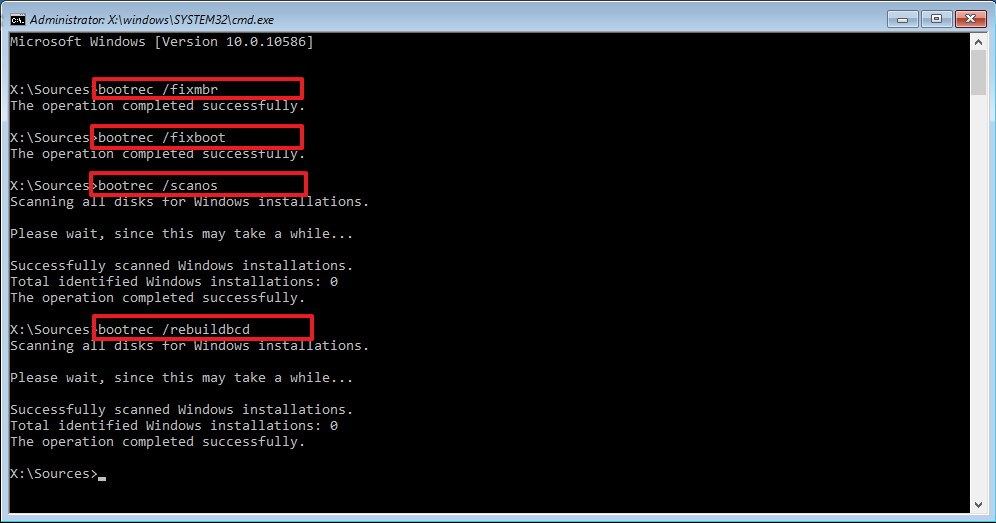
หลังจากขั้นตอนทั้งหมดเสร็จสิ้นให้รีบูตเครื่องคอมพิวเตอร์และตรวจสอบว่าคอมพิวเตอร์ของคุณสามารถบู๊ตได้ตามปกติหรือไม่
วิธีที่ 4. เรียกใช้ System Restore
คุณสามารถซ่อมแซม Windows 10 โดยไม่ใช้แผ่นดิสก์ได้ คุณสามารถลองเรียกใช้ System Restore ได้ แต่เงื่อนไขเบื้องต้นสำหรับวิธีนี้คือคุณได้สร้างไฟล์ จุดคืนค่า ก่อน. หากคุณไม่มีจุดคืนค่าคุณควรลองใช้วิธีแก้ไขปัญหาอื่น ๆ
ต่อไปนี้เป็นบทแนะนำโดยละเอียดเกี่ยวกับวิธีซ่อมแซม Windows 10 โดยไม่ใช้ซีดี
- บูตคอมพิวเตอร์ของคุณจากสื่อการติดตั้ง Windows
- จากนั้นเลือก แก้ไขปัญหา > ระบบการเรียกคืน .
- จากนั้นเลือกบัญชี Microsoft ของคุณและป้อนรหัสผ่าน
- จากนั้นคลิก ต่อไป .
- เลือกจุดคืนค่าหนึ่งจุดที่สร้างขึ้นก่อนหน้านี้ คุณสามารถเลือกได้ตามเวลาในการสร้างและคำอธิบาย จากนั้นคลิก ต่อไป .
- ในที่สุดให้ยืนยันการตั้งค่าจุดคืนค่าของคุณแล้วคลิก เสร็จสิ้น ดำเนินการต่อไป.
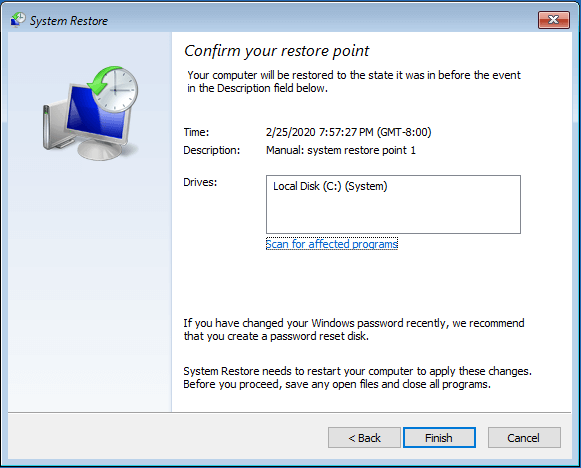
หลังจากกระบวนการกู้คืนระบบเสร็จสิ้นให้รีบูตเครื่องคอมพิวเตอร์และตรวจสอบว่าคอมพิวเตอร์ของคุณสามารถบู๊ตได้ตามปกติหรือไม่
วิธีที่ 5. รีเซ็ตพีซีเครื่องนี้
หากคอมพิวเตอร์ของคุณทำงานได้ไม่ดีคุณสามารถเลือกที่จะรีเซ็ตได้ซึ่งจะช่วยให้คุณสามารถนำคอมพิวเตอร์ของคุณกลับสู่สถานะที่คุณไม่มีซอฟต์แวร์ใด ๆ เพื่อแก้ไขปัญหาระบบปฏิบัติการ
ดังนั้นสำหรับวิธีซ่อมแซม Windows 10 โดยไม่ใช้ซีดีคุณสามารถลองรีเซ็ตพีซีเครื่องนี้
ตอนนี้นี่คือบทช่วยสอนเกี่ยวกับการซ่อมแซม Windows โดยไม่ใช้ดิสก์
- หากคอมพิวเตอร์ของคุณไม่สามารถโหลดได้ตามปกติคุณสามารถรีบูตคอมพิวเตอร์ได้หลายครั้งและวิธีนี้จะช่วยให้คุณสามารถเข้าสู่ WinPE ได้ หากคอมพิวเตอร์ของคุณสามารถโหลดได้ตามปกติคุณสามารถเข้าสู่ WinPE ผ่านการตั้งค่า
- จากนั้นเลือก แก้ไขปัญหา > รีเซ็ตพีซีเครื่องนี้ .
- จากนั้นคุณจะเห็นสองตัวเลือก: เก็บไฟล์ของฉัน และ ลบทุกอย่าง . อันแรกจะลบแอพและการตั้งค่า แต่เก็บไฟล์ส่วนตัวของคุณไว้ ส่วนหลังจะลบทุกอย่างในคอมพิวเตอร์ของคุณ จากนั้นคุณสามารถเลือกอย่างใดอย่างหนึ่งเพื่อดำเนินการต่อ
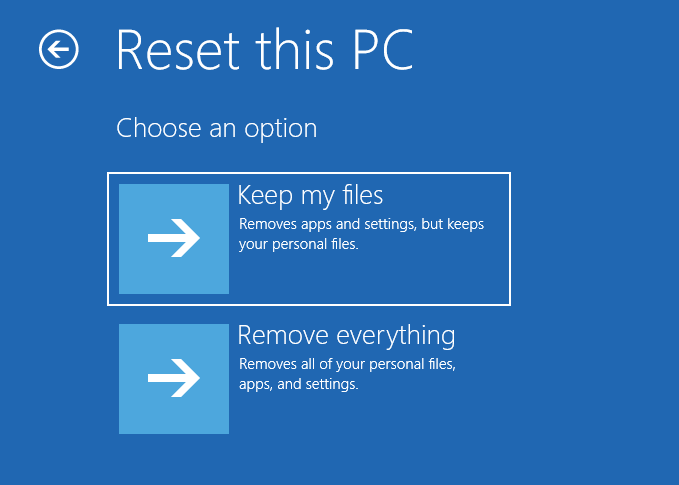
หลังจากนั้นคุณสามารถทำตามวิซาร์ดบนหน้าจอเพื่อรีเซ็ต Windows 10 เมื่อกระบวนการทั้งหมดเสร็จสิ้นคุณได้ซ่อมแซม Windows 10 โดยไม่มีซีดี รีบูตเครื่องคอมพิวเตอร์และตรวจสอบว่าข้อผิดพลาดในคอมพิวเตอร์ของคุณถูกลบออกหรือไม่
บทความที่เกี่ยวข้อง: ลบออกอย่างรวดเร็วมีปัญหาในการรีเซ็ตพีซีของคุณ - 2020
วิธีที่ 6. เรียกใช้ System Image Recovery
มีอีกวิธีหนึ่งในการซ่อมแซม Windows 10 โดยไม่ใช้แผ่นดิสก์ หากคุณเคยสร้างอิมเมจระบบมาก่อนคุณสามารถเลือกเรียกใช้การกู้คืนอิมเมจระบบซึ่งช่วยให้คุณสามารถกู้คืนคอมพิวเตอร์ของคุณเป็นวันที่ก่อนหน้านี้ได้
หากคุณเคยสร้างอิมเมจระบบมาก่อนด้วยเครื่องมือในตัวของ Windows - สำรองและกู้คืน (Windows 7) หรือซอฟต์แวร์สำรองข้อมูลของ บริษัท อื่นเช่น MiniTool ShadowMaker วิธีนี้สามารถใช้ได้สำหรับคุณ
ดังนั้นเราจะแสดงวิธีซ่อมแซม Windows 10 โดยไม่ใช้ซีดี
- บูตคอมพิวเตอร์ของคุณจากไดรฟ์กู้คืน
- จากนั้นเลือก แก้ไขปัญหา > ตัวเลือกขั้นสูง > การกู้คืนระบบภาพ .
- จากนั้นเลือกการสำรองข้อมูลอิมเมจระบบเพื่อดำเนินการต่อ
- ที่นี่คุณไม่จำเป็นต้องเลือกฟอร์แมตและแบ่งพาร์ติชั่นดิสก์ จากนั้นคลิก ต่อไป .
- ในหน้าต่างถัดไปคลิก เสร็จสิ้น .
- จากนั้นคุณจะได้รับข้อความเตือนซึ่งแจ้งให้คุณทราบว่าข้อมูลทั้งหมดในไดรฟ์ที่จะกู้คืนจะถูกแทนที่ด้วยข้อมูลในอิมเมจระบบ คุณต้องยืนยันข้อความและคลิก ใช่ ดำเนินการต่อไป.
หลังจากกระบวนการกู้คืนอิมเมจระบบเสร็จสิ้นคุณควรแก้ไขข้อผิดพลาดของระบบปฏิบัติการทั้งหมด รีบูตเครื่องคอมพิวเตอร์และตรวจสอบว่าคอมพิวเตอร์ของคุณสามารถบู๊ตได้ตามปกติหรือไม่
หากคุณสร้างอิมเมจระบบด้วย MiniTool ShadowMaker และต้องการทำการกู้คืนระบบคุณสามารถอ้างถึงโพสต์ ดำเนินการ System Image Recovery Windows 10 เพื่อ Quick Restore PC .
วิธีที่ 7. ติดตั้ง Windows 10 ใหม่
สุดท้าย แต่ไม่ท้ายสุดเพื่อแก้ไขข้อผิดพลาดของระบบปฏิบัติการทั้งหมดคุณสามารถเลือกที่จะติดตั้ง Windows 10 ใหม่ได้วิธีนี้จะช่วยให้คุณสามารถซ่อมแซม Windows 10 โดยไม่ต้องใช้ซีดีและแก้ไขข้อผิดพลาดของระบบทั้งหมดได้
แต่ก่อนที่จะติดตั้ง Windows 10 ใหม่โปรด สำรองไฟล์ อันดับแรกเนื่องจากการกระทำนี้จะลบข้อมูลทั้งหมดในฮาร์ดไดรฟ์ของระบบ
ตอนนี้เราจะแสดงวิธีซ่อมแซม Windows 10 โดยไม่ใช้แผ่นดิสก์
1. บูตคอมพิวเตอร์จากสื่อการติดตั้ง Windows
2. เลือกภาษาเวลาและการป้อนข้อมูลแป้นพิมพ์
3. คลิก ติดตั้งในขณะนี้ .
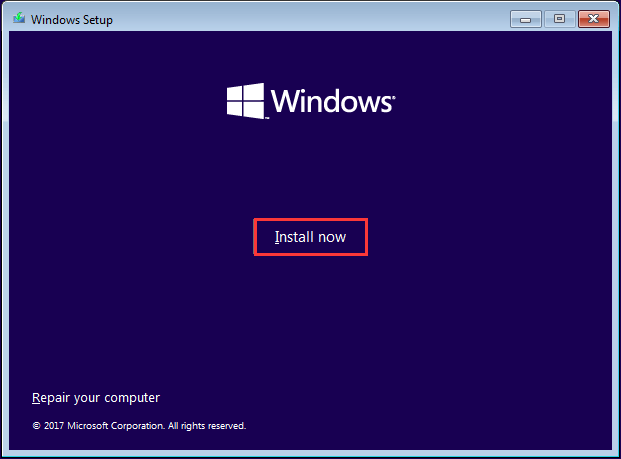
4. ป้อนใบอนุญาตเปิดใช้งาน คุณยังสามารถคลิก ฉันไม่มีรหัสผลิตภัณฑ์ แต่คุณต้องเปิดใช้งาน Windows ในภายหลัง จากนั้นคลิก ต่อไป .
5. เลือกระบบปฏิบัติการที่คุณต้องการติดตั้งแล้วคลิก ต่อไป .
6. ตรวจสอบตัวเลือก ฉันยอมรับเงื่อนไขสิทธิ์การใช้งาน .
7. เลือกประเภทการติดตั้ง คุณสามารถเลือก กำหนดเอง: ติดตั้ง Windows เท่านั้น (ขั้นสูง) .
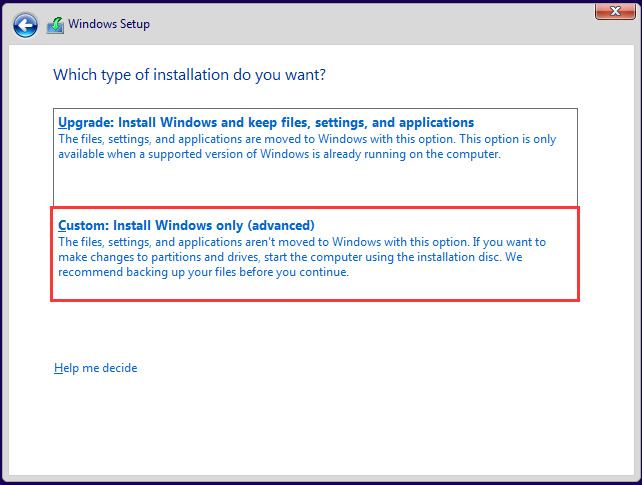
8. เลือกไดรฟ์ที่คุณต้องการติดตั้ง Windows แล้วคลิก ต่อไป ดำเนินการต่อไป.
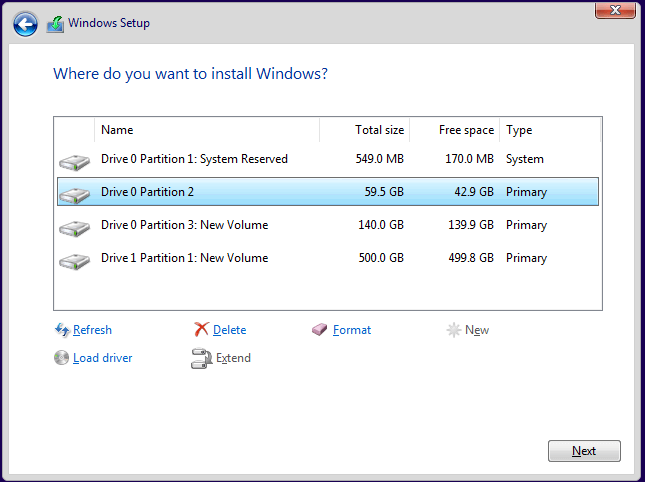
9. หลังจากนั้นทำตามวิซาร์ดบนหน้าจอเพื่อดำเนินการต่อ
เมื่อขั้นตอนทั้งหมดเสร็จสิ้นคุณได้แก้ไขข้อผิดพลาดของระบบปฏิบัติการทั้งหมดและซ่อมแซม Windows 10
สรุปโพสต์นี้ได้แนะนำ 7 วิธีในการซ่อมแซม Windows 10 โดยไม่ใช้ซีดี




![จะดาวน์โหลด Virtual Audio Cable บน Windows 11/10/8/7 ได้อย่างไร? [เคล็ดลับ MiniTool]](https://gov-civil-setubal.pt/img/news/39/how-to-download-virtual-audio-cable-on-windows-11/10/8/7-minitool-tips-1.png)
![Wacom Pen ไม่ทำงานใน Windows 10 หรือไม่ แก้ไขได้อย่างง่ายดายตอนนี้! [MiniTool News]](https://gov-civil-setubal.pt/img/minitool-news-center/33/is-wacom-pen-not-working-windows-10.jpg)
![หาก PS4 ของคุณยังคงนำแผ่นออกให้ลองใช้วิธีแก้ปัญหาเหล่านี้ [MiniTool News]](https://gov-civil-setubal.pt/img/minitool-news-center/23/if-your-ps4-keeps-ejecting-discs.jpg)
![7 วิธีในการเปิด Event Viewer Windows 10 | วิธีใช้ Event Viewer [MiniTool News]](https://gov-civil-setubal.pt/img/minitool-news-center/14/7-ways-open-event-viewer-windows-10-how-use-event-viewer.png)
![วิธีทำให้ Fortnite ทำงานได้ดีขึ้นบนพีซี 14 เคล็ดลับ [MiniTool Tips]](https://gov-civil-setubal.pt/img/backup-tips/32/how-make-fortnite-run-better-pc.png)

![3 วิธีในการตรวจสอบการใช้งานฮาร์ดไดรฟ์ (โปรแกรมใดกำลังใช้ไดรฟ์) [MiniTool News]](https://gov-civil-setubal.pt/img/minitool-news-center/16/3-ways-check-hard-drive-usage.jpg)






![CHKDSK ลบข้อมูลของคุณ? ตอนนี้กู้คืนได้สองวิธี [MiniTool Tips]](https://gov-civil-setubal.pt/img/data-recovery-tips/75/chkdsk-deletes-your-data.png)
![แสดงขนาดโฟลเดอร์ใน Windows 10 | แก้ไขขนาดโฟลเดอร์ไม่แสดง [MiniTool Tips]](https://gov-civil-setubal.pt/img/data-recovery-tips/20/show-folder-size-windows-10-fix-folder-size-not-showing.png)
