วิธีแก้ไขเมนู Start ของ ASUS ไม่ทำงานบน Windows 10 11
How To Fix Asus Start Menu Not Working On Windows 10 11
เมนู Start ของ Windows สะดวกมากจนสามารถเข้าถึงโปรแกรม โฟลเดอร์ และการตั้งค่าทั้งหมดบนคอมพิวเตอร์ของคุณ เป็นเรื่องน่าหงุดหงิดจริงๆ ที่เมนู ASUS Start ไม่ทำงาน ไม่ต้องกังวล! ทุกปัญหามีทางแก้ไข! คุณสามารถรับข้อมูลที่เป็นประโยชน์ในโพสต์นี้ได้จาก โซลูชั่นมินิทูล -เมนูเริ่มของ ASUS ไม่ทำงาน
เมนู Start เป็นส่วนสำคัญใน Windows 10/11 ช่วยให้คุณเข้าถึงโปรแกรมและไฟล์ต่างๆ บนคอมพิวเตอร์ของคุณได้อย่างง่ายดาย จะทำอย่างไรถ้าคุณพบว่าเมนูเริ่มของแล็ปท็อป ASUS ไม่ทำงาน? ใจเย็นๆ นะ! คุณไม่ได้โดดเดี่ยว. ในย่อหน้าต่อไปนี้ เราจะแสดงรายการวิธีแก้ปัญหาที่มีประสิทธิภาพ 5 ข้อพร้อมคำแนะนำโดยละเอียด โดยไม่ต้องกังวลใจอีกต่อไป มาเริ่มกันเลย!
ก่อนที่จะดำเนินการมาตรการเพิ่มเติม จำเป็นต้องสำรองไฟล์สำคัญในคอมพิวเตอร์ของคุณเพื่อเป็นการป้องกันไว้ก่อน ด้วยการสำรองข้อมูลในมือ คุณสามารถกู้คืนข้อมูลของคุณได้อย่างง่ายดายเมื่อเผชิญกับการสูญหายของข้อมูลโดยไม่คาดคิดหรือ ระบบล่ม - เมื่อพูดถึงการสำรองข้อมูล MiniTool ShadowMaker ก็น่าเชื่อถือ
ฟรีนี้ ซอฟต์แวร์สำรองข้อมูลพีซี ทุ่มเทเพื่อให้การปกป้องข้อมูลและการกู้คืนความเสียหายบนเครื่อง Windows รองรับการสำรองข้อมูลรายการต่างๆ เช่น ไฟล์ โฟลเดอร์ ระบบ พาร์ติชั่น และแม้กระทั่งทั้งดิสก์ด้วยการคลิกเพียงไม่กี่ครั้ง ทดลองใช้ฟรีและทดลองใช้ทันที!
ทดลองใช้ MiniTool ShadowMaker คลิกเพื่อดาวน์โหลด 100% สะอาดและปลอดภัย
วิธีแก้ไขเมนู Start ของ ASUS ไม่ทำงานบน Windows 10/11
แก้ไข 1: รีสตาร์ท Windows Explorer
เมนูเริ่มต้นของ ASUS ไม่ทำงานอาจเกิดขึ้นเมื่อ explorer.exe โหลดทาสก์บาร์ไม่ถูกต้อง ดังนั้นจึงเป็นความคิดที่ดีที่จะรีสตาร์ท Windows Explorer โดยทำดังนี้:
ขั้นตอนที่ 1 กด ทุกอย่าง - Ctrl - ของ จากนั้นเลือก ผู้จัดการงาน -
ขั้นตอนที่ 2.ในการ กระบวนการ ส่วนค้นหา วินโดวส์เอ็กซ์พลอเรอร์ ให้คลิกขวาที่มันแล้วเลือก งานสิ้นสุด -
ขั้นตอนที่ 3 คลิกที่ ไฟล์ ที่มุมซ้ายบนแล้วเลือก รันงานใหม่ -
ขั้นตอนที่ 4 พิมพ์ explorer.exe และตี ตกลง เพื่อเริ่มต้นใหม่ วินโดวส์เอ็กซ์พลอเรอร์ -
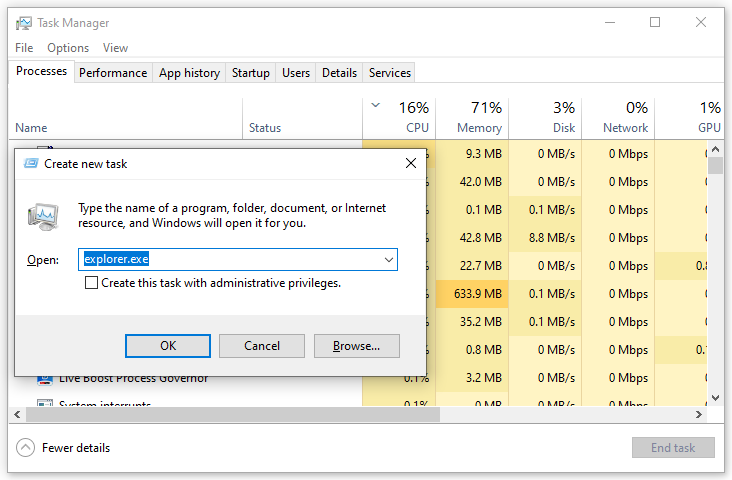
แก้ไข 2: ซ่อมแซมไฟล์ระบบที่เสียหาย
ในบางครั้ง ไฟล์ระบบบางไฟล์อาจเสียหายโดยที่คุณไม่รู้ ซึ่งนำไปสู่ปัญหาที่คาดไม่ถึง เช่น เมนูเริ่มของ ASUS ไม่ทำงาน โชคดีที่คุณสามารถซ่อมแซมไฟล์ระบบที่เสียหายเหล่านี้ได้หลังจากดำเนินการแล้ว เอสเอฟซี และ ดิสม์ สแกนตามลำดับ ต่อไปนี้เป็นวิธีดำเนินการ:
ขั้นตอนที่ 1 เปิด ผู้จัดการงาน อีกครั้ง.
ขั้นตอนที่ 2 ตี ไฟล์ ที่มุมซ้ายบน > กด รันงานใหม่ > ประเภท พาวเวอร์เชลล์ > ตรวจสอบ สร้างงานนี้ด้วยสิทธิ์ผู้ดูแลระบบ -
ขั้นตอนที่ 3 ในหน้าต่างคำสั่ง ให้พิมพ์ sfc /scannow.sfc และตี เข้า -
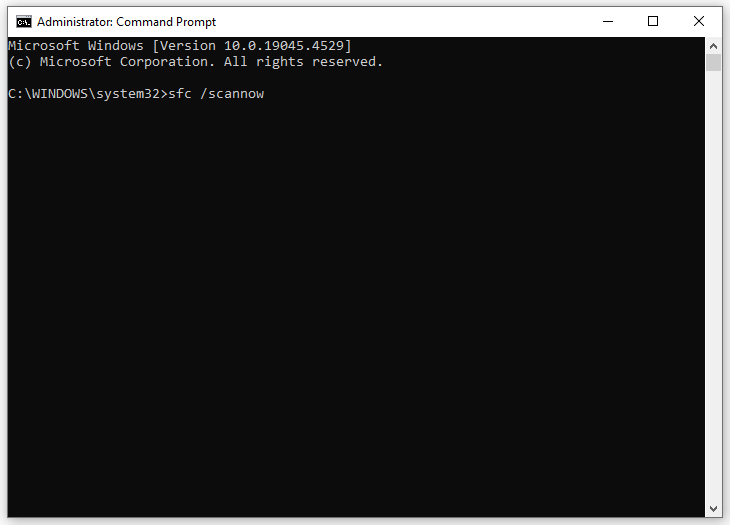
ขั้นตอนที่ 4 หากเมนูเริ่มของ ASUS ไม่ทำงานยังคงปรากฏอยู่ ให้รันคำสั่งต่อไปนี้ในการยกระดับ พร้อมรับคำสั่ง และอย่าลืมกด เข้า -
DISM / ออนไลน์ / Cleanup-Image / RestoreHealth
แก้ไข 3: ลงทะเบียนแอพ Windows Inbuilt อีกครั้ง
เพื่อแก้ไขปัญหาปุ่มสตาร์ทของ ASUS ไม่ทำงาน คุณยังสามารถลงทะเบียนแอป Windows ในตัวใน Windows PowerShell อีกครั้งได้ ทำตามคำแนะนำเหล่านี้:
ขั้นตอนที่ 1 วิ่ง พาวเวอร์เชลล์ ที่มีสิทธิทางปกครองใน ผู้จัดการงาน -
ขั้นตอนที่ 3 ในหน้าต่างคำสั่ง ให้พิมพ์คำสั่งต่อไปนี้แล้วกด เข้า -
รับ AppXPackage - ผู้ใช้ทั้งหมด | แต่ละ {Add-AppxPackage -DisableDevelopmentMode - ลงทะเบียน “$($_.InstallLocation)AppXManifest.xml”}
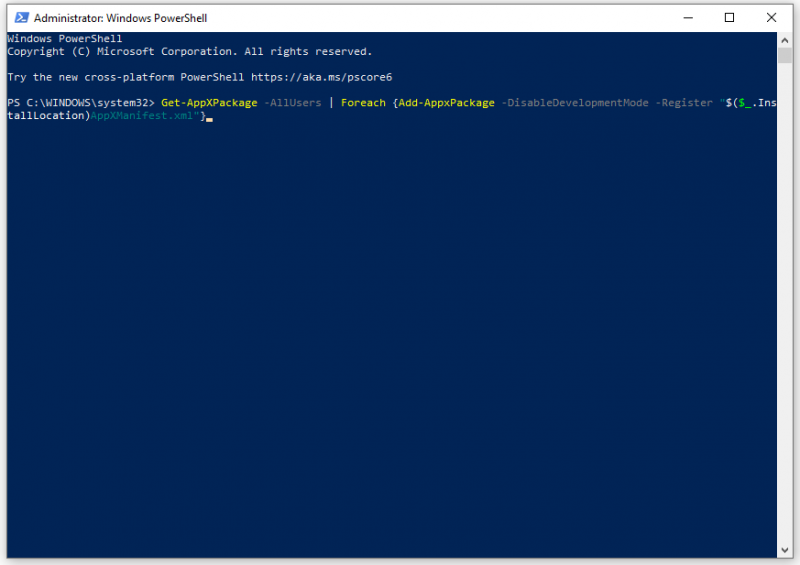
แก้ไข 4: อัปเดต Windows
Microsoft ออกแพตช์รักษาความปลอดภัย คุณลักษณะใหม่ และการปรับปรุง Windows พร้อมการอัปเดตเป็นประจำ การอัปเดตเหล่านี้สามารถแก้ไขข้อบกพร่องที่ทราบและปัญหาส่วนใหญ่ในระบบของคุณ รวมถึงเมนูเริ่มของ ASUS ไม่ทำงาน ต่อไปนี้เป็นวิธีดำเนินการ:
ขั้นตอนที่ 1 เปิด การตั้งค่าวินโดวส์ และไปที่ อัปเดตและความปลอดภัย -
ขั้นตอนที่ 2.ในการ วินโดวส์อัพเดต แท็บให้คลิกที่ ตรวจสอบสำหรับการอัพเดต จากนั้นมันจะค้นหาการอัปเดตที่มีอยู่สำหรับคุณ
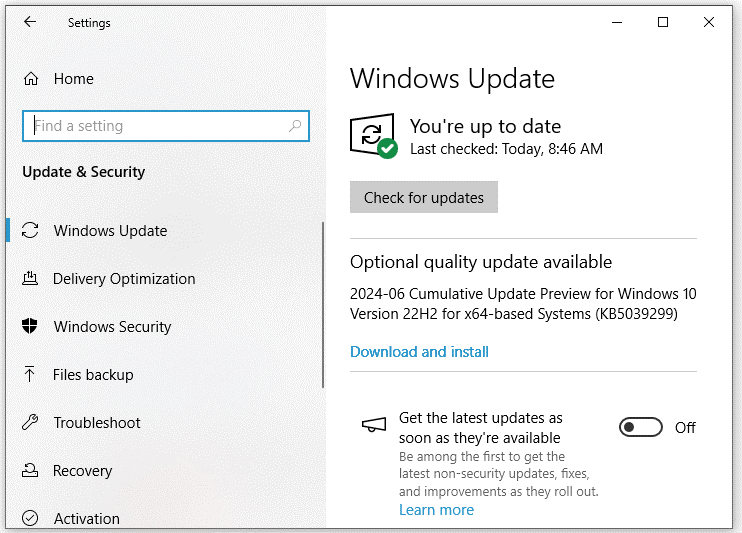
แก้ไข 5: ออกจากระบบบัญชีผู้ใช้ของคุณ
อีกวิธีหนึ่งในการแก้ไขเมนูเริ่มของ ASUS ที่ไม่ตอบสนองคือการออกจากระบบบัญชีผู้ใช้ของคุณแล้วลงชื่อเข้าใช้อีกครั้ง ต่อไปนี้เป็นวิธีดำเนินการ:
ขั้นตอนที่ 1 กด ชนะ - เอ็กซ์ เพื่อเปิดเมนูด่วน
ขั้นตอนที่ 2 เลือก ปิดหรือออกจากระบบ และเลือก ออกจากระบบ -
ขั้นตอนที่ 3 หลังจากนั้นครู่หนึ่ง ให้ลงชื่อกลับเข้าสู่บัญชีผู้ใช้ของคุณอีกครั้ง
คำสุดท้าย
นั่นคือทั้งหมดที่คุณสามารถทำได้เพื่อแก้ปัญหาเมนูเริ่มของ ASUS ไม่ทำงาน หวังว่าหนึ่งในวิธีแก้ปัญหาข้างต้นจะช่วยให้คุณพ้นจากปัญหาได้ สิ่งสำคัญที่สุดคืออย่าลืมใช้ MiniTool ShadowMaker เพื่อสำรองข้อมูลอันมีค่าบนคอมพิวเตอร์ของคุณ ขอให้เป็นวันที่ดี!



![วิธีแก้ไขข้อผิดพลาด PS4 NP-36006-5 นี่คือ 5 วิธี [MiniTool News]](https://gov-civil-setubal.pt/img/minitool-news-center/37/how-fix-ps4-error-np-36006-5.jpg)
![วิธีแก้ไขปัญหา“ Twitch Black Screen” บน Google Chrome [MiniTool News]](https://gov-civil-setubal.pt/img/minitool-news-center/86/how-fix-twitch-black-screen-issue-google-chrome.jpg)

![วิธีการกู้คืนข้อมูลจากฮาร์ดไดรฟ์ที่ฟอร์แมต (2020) - คำแนะนำ [เคล็ดลับ MiniTool]](https://gov-civil-setubal.pt/img/blog/35/c-mo-recuperar-datos-disco-duro-formateado-gu.png)

![แก้ไขแล้ว - Bcmwl63a.sys Blue Screen of Death Windows 10 [MiniTool News]](https://gov-civil-setubal.pt/img/minitool-news-center/89/solved-bcmwl63a-sys-blue-screen-death-windows-10.png)
![วิธีแก้ไขข้อผิดพลาดหน่วยความจำ 13-71 ใน Call of Duty Warzone/Warfare? [MiniTool Tips]](https://gov-civil-setubal.pt/img/news/0B/how-to-fix-memory-error-13-71-in-call-of-duty-warzone/warfare-minitool-tips-1.png)
![[คำแนะนำอย่างง่าย] การแก้ไข 5 อันดับแรกสำหรับการติดตั้ง Windows ช้า](https://gov-civil-setubal.pt/img/news/2E/easy-guide-top-5-fixes-to-windows-installation-slow-1.png)
![5 วิธีแก้ปัญหาการแชทด้วยเสียงบน Steam ไม่ทำงาน [อัปเดต 2021] [MiniTool News]](https://gov-civil-setubal.pt/img/minitool-news-center/89/5-solutions-steam-voice-chat-not-working.png)
![[แก้ไขแล้ว] วิธีฟื้น Windows 10 ด้วย Recovery Drive | แก้ไขง่าย ๆ [MiniTool Tips]](https://gov-civil-setubal.pt/img/data-recovery-tips/76/how-revive-windows-10-with-recovery-drive-easy-fix.png)
![6 วิธีในการแก้ไข Nvidia GeForce Experience Error Code 0x0001 [MiniTool News]](https://gov-civil-setubal.pt/img/minitool-news-center/14/6-methods-fix-nvidia-geforce-experience-error-code-0x0001.png)

![Wild Hearts FPS ต่ำ & กระตุก & Lag บน Windows 10 11? [ที่ตายตัว]](https://gov-civil-setubal.pt/img/news/DE/wild-hearts-low-fps-stuttering-lag-on-windows-10-11-fixed-1.jpg)
![ต้องใช้พื้นที่จัดเก็บเท่าใดสำหรับฐานข้อมูลไดนามิกดิสก์ [เคล็ดลับ MiniTool]](https://gov-civil-setubal.pt/img/disk-partition-tips/77/how-much-storage-is-required.jpg)


![แนวทางแก้ไข Malwarebytes ไม่สามารถเชื่อมต่อบริการได้ [MiniTool Tips]](https://gov-civil-setubal.pt/img/backup-tips/56/solutions-fix-malwarebytes-unable-connect-service.jpg)