ตรวจสอบความถูกต้องของไฟล์ ISO ของ Windows ด้วย PowerShell บน Windows
Verify Windows Iso File Authenticity With Powershell On Windows
หากคุณดาวน์โหลดไฟล์ Windows ISO คุณจะตรวจสอบและตรวจสอบความถูกต้องของไฟล์ Windows ISO ได้อย่างไรเพื่อให้มั่นใจในความปลอดภัยและความถูกต้อง คุณสามารถเรียนรู้วิธีง่ายๆ ในการตรวจสอบไฟล์ Windows ISO ได้จากสิ่งนี้ มินิทูล โพสต์.หากคุณต้องการสร้างสื่อการติดตั้งที่สามารถบู๊ตได้เพื่อติดตั้งระบบปฏิบัติการ Windows คุณสามารถดาวน์โหลดไฟล์ ISO เพื่อให้การดำเนินการสำเร็จได้ อย่างไรก็ตาม คุณจะรู้ได้อย่างไรว่าไฟล์ ISO มีการเปลี่ยนแปลงหรือถูกดัดแปลง? โพสต์นี้จะแนะนำให้คุณตรวจสอบความถูกต้องของไฟล์ Windows ISO ด้วยแฮชของไฟล์
ไฟล์แฮชคืออะไร
แฮชไฟล์ เป็นสตริงการเข้ารหัสอักขระที่มีขนาดคงที่ สตริงตัวเลขนี้สร้างขึ้นโดยการเรียกใช้ไฟล์เฉพาะผ่านอัลกอริธึมทางคณิตศาสตร์ แฮชของไฟล์ไม่ซ้ำกันและชัดเจนสำหรับไฟล์เดียว
การเปลี่ยนแปลงใดๆ ในไฟล์จะเปลี่ยนแฮชของไฟล์สุดท้าย ดังนั้น คุณสามารถเปรียบเทียบแฮชผลลัพธ์กับแฮชของไฟล์ต้นฉบับได้ เพื่อตรวจสอบว่าไฟล์มีการเปลี่ยนแปลงหรือถูกแก้ไขหรือไม่ นอกจากนี้ แฮชของไฟล์ยังใช้เพื่อติดตามการเปลี่ยนแปลงของไฟล์ ระบุไฟล์บางไฟล์ และตรวจจับและลบไฟล์ที่ซ้ำกัน
วิธีตรวจสอบอิมเมจ ISO บน Windows
คุณจะตรวจสอบแฮชไฟล์ของไฟล์ Windows ISO ของคุณบน Windows ได้อย่างไร Windows PowerShell เป็นเครื่องมือง่ายๆ สำหรับคุณในการตรวจสอบแฮชไฟล์ Windows ISO คุณสามารถทำตามขั้นตอนถัดไปเพื่อตรวจสอบความถูกต้องของไฟล์ Windows ISO
ขั้นตอนที่ 1: คลิกขวาที่ไฟล์ หน้าต่าง ไอคอนแล้วเลือก วินโดว์ PowerShell จากเมนู WinX
ขั้นตอนที่ 2: Windows PowerShell จะเปิดใน C:\Users\ชื่อผู้ใช้ตามค่าเริ่มต้น หากไฟล์ ISO ของคุณถูกบันทึกในตำแหน่งอื่น คุณจะต้องพิมพ์ ซีดี [ไดเรกทอรี] และตี เข้า - ตัวอย่างเช่น ฉันบันทึกไฟล์ Windows ISO ลงในโฟลเดอร์ระบบบนไดรฟ์ D ดังนั้นฉันจึงต้องพิมพ์คำสั่ง ซีดี ดี:\ และ ระบบซีดี เพื่อเข้าถึงโฟลเดอร์เป้าหมาย
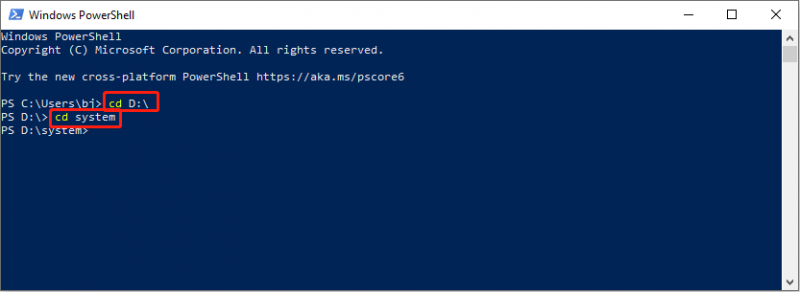
ขั้นตอนที่ 3: พิมพ์ รับ filehash .\[ชื่อไฟล์] และตี เข้า เพื่อดำเนินการบรรทัดคำสั่ง คุณควรเปลี่ยนชื่อไฟล์เป็นชื่อจริงของไฟล์ ISO ของคุณ
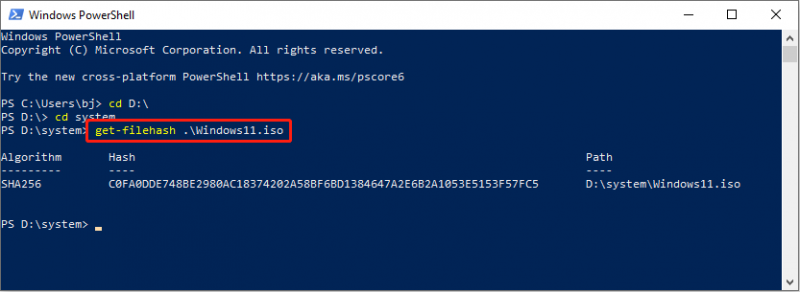
หลังจากรันบรรทัดคำสั่งนี้ คุณจะได้รับเอาต์พุตแฮช SHA256 บนหน้าจอ หากต้องการตรวจสอบความถูกต้องของไฟล์ Windows ISO ให้เปรียบเทียบเอาต์พุตแฮชกับรายการค่าแฮชที่ Microsoft ให้ไว้
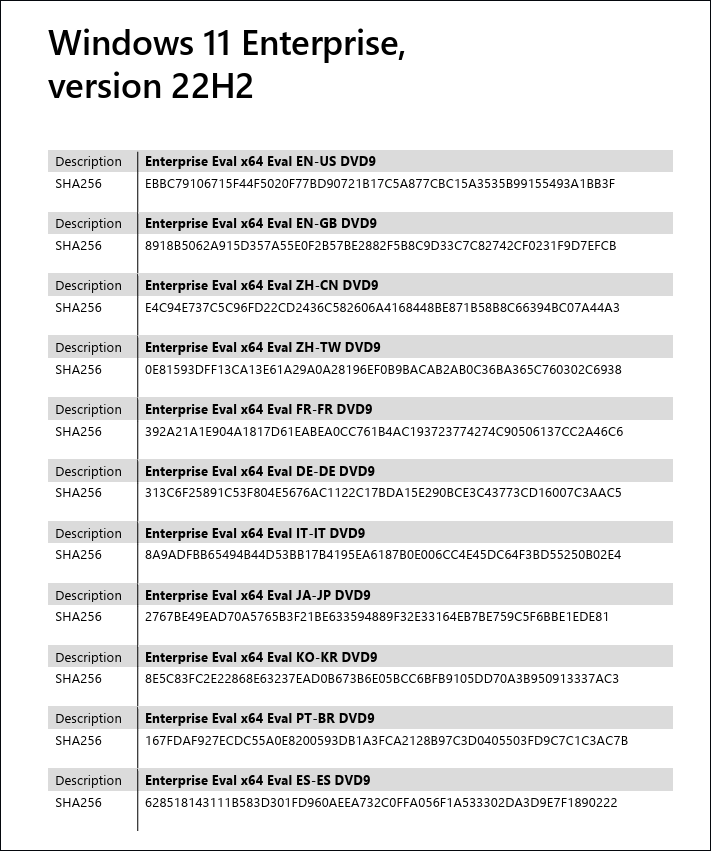
นี่คือวิธีการตรวจสอบไฟล์ ISO ของ Windows 11 ด้วย PowerShell คุณสามารถใช้วิธีนี้ตรวจสอบไฟล์ ISO ของ Windows 10 ได้เช่นกัน
ดาวน์โหลดและกู้คืนไฟล์ Windows ISO
ดาวน์โหลดไฟล์ ISO
หากต้องการดาวน์โหลดไฟล์ Windows ISO คุณสามารถไปที่ไฟล์ หน้าดาวน์โหลดไมโครซอฟต์ และเลื่อนลงเพื่อค้นหาส่วนดาวน์โหลด Windows 11 Disk Image (ISO)
จากนั้นเลือก Windows 11 (ISO หลายรุ่น) และตี ดาวน์โหลด - คุณต้องเลือกภาษาที่ต้องการแล้วคลิก ยืนยัน -
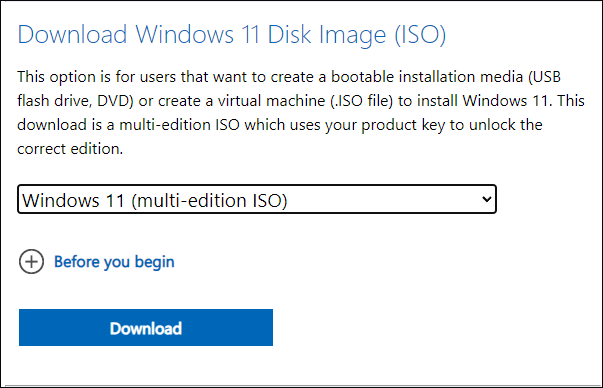
หลังจากตรวจสอบแล้วให้คลิก ดาวน์โหลดแบบ 64 บิต เพื่อดาวน์โหลดไฟล์ ISO
กู้คืนไฟล์ ISO ที่หายไป
หากไฟล์ ISO ของคุณสูญหายจากคอมพิวเตอร์เนื่องจากการลบโดยไม่ตั้งใจหรือด้วยสาเหตุอื่น แทนที่จะดาวน์โหลดซ้ำ คุณสามารถกู้คืนไฟล์ได้หลายวิธี
วิธีที่ตรงประเด็นที่สุดคือการกู้คืนจากถังรีไซเคิลบนคอมพิวเตอร์ของคุณ หากคุณไม่พบมันในถังรีไซเคิล ซอฟต์แวร์กู้คืนข้อมูลระดับมืออาชีพอาจเป็นทางเลือกแรกของคุณ ซอฟต์แวร์กู้คืนไฟล์ เช่นเดียวกับ MiniTool Power Data Recovery ที่สามารถกู้คืนไฟล์ในสถานการณ์ต่างๆ ได้อย่างปลอดภัย
MiniTool Power Data Recovery ช่วยให้คุณสามารถสแกนอุปกรณ์ทั้งหมด พาร์ติชั่นเฉพาะ หรือโฟลเดอร์บางโฟลเดอร์ได้ คุณยังสามารถระบุตำแหน่งไฟล์เป้าหมายได้อย่างรวดเร็วด้วยคุณสมบัติหลายอย่าง เช่น การค้นหา ตัวกรอง และประเภท คุณสามารถได้รับ MiniTool Power Data Recovery ฟรี เพื่อสแกนและกู้คืนไฟล์สูงสุด 1GB ฟรี
MiniTool Power Data Recovery ฟรี คลิกเพื่อดาวน์โหลด 100% สะอาดและปลอดภัย
คุณสามารถอ่านโพสต์นี้เพื่อเรียนรู้ขั้นตอนโดยละเอียดในการกู้คืนไฟล์ ISO:
คำสุดท้าย
นี่คือทั้งหมดที่เกี่ยวกับวิธีการทราบว่าไฟล์ Windows ISO เป็นของแท้หรือไม่ นอกจากนี้ โพสต์นี้จะอธิบายวิธีการดาวน์โหลดและกู้คืนไฟล์ ISO หวังว่าคุณจะได้รับข้อมูลที่เป็นประโยชน์จากโพสต์นี้

![4 แนวทางแก้ไขปัญหาไม่พบ RGSS102e.DLL [MiniTool News]](https://gov-civil-setubal.pt/img/minitool-news-center/96/4-solutions-fix-rgss102e.png)
![แก้ไข: กระบวนการโฮสต์สำหรับการตั้งค่าการซิงโครไนซ์ด้วยการใช้งาน CPU สูง [MiniTool News]](https://gov-civil-setubal.pt/img/minitool-news-center/08/fix-host-process-setting-synchronization-with-high-cpu-usage.png)
![จะโยกย้าย Dual Boot OS ไปยัง SSD ได้อย่างไร [คำแนะนำทีละขั้นตอน]](https://gov-civil-setubal.pt/img/partition-disk/9F/how-to-migrate-dual-boot-os-to-ssd-step-by-step-guide-1.jpg)

![วิธีเข้าสู่ Lenovo Boot Menu & วิธีบูตคอมพิวเตอร์ Lenovo [MiniTool Tips]](https://gov-civil-setubal.pt/img/disk-partition-tips/33/how-enter-lenovo-boot-menu-how-boot-lenovo-computer.jpg)
![วิธีแก้ปัญหา 8 อันดับแรกสำหรับเธรดข้อผิดพลาดที่ติดอยู่ในไดรเวอร์อุปกรณ์ [MiniTool News]](https://gov-civil-setubal.pt/img/minitool-news-center/28/top-8-solutions-error-thread-stuck-device-driver.png)
![วิธีคัดลอกและวางบน Mac: เคล็ดลับและเคล็ดลับที่เป็นประโยชน์ [เคล็ดลับ MiniTool]](https://gov-civil-setubal.pt/img/data-recovery-tips/34/how-copy-paste-mac.png)






![Windows ไม่สามารถติดตั้งไฟล์ที่จำเป็น: รหัสข้อผิดพลาดและการแก้ไข [MiniTool News]](https://gov-civil-setubal.pt/img/minitool-news-center/95/windows-cannot-install-required-files.jpg)




