พบข้อผิดพลาด Kernel Power 41 บน Windows 10? นี่คือวิธีการ! [เคล็ดลับ MiniTool]
Meet Kernel Power 41 Error Windows 10
สรุป :
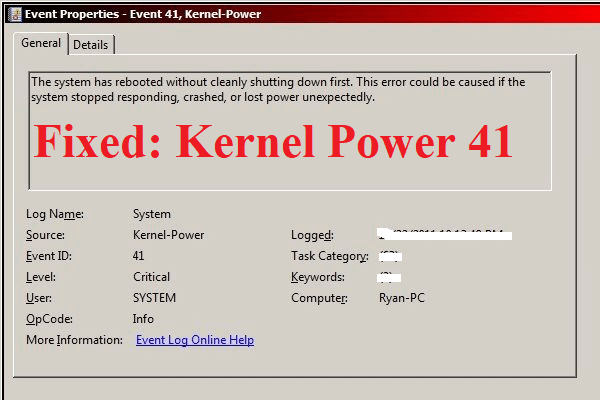
คุณจะทำอย่างไรหากคุณพบข้อผิดพลาด kernel power 41 บนคอมพิวเตอร์ Windows หากคุณไม่ทราบโพสต์นี้จาก MiniTool คือสิ่งที่คุณต้องการ คุณสามารถค้นหา 6 วิธีที่มีประโยชน์และมีประสิทธิภาพในการแก้ปัญหาได้ที่นี่
การนำทางอย่างรวดเร็ว:
บทนำเกี่ยวกับข้อผิดพลาด Kernel Power 41
หากพีซีของคุณปิดโดยไม่คาดคิดเช่นพลังงานหมดหรือพีซีของคุณรีบูตโดยไม่คาดคิดคุณอาจพบเหตุการณ์การเปิดเครื่องของเคอร์เนลรหัส 41 ข้อผิดพลาดที่สำคัญเกี่ยวกับพลังงานเคอร์เนลเป็นข้อผิดพลาดที่สำคัญที่คุณไม่ควรเพิกเฉยเพราะจะทำให้ Windows ไม่เสถียร
เมื่อคุณพบข้อผิดพลาด kernel power 41 คุณจะเห็นข้อความแสดงข้อผิดพลาดที่ระบุว่า“ ระบบได้ทำการรีบูตโดยไม่ต้องปิดเครื่องก่อน ข้อผิดพลาดนี้อาจเกิดขึ้นหากระบบหยุดตอบสนองขัดข้องหรือสูญเสียพลังงานโดยไม่คาดคิด”
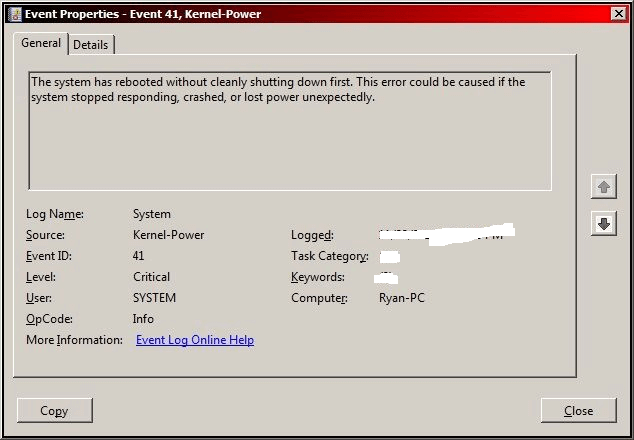
และข้อผิดพลาดของเคอร์เนลพาวเวอร์ 41 มักเกิดจากแหล่งจ่ายไฟที่ใช้พลังงานต่ำหรือล้มเหลว แต่มีสาเหตุอื่น ๆ เช่นไดรเวอร์ที่ล้าสมัย บางครั้งข้อผิดพลาด kernel power 41 มักทำให้เกิด BSOD ตามด้วยรหัสข้อผิดพลาด 0x8000400000000002
วิธีแก้ไขข้อผิดพลาด Kernel Power 41
หลังจากได้รับข้อมูลพื้นฐานเกี่ยวกับข้อผิดพลาด kernel power 41 แล้วส่วนนี้จะแสดงวิธีแก้ไขข้อผิดพลาด kernel power 41
วิธีที่ 1: เปลี่ยนตัวเลือกการใช้พลังงาน
ด้านบนสุดของรายการคือการเปลี่ยนตัวเลือกการใช้พลังงานเพื่อแก้ไขข้อผิดพลาดรหัสเหตุการณ์ที่ใช้พลังงานเคอร์เนล 41 Windows 10 Power Options มีหน้าที่จัดการวิธีที่คอมพิวเตอร์ของคุณใช้พลังงาน แต่การตั้งค่าบางอย่างอาจทำให้เกิดข้อผิดพลาด kernel power 41
จากนั้นการเปลี่ยนตัวเลือกการใช้พลังงานจะช่วยให้คุณกำจัดข้อผิดพลาด kernel power 41 ได้ นี่คือบทช่วยสอน:
ขั้นตอนที่ 1: พิมพ์ แผงควบคุม ใน ค้นหา แล้วคลิก แผงควบคุม .
บันทึก: หากคุณพบว่าแถบค้นหาหายไปใน Windows 10 คุณสามารถอ่านโพสต์นี้เพื่อดึงข้อมูล - แถบค้นหาของ Windows 10 หายไป? นี่คือ 6 โซลูชั่น .ขั้นตอนที่ 2: ตั้งค่า ดูตาม: ไอคอนขนาดใหญ่ จากนั้นคลิก ตัวเลือกด้านพลังงาน .
ขั้นตอนที่ 3: คลิก เปลี่ยนการตั้งค่าแผน ถัดจากแผนปัจจุบันของคุณแล้วคลิก เปลี่ยนการตั้งค่าพลังงานขั้นสูง .
ขั้นตอนที่ 4: ขยาย ฮาร์ดดิสก์ แล้วขยาย ปิดฮาร์ดดิสก์หลังจากนั้น . จากนั้นตั้งค่าเป็น ไม่เลย หรืออินพุต 0 เป็นค่า คลิก สมัคร เพื่อบันทึกการเปลี่ยนแปลง
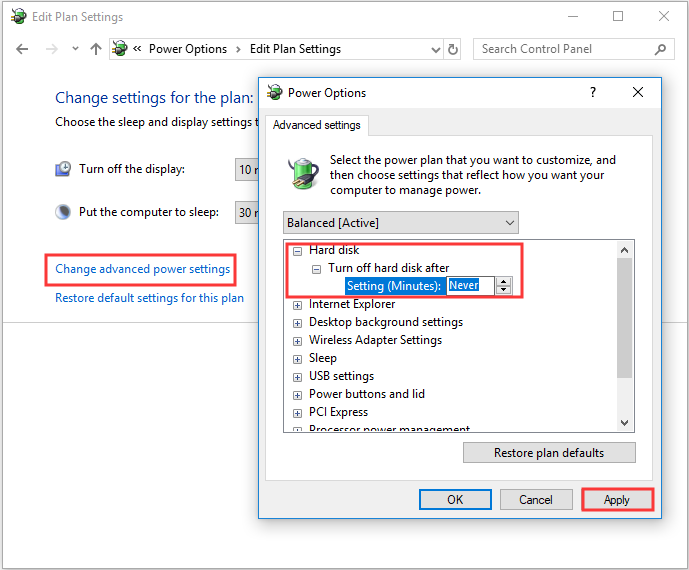
ขั้นตอนที่ 5: ขยาย นอน แล้วขยาย นอนหลัง . จากนั้นตั้งค่าเป็น ไม่เลย หรืออินพุต 0 เป็นค่า คลิก สมัคร และ ตกลง เพื่อออก ตัวเลือกด้านพลังงาน .
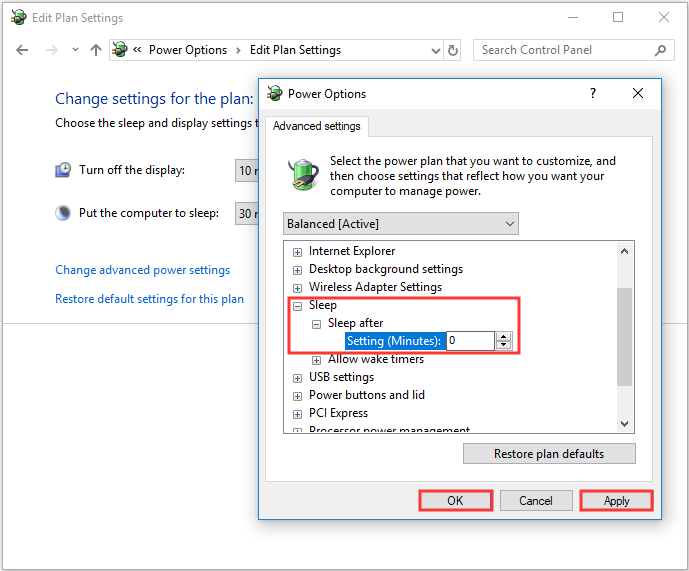
ขั้นตอนที่ 6: รีบูตเครื่องคอมพิวเตอร์ของคุณเพื่อตรวจสอบว่ายังมีข้อผิดพลาด kernel power event 41 อยู่หรือไม่
วิธีที่ 2: อัปเดตไดรเวอร์ทั้งหมด
คุณสามารถพบกับเหตุการณ์พลังงานเคอร์เนล ID 41 เมื่อไดรเวอร์ของคุณล้าสมัย ไดรเวอร์อุปกรณ์มีความสำคัญมากเนื่องจากใช้เพื่อแจ้งให้ระบบและซอฟต์แวร์อื่น ๆ ทราบถึงวิธีการโต้ตอบกับฮาร์ดแวร์บางตัว
ในกรณีทั่วไปไดรเวอร์ทั้งหมดจะได้รับการอัปเดตเมื่อคุณอัปเดต Windows แต่มีความเป็นไปได้ที่ไดรเวอร์บางตัวไม่ได้รับการอัปเดต และหากคุณไม่ได้อัปเดตระบบของคุณเป็นเวลานานแสดงว่าไดรเวอร์ของคุณจะไม่เป็นรุ่นล่าสุด
ดังนั้นการอัปเดตไดรเวอร์ทั้งหมดบนคอมพิวเตอร์ของคุณสามารถแก้ไขข้อผิดพลาดได้ นี่คือคำแนะนำโดยย่อเกี่ยวกับวิธีการ:
ขั้นตอนที่ 1: คลิกขวาที่ไฟล์ เริ่ม ปุ่มให้เลือก ตัวจัดการอุปกรณ์ .
ขั้นตอนที่ 2: ใน ตัวจัดการอุปกรณ์ คุณจะเห็นอุปกรณ์ทั้งหมดที่เชื่อมต่อกับพีซีของคุณจากนั้นขยายอุปกรณ์ที่ต้องการจากนั้นคลิกขวาที่อุปกรณ์เพื่อเลือก อัปเดตไดรเวอร์ .
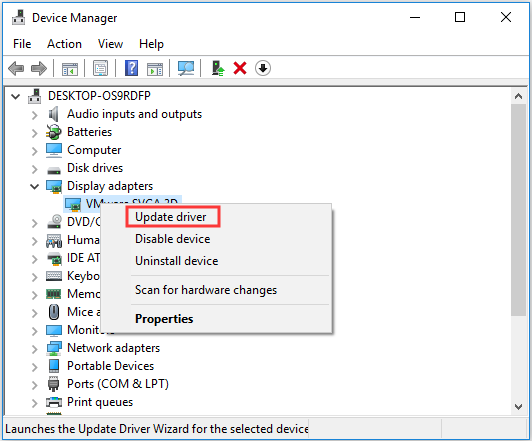
ขั้นตอนที่ 3: คุณมีสองทางเลือก แต่ขอแนะนำให้เลือก ค้นหาซอฟต์แวร์ไดรเวอร์ที่อัพเดตโดยอัตโนมัติ . จากนั้นทำตามคำแนะนำที่แสดงบนหน้าจอเพื่อสิ้นสุดการอัปเดตไดรเวอร์ของคุณ
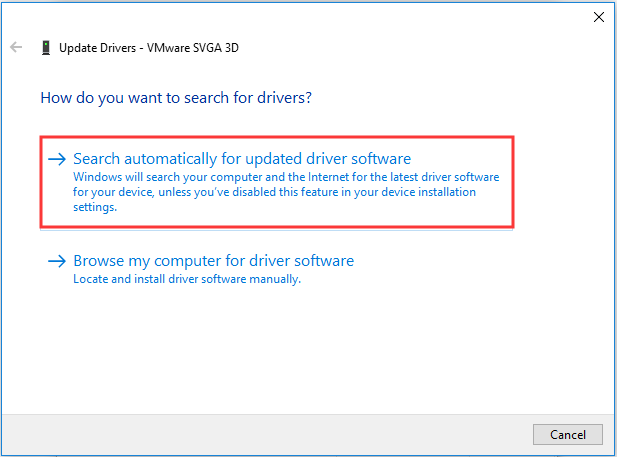
ขั้นตอนที่ 4: หลังจากอัปเดตไดรเวอร์ทั้งหมดของคุณแล้วรีสตาร์ทคอมพิวเตอร์เพื่อดูว่ายังมีข้อผิดพลาด kernel power 41 Windows 10 อยู่หรือไม่
อ่านเพิ่มเติม
หากการอัปเดตไดรเวอร์ของคุณไม่สามารถแก้ไขปัญหาได้คุณควรขยายไฟล์ ตัวควบคุมเสียงวิดีโอและเกม ในส่วน ตัวจัดการอุปกรณ์ เพื่อตรวจสอบว่ามีไดรเวอร์เสียงที่ซ้ำกันหรือไม่ หากมีคุณควรคลิกขวาที่รายการใดรายการหนึ่งเพื่อเลือก ปิดการใช้งาน อุปกรณ์ .
และหากมีอุปกรณ์เสียงเพียงเครื่องเดียวคุณสามารถลองปิดการใช้งานเพื่อแก้ไขข้อผิดพลาด ID เหตุการณ์ 41
วิธีที่ 3: ปิดการเริ่มต้นอย่างรวดเร็ว
การเริ่มต้นระบบอย่างรวดเร็วเป็นคุณลักษณะบน Windows 10/8 ซึ่งช่วยให้คุณบูตได้เร็วขึ้นเมื่อคุณบูตเครื่องคอมพิวเตอร์ อย่างไรก็ตามข้อผิดพลาดของเคอร์เนลพาวเวอร์ 41 อาจเป็นคุณลักษณะการเริ่มต้นอย่างรวดเร็ว เนื่องจากเมื่อเปิดใช้งานคุณลักษณะนี้คุณอาจคิดว่าคอมพิวเตอร์ของคุณปิดโดยสมบูรณ์ในขณะที่ไม่ได้ใช้งานจริง
ในการแก้ไขข้อผิดพลาด kernel power 41 คุณควรปิดใช้งานคุณสมบัติ Fast startup นี่คือบทช่วยสอน:
ขั้นตอนที่ 1: เปิด ตัวเลือกด้านพลังงาน จากนั้นคลิก เลือกการทำงานของปุ่มเปิดปิด ในแผงด้านซ้าย
ขั้นตอนที่ 2: คลิก เปลี่ยนการตั้งค่าที่ไม่สามารถใช้งานได้ในขณะนี้ . เลื่อนลงไปที่ไฟล์ การตั้งค่าปิดเครื่อง แล้วยกเลิกการเลือก เปิดการเริ่มต้นอย่างรวดเร็ว (แนะนำ) . คลิก บันทึกการเปลี่ยนแปลง .
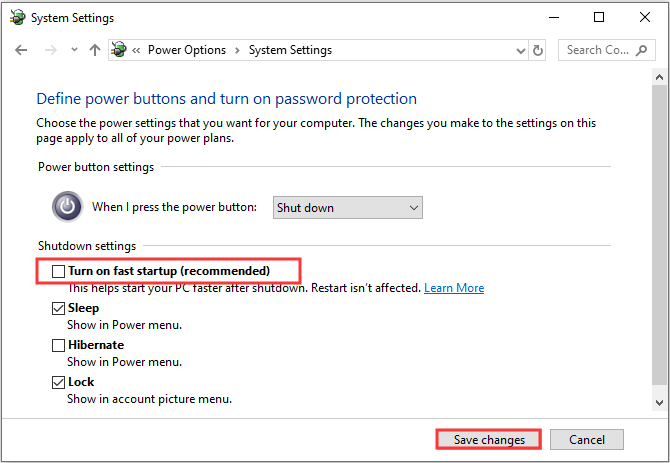
หลังจากคุณปิดการเริ่มต้นอย่างรวดเร็วข้อผิดพลาดควรได้รับการแก้ไข แต่คุณควรทราบว่าอาจใช้เวลาบูตคอมพิวเตอร์นานขึ้นเล็กน้อย
เคล็ดลับ: คุณอาจสนใจโพสต์นี้ - คงที่ - ไม่มีตัวเลือกการนอนหลับในเมนูพลังงานของ Windows 10/8/7 .วิธีที่ 4: ตรวจสอบฮาร์ดแวร์ของคุณ
บางครั้งฮาร์ดแวร์ของคุณอาจทำให้เกิดข้อผิดพลาด kernel power 41 ดังนั้นคุณควรตรวจสอบฮาร์ดแวร์ของคุณเมื่อคุณพบการรีสตาร์ทแบบสุ่มบน Windows 10 มีหลายสิ่งที่คุณต้องตรวจสอบ:
- ตรวจสอบว่าฮาร์ดแวร์ของคุณร้อนเกินไปหรือโอเวอร์ล็อกหรือไม่
- ตรวจสอบว่ามีฝุ่นหรือไม่ แกะ .
- ตรวจสอบว่า RAM และสายเชื่อมต่อถูกต้องหรือไม่
- ตรวจสอบว่าขั้วต่อสายไฟเชื่อมต่อสำหรับ GPU และเมนบอร์ดอย่างถูกต้องหรือไม่
 วิธีอัพเกรดเมนบอร์ดและ CPU โดยไม่ต้องติดตั้ง Windows ใหม่
วิธีอัพเกรดเมนบอร์ดและ CPU โดยไม่ต้องติดตั้ง Windows ใหม่ วิธีอัพเกรดเมนบอร์ดและ CPU โดยไม่ต้องติดตั้ง Windows 10/8/7 ใหม่ ต่อไปนี้เป็นวิธีการเปลี่ยนหรือเปลี่ยนโดยไม่ต้องติดตั้งใหม่
อ่านเพิ่มเติมหากคุณพบปัญหาใด ๆ กับฮาร์ดแวร์ของคุณให้แก้ปัญหานั้น หลังจากคุณตรวจสอบให้แน่ใจว่าฮาร์ดแวร์ทั้งหมดของคุณอยู่ในสถานะปกติแล้วให้รีสตาร์ทคอมพิวเตอร์เพื่อดูว่าข้อผิดพลาด kernel power 41 ยังคงมีอยู่หรือไม่
วิธีที่ 5: ปิดใช้งานการรีสตาร์ทโดยอัตโนมัติในการตั้งค่าระบบขั้นสูง
เฉพาะเมื่อคุณแน่ใจอย่างยิ่งว่าฮาร์ดแวร์ของคุณไม่มีอะไรผิดปกติวิธีนี้อาจช่วยคุณแก้ไขข้อผิดพลาด kernel power 41 ได้ คุณสามารถลองปิดใช้งานคุณลักษณะรีสตาร์ทโดยอัตโนมัติที่เกิดข้อผิดพลาดเพื่อแก้ไขการปิดระบบแบบสุ่มที่เกิดขึ้นพร้อมกับข้อผิดพลาดเดียวกัน
ด้วยการปิดใช้งานการรีสตาร์ทโดยอัตโนมัติในระบบขั้นสูงอย่างน้อยคุณก็สามารถหลีกเลี่ยงการรีสตาร์ทแบบสุ่มได้ นี่คือคำแนะนำโดยย่อเกี่ยวกับวิธีการ:
ขั้นตอนที่ 1: พิมพ์ ตั้งค่าขั้นสูง ใน ค้นหา แล้วคลิก ดูการตั้งค่าระบบขั้นสูง .
ขั้นตอนที่ 2: ในไฟล์ คุณสมบัติของระบบ ไปที่หน้าต่าง ขั้นสูง แท็บ
ขั้นตอนที่ 3: คลิก การตั้งค่า ... ภายใต้ การเริ่มต้นและการกู้คืน มาตรา.
ขั้นตอนที่ 4: ยกเลิกการเลือก รีสตาร์ทโดยอัตโนมัติ แล้วคลิก ตกลง เพื่อยืนยันการเปลี่ยนแปลง
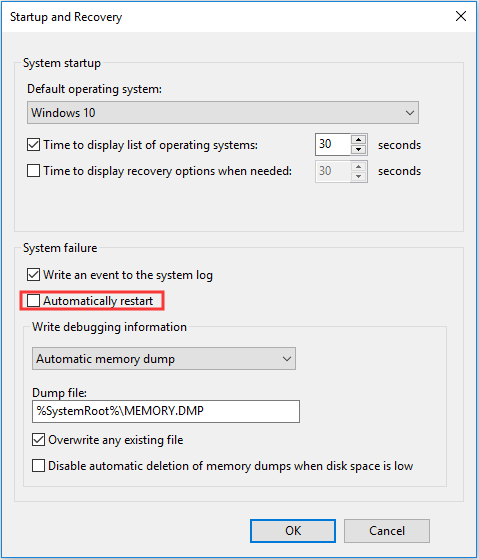
ขั้นตอนที่ 5: รีสตาร์ทคอมพิวเตอร์เพื่อตรวจสอบว่าข้อผิดพลาด ID เหตุการณ์ 41 หายไปหรือไม่
วิธีที่ 6: อัปเดต BIOS
หากไม่มีวิธีใดที่สามารถแก้ไขข้อผิดพลาด kernel power 41 ได้คุณควรอัปเดตไฟล์ ไบออส . BIOS มีหน้าที่ในการปลุกส่วนประกอบฮาร์ดแวร์ทั้งหมดของคอมพิวเตอร์ของคุณ และคุณควรทราบว่าการอัปเดต BIOS ของคุณมีความซับซ้อนมาก
หากกระบวนการไม่ดำเนินการอย่างถูกต้องคุณอาจทำให้คอมพิวเตอร์ของคุณเสียหายถาวรดังนั้นคุณควรตรวจสอบคู่มือเมนบอร์ดเพื่ออัปเดต BIOS ของคุณ
หากคุณยังไม่ทราบวิธีดำเนินการดังกล่าวคุณสามารถอ่านโพสต์นี้เพื่อรับคำแนะนำ - วิธีอัพเดต BIOS Windows 10 | วิธีตรวจสอบเวอร์ชั่น BIOS . และหากคุณกังวลว่าจะสร้างความเสียหายให้กับคอมพิวเตอร์ของคุณขอแนะนำให้หาผู้เชี่ยวชาญเพื่อดำเนินการดังกล่าว







![4 แนวทางแก้ไขปัญหา“ พีซีของคุณไม่รองรับ Miracast” [MiniTool News]](https://gov-civil-setubal.pt/img/minitool-news-center/10/4-solutions-fix-your-pc-doesn-t-support-miracast-issue.jpg)

![[แก้ไขแล้ว] 13 วิธีในการเพิ่มความเร็วการดาวน์โหลด uTorrent บนพีซี [ข่าว MiniTool]](https://gov-civil-setubal.pt/img/minitool-news-center/11/13-ways-how-speed-up-utorrent-download-pc.png)
![4 วิธีที่เป็นประโยชน์ในการดึงไฟล์ออกจากฮาร์ดไดรฟ์ที่ล้มเหลวบน Mac [MiniTool Tips]](https://gov-civil-setubal.pt/img/data-recovery-tips/35/4-useful-methods-getting-files-off-failing-hard-drive-mac.png)
![จะลบ Bing ออกจาก Windows 10 ได้อย่างไร 6 วิธีง่ายๆสำหรับคุณ! [MiniTool News]](https://gov-civil-setubal.pt/img/minitool-news-center/03/how-remove-bing-from-windows-10.png)







