วิธีรีเซ็ตแล็ปท็อป MSI เป็นค่าเริ่มต้นจากโรงงาน ที่นี่มี 3 วิธี!
Withi Ri Set Laepthxp Msi Pen Kha Reim Tn Cak Rongngan Thi Ni Mi 3 Withi
แล็ปท็อป MSI ได้รับความนิยมในหมู่ชุมชนเกมด้วยประสิทธิภาพที่สูงและฮาร์ดแวร์ที่เหนือกว่า อย่างไรก็ตาม เมื่อเวลาผ่านไป คุณอาจพบกับความผิดพลาดทุกรูปแบบ เพื่อแก้ไขปัญหาเหล่านี้ เป็นตัวเลือกที่ดีในการรีเซ็ตแล็ปท็อป MSI ของคุณเป็นค่าเริ่มต้นจากโรงงาน บทความนี้เกี่ยวกับ เว็บไซต์มินิทูล จะแสดงบทแนะนำทีละขั้นตอนเกี่ยวกับวิธีรีเซ็ตแล็ปท็อป MSI เป็นค่าเริ่มต้นจากโรงงาน
รีเซ็ตเป็นค่าเริ่มต้นจากโรงงานคืออะไร?
การรีเซ็ตเป็นค่าเริ่มต้นจากโรงงาน หรือที่เรียกว่าการรีเซ็ตฮาร์ดแวร์ ฮาร์ดรีเซ็ต หรือมาสเตอร์รีเซ็ต หมายถึงการทำให้อุปกรณ์ของคุณกลับสู่สถานะดั้งเดิมเมื่อคุณซื้ออุปกรณ์ ข้อมูลทั้งหมด เช่น ไฟล์ การตั้งค่า และแอปพลิเคชันจะถูกลบออกจากอุปกรณ์ของคุณในระหว่างกระบวนการรีเซ็ตเป็นค่าเริ่มต้นจากโรงงาน ในขณะเดียวกันก็จะติดตั้งระบบปฏิบัติการของคุณใหม่
การรีเซ็ตเป็นค่าเริ่มต้นไม่เป็นอันตราย และสามารถใช้แก้ไขปัญหาซอฟต์แวร์บางอย่างที่เกี่ยวข้องกับอุปกรณ์ เช่น ทำงานช้าหรือค้างโดยไม่มีเหตุผล การรีเซ็ตอุปกรณ์เป็นค่าเริ่มต้นทำให้คอมพิวเตอร์ทำงานเร็วขึ้นเล็กน้อย กระบวนการนี้ค่อนข้างสำคัญสำหรับคุณ หากคุณตั้งใจจะให้แล็ปท็อปของคุณไปหรือขาย เพราะจะช่วยป้องกันไม่ให้ข้อมูลส่วนตัวของคุณรั่วไหล
คุณสงสัยหรือไม่ว่าจะใช้เวลานานแค่ไหนในการรีเซ็ตพีซีของคุณเป็นค่าเริ่มต้นจากโรงงาน และปัจจัยต่างๆ ที่ส่งผลต่อเวลาในการรีเซ็ต ไปที่คู่มือนี้เพื่อรับข้อมูลเพิ่มเติม - ใช้เวลานานแค่ไหนในการรีเซ็ตพีซี ค้นหาคำตอบและเร่งความเร็ว .
เหตุผลในการรีเซ็ตแล็ปท็อป MSI ของคุณจากโรงงาน
การรีเซ็ตเป็นค่าเริ่มต้นจากโรงงานเป็นวิธีที่มีประสิทธิภาพในการจัดการกับข้อบกพร่องหรือปัญหาซอฟต์แวร์บนแล็ปท็อป MSI ของคุณ แม้ว่าจะไม่แนะนำให้รีเซ็ตเป็นค่าจากโรงงานสำหรับอุปกรณ์อิเล็กทรอนิกส์ทั้งหมดหรือในทุกสถานการณ์ แต่จะทำให้แล็ปท็อป MSI ของคุณมีชีวิตที่สอง โดยเฉพาะอย่างยิ่งในสถานการณ์ต่อไปนี้:
- ซ่อมแซมความผิดปกติของอุปกรณ์
- ลบไวรัสและไฟล์
- การล้างพื้นที่หน่วยความจำและการตั้งค่า
- ปรับปรุงประสิทธิภาพของอุปกรณ์ของคุณ
- ขายหรือให้อุปกรณ์ของคุณแก่ผู้อื่น
วิธีรีเซ็ตแล็ปท็อป MSI เป็นค่าเริ่มต้นจากโรงงาน
วันนี้เราจะช่วยเหลือผู้ใช้ MSI เช่นคุณเป็นหลักในการเรียนรู้ 3 วิธีเกี่ยวกับวิธีรีเซ็ตแล็ปท็อป MSI เป็นค่าเริ่มต้นจากโรงงานโดยไม่ต้องใช้รหัสผ่าน: รีเซ็ตเป็นค่าเริ่มต้นจากโรงงานโดยใช้ Windows Recovery Environment, ยูทิลิตี้รีเซ็ต Windows หรือแฟลชไดรฟ์ USB หากคุณต้องการรีเซ็ตแล็ปท็อป MSI เป็นค่าเริ่มต้น โปรดอ่านต่อเพื่อรับคำแนะนำฉบับเต็มในตอนนี้
ขั้นตอนหลักในการรีเซ็ตแล็ปท็อปเป็นค่าเริ่มต้นจะคล้ายกัน ไม่ว่าจะเป็นแล็ปท็อปที่ใช้ Windows หรือ Apple MacBook สำหรับคำแนะนำที่ครอบคลุมเกี่ยวกับสิ่งหลัง โปรดอ่านคู่มือนี้ - วิธีเช็ด MacBook และรีเซ็ตเป็นการตั้งค่าจากโรงงาน .
การเตรียมการ: สำรองไฟล์สำคัญของคุณ
ดังที่กล่าวไว้ข้างต้น คุณต้องทำการรีเซ็ตเป็นค่าเริ่มต้นจากโรงงานด้วยความระมัดระวัง เนื่องจากการกระทำนี้สามารถลบไฟล์ โฟลเดอร์ รูปภาพ แอพ และข้อมูลส่วนตัวอื่น ๆ ทั้งหมดที่กู้คืนบนอุปกรณ์ของคุณ ดังนั้น ขอแนะนำอย่างยิ่งให้สร้างข้อมูลสำรองสำหรับไฟล์สำคัญของคุณด้วยเครื่องมือสำรองข้อมูลระดับมืออาชีพ ก่อนที่คุณจะรีเซ็ตแล็ปท็อป MSI จากโรงงาน
ทั้งเครื่องมือสำรองข้อมูลในตัวของ Windows และของบุคคลที่สามสามารถตอบสนองความต้องการในการสำรองข้อมูลของคุณได้ อย่างไรก็ตาม หากคุณใช้เครื่องมือสำรองข้อมูลของบุคคลที่สาม คุณไม่จำเป็นต้องเป็นผู้เชี่ยวชาญด้านคอมพิวเตอร์หรือการสำรองข้อมูล เนื่องจากกระบวนการสำรองข้อมูลนั้นค่อนข้างชัดเจนและเรียบง่าย
คุณรู้หรือไม่ว่าความแตกต่างระหว่างเครื่องมือสำรองข้อมูลในตัวของ Windows และ MiniTool ShadowMaker คืออะไร? คู่มือนี้จะให้คำตอบที่น่าพอใจแก่คุณ - Windows 10 เทียบกับ Windows 11 Backup & Restore เทียบกับ MiniTool ShadowMaker .
ในการสำรองไฟล์ของคุณ เราแนะนำให้คุณใช้ชิ้นส่วนของ ซอฟต์แวร์สำรองข้อมูลฟรีและเป็นมืออาชีพ , MiniTool ShadowMaker คุณใช้เครื่องมือนี้อย่างเต็มที่เพื่อสำรองไฟล์ โฟลเดอร์ ระบบ พาร์ติชั่น และดิสก์ของคุณบน Windows 11/10/8/7
ยิ่งไปกว่านั้น คุณยังสามารถสำรองไฟล์สำคัญของคุณเป็นรายวัน รายสัปดาห์ รายเดือน หรือแม้แต่ตามเหตุการณ์ตามพฤติกรรมและความต้องการในการสำรองข้อมูลของคุณ มี สามโหมดสำรอง เพื่อตอบสนองความต้องการที่หลากหลายของคุณ: การสำรองข้อมูลแบบเต็ม การสำรองข้อมูลส่วนเพิ่ม และการสำรองข้อมูลส่วนต่าง ตอนนี้ ให้ฉันแสดงวิธีสำรองเอกสารสำคัญทีละขั้นตอน
ขั้นตอนที่ 1 ดาวน์โหลดและติดตั้ง MiniTool ShadowMaker จากนั้นดับเบิลคลิกที่ทางลัดของเครื่องมือนี้เพื่อเปิดใช้งาน
ขั้นตอนที่ 2 ตี ให้ทดลองใช้ เพื่อเพลิดเพลินกับการทดลองใช้ฟรี 30 วัน จากนั้นไปที่ การสำรองข้อมูล หน้าหนังสือ.
ขั้นตอนที่ 3 คลิกที่ แหล่งที่มา > โฟลเดอร์และไฟล์ จากนั้นคุณสามารถเลือกไฟล์หรือโฟลเดอร์ที่ต้องการสำรองข้อมูลได้

อนุญาตให้ตรวจสอบไฟล์หลายไฟล์พร้อมกันได้
อย่างที่คุณเห็น MiniTool ShadowMaker จะเลือกเส้นทางพื้นที่เก็บข้อมูลเริ่มต้นสำหรับไฟล์ภาพสำรองของคุณ ปลายทาง คุณสามารถตี การสำรองข้อมูลในขณะนี้ เพื่อเริ่มงานสำรองข้อมูลพร้อมกัน
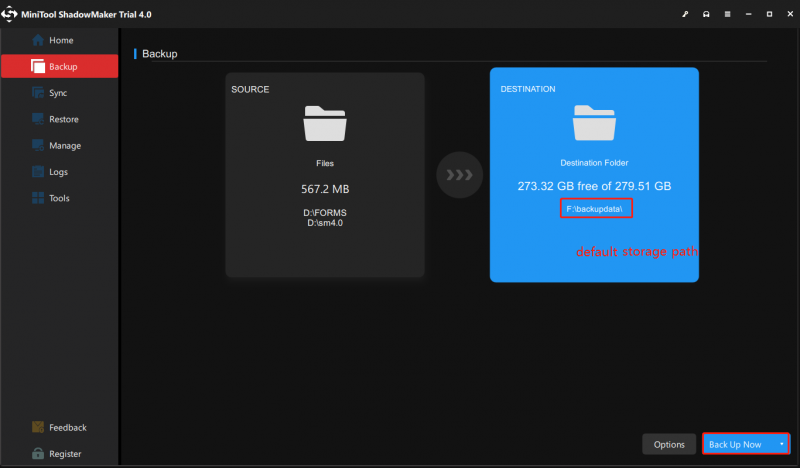
หากคุณไม่ต้องการให้ผู้อื่นเข้าถึงข้อมูลสำรองของคุณ คุณสามารถเปิดใช้งานการป้องกันด้วยรหัสผ่านสำหรับพวกเขา: ไปที่ ตัวเลือก > รหัสผ่าน ภายใต้ ตัวเลือกการสำรองข้อมูล > เปิดเครื่อง > พิมพ์รหัสผ่านของคุณ มีการเข้ารหัสข้อมูล 3 ระดับสำหรับคุณ: ไม่มี , ปกติ , และ AES128 .
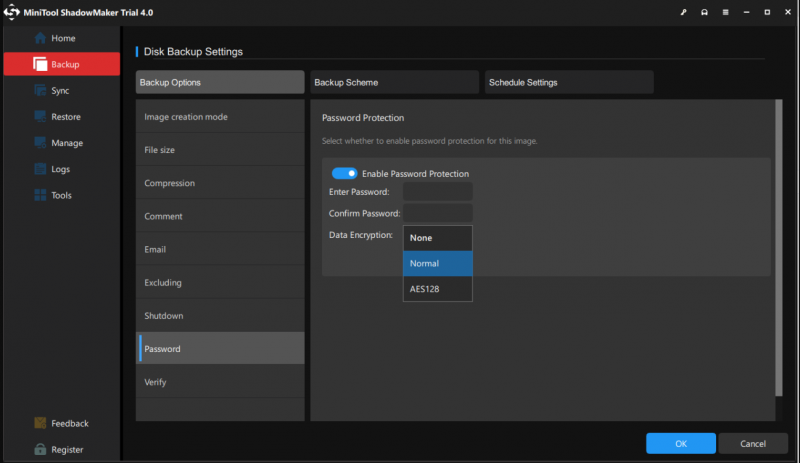
หลังจากสำรองข้อมูลเรียบร้อยแล้ว ก็ถึงเวลารีเซ็ตคอมพิวเตอร์เป็นค่าเริ่มต้นจากโรงงาน
วิธีรีเซ็ตแล็ปท็อปเกม MSI เป็นค่าเริ่มต้นจากโรงงานผ่าน WinRE
เช่นเดียวกับผู้ผลิตรายอื่น ผู้ผลิต MSI ยังจัดเตรียมพาร์ติชันการกู้คืนที่โหลดไว้ล่วงหน้าในฮาร์ดไดรฟ์ของคุณ คุณสามารถเข้าถึงพาร์ติชันนี้ได้ด้วยความช่วยเหลือของ F3 หรือ F11 ปุ่ม (สำหรับแล็ปท็อป MSI ส่วนใหญ่ ให้กด F3 ). ในการทำเช่นนั้น:
ขั้นตอนที่ 1 ปิดเครื่องคอมพิวเตอร์ของคุณแล้วเปิดเครื่อง เมื่อโลโก้ MSI ปรากฏขึ้นบนหน้าจอ ให้กด F3 หรือ F11 (ขึ้นอยู่กับคอมพิวเตอร์ของคุณ) ซ้ำ ๆ เพื่อป้อน สภาพแวดล้อมการกู้คืนของ Windows .
- หากคุณเปิดเมนูบู๊ตไม่สำเร็จ ให้ทำซ้ำขั้นตอนที่ 1 หลายๆ ครั้ง
- ในระหว่างขั้นตอนนี้ ตรวจสอบให้แน่ใจว่าได้เชื่อมต่ออะแดปเตอร์ไฟฟ้าแล้ว
ขั้นตอนที่ 2 ตี แก้ไขปัญหา ภายใต้ เลือกตัวเลือก .
ขั้นตอนที่ 3 ภายใต้ แก้ไขปัญหา , ตี คืนค่าการตั้งค่า MSI Factory .
ขั้นตอนที่ 4 คลิกที่ การกู้คืนพาร์ติชันระบบ . หลังจากนั้นคุณจะเห็นข้อความเตือนว่า ไฟล์และการตั้งค่าทั้งหมดจะถูกรีเซ็ตและสูญหายไปจากคอมพิวเตอร์ คุณแน่ใจหรือว่าจะดำเนินการต่อ . ตี ใช่ เพื่อเริ่มกระบวนการรีเซ็ต
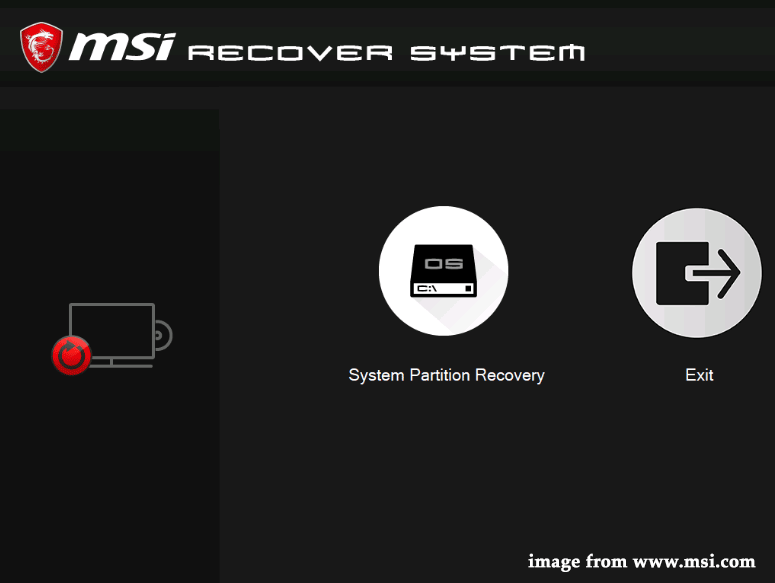
ขั้นตอนที่ 5 หลังจากดำเนินการเสร็จสิ้น ให้กด ตกลง เพื่อดำเนินการตั้งค่าต่อไป
ขั้นตอนที่ 6 ตี ดำเนินการต่อ เพื่อรีบูตเครื่องคอมพิวเตอร์ของคุณ เมื่อคอมพิวเตอร์รีสตาร์ท ระบบของคุณจะกลับสู่สถานะเริ่มต้นจากโรงงาน
อ่านเพิ่มเติม: MSI Dragon Center ไม่ทำงานใน Windows 10/11? [5 วิธีที่พิสูจน์แล้ว]
วิธีรีเซ็ตแล็ปท็อปเกม MSI เป็นค่าเริ่มต้นจากโรงงานผ่าน Windows Reset Utility
Windows 10/11 เสนอตัวเลือกในตัวที่เรียกว่า รีเซ็ตพีซีเครื่องนี้ ที่ช่วยให้คุณสามารถกู้คืนระบบปฏิบัติการของคุณเป็นการกำหนดค่าเริ่มต้นจากโรงงานได้อย่างรวดเร็ว สะดวกกว่าการติดตั้ง Windows ใหม่โดยใช้พาร์ติชันการกู้คืนของผู้ผลิต
ขั้นตอนที่ 1. กด ชนะ + ฉัน พร้อมกันเพื่อเปิด การตั้งค่า Windows .
ขั้นตอนที่ 2 ในเมนูการตั้งค่า เลื่อนลงเพื่อค้นหา อัปเดต & ความปลอดภัย และคลิกที่มัน
ขั้นตอนที่ 3. ใน การกู้คืน แท็บตี เริ่ม ภายใต้ รีเซ็ตพีซีเครื่องนี้ .
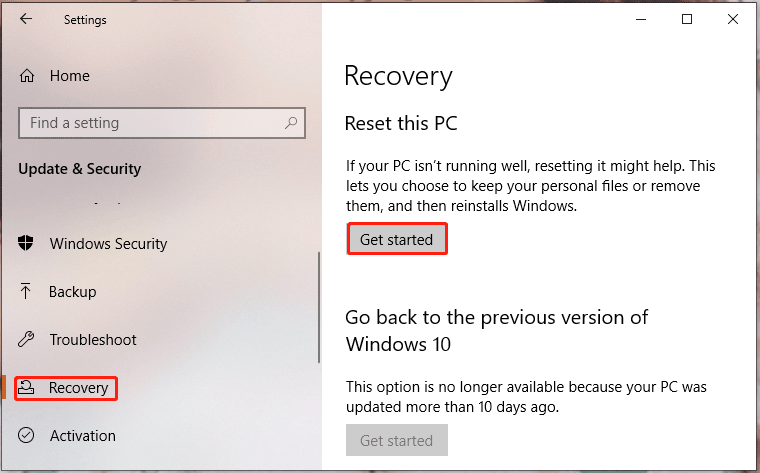
ขั้นตอนที่ 4 จากนั้นคุณจะเห็นหน้าต่างที่มีสองตัวเลือกสำหรับคุณ: เก็บไฟล์ของฉัน และ ลบทุกอย่าง . ตัวเลือกแรกจะเก็บไฟล์ส่วนบุคคลของคุณ ในขณะที่ตัวเลือกหลังจะลบการตั้งค่า แอป และไฟล์ทั้งหมดในแล็ปท็อป MSI ของคุณ
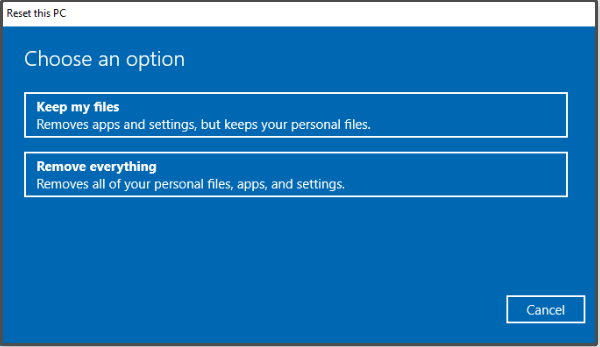
ขั้นตอนที่ 5 เลือกจาก ดาวน์โหลดบนคลาวด์ & ติดตั้งใหม่ในพื้นที่ จากนั้นทำตามคำแนะนำบนหน้าจอเพื่อรีเซ็ตแล็ปท็อป MSI ของคุณเป็นค่าเริ่มต้น
วิธีนี้ทำเคล็ดลับสำหรับคุณหรือไม่? บางท่านอาจพบว่า รีเซ็ตพีซีเครื่องนี้ หยุดทำงาน ไม่ต้องกังวล คุณจะพบวิธีแก้ปัญหาที่ง่ายและเป็นไปได้ในคู่มือนี้ - [แก้ไข] รีเซ็ตพีซีเครื่องนี้ไม่ทำงานบน Windows 11/10 .
วิธีรีเซ็ตแล็ปท็อป MSI เป็นค่าเริ่มต้นจากโรงงานผ่านไดรฟ์ USB
หากแล็ปท็อป MSI ของคุณไม่สามารถบู๊ตได้หรือพบปัญหาอื่นๆ เช่น จอฟ้ามรณะ จอดำ ค้าง และอื่นๆ คุณสามารถเลือกทำการรีเซ็ตเป็นค่าเริ่มต้นจากโรงงานผ่านแฟลชไดร์ฟ USB นี่คือวิธีการ:
ย้าย 1: ดาวน์โหลดสื่อการติดตั้ง Windows 10
ขั้นตอนที่ 1. ไปที่ ไมโครซอฟท์ เซ็นเตอร์ บนคอมพิวเตอร์เครื่องอื่น
ขั้นตอนที่ 2 กดปุ่ม ดาวน์โหลดเดี๋ยวนี้ ปุ่มด้านล่าง สร้างสื่อการติดตั้ง Windows 10 .
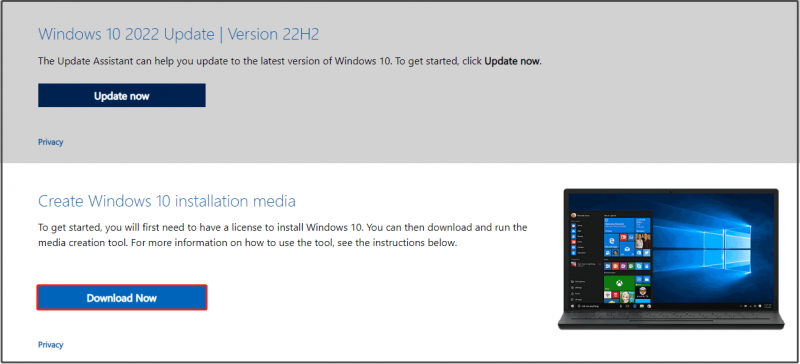
ขั้นตอนที่ 3 หลังจากการดาวน์โหลดเสร็จสิ้น ให้เรียกใช้ เครื่องมือสร้างสื่อ และเลือก สร้างสื่อการติดตั้งสำหรับพีซีเครื่องอื่น .
ขั้นตอนที่ 4 ตี ใช่ เมื่อ ยูเอซี หน้าต่างปรากฏขึ้น
ขั้นตอนที่ 5 เชื่อมต่อไดรฟ์ USB เข้ากับคอมพิวเตอร์และ .
คอมพิวเตอร์ตรวจไม่พบแฟลชไดรฟ์ USB ของคุณหรือไม่ ใจเย็นๆ! คุณสามารถแก้ไขได้ด้วยวิธีแก้ไขปัญหาที่กล่าวถึงในคู่มือนี้ - แก้ไข USB Flash Drive ไม่รู้จัก & กู้คืนข้อมูล – ทำอย่างไร .
ขั้นตอนที่ 6 เลือกภาษา รุ่น และสถาปัตยกรรม ทำตามคำแนะนำเพื่อดำเนินการให้เสร็จสิ้นและในที่สุดก็กด เสร็จ .
ย้าย 2: ติดตั้ง Windows 10 ใหม่ด้วย Media Creation Tool
ขั้นตอนที่ 1 ถอดแฟลชไดรฟ์ USB ออกจากคอมพิวเตอร์แล้วเชื่อมต่อกับแล็ปท็อป MSI ของคุณ
ขั้นตอนที่ 2 รีบูตแล็ปท็อปที่มีปัญหาของคุณ แล้วเลือกภาษาและการตั้งค่าอื่นๆ
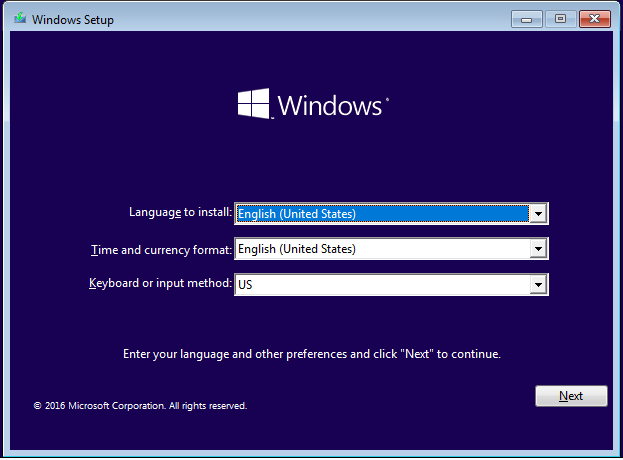
ขั้นตอนที่ 3 ตี ต่อไป > ติดตั้งในขณะนี้ > กรอกรหัสผลิตภัณฑ์เพื่อเปิดใช้งาน Windows หรือเลือกข้าม > ติ๊กถูก ฉันยอมรับเงื่อนไขการอนุญาต > ต่อไป > กำหนดเอง .
ขั้นตอนที่ 4 เลือกพาร์ติชันใน คุณต้องการติดตั้ง Windows ที่ไหน จากนั้นทำตามคำแนะนำที่เหลือบนหน้าจอเพื่อสิ้นสุดกระบวนการติดตั้งใหม่
หากไฟล์ของคุณสูญหายหลังจากรีเซ็ต Windows 10 เป็นค่าเริ่มต้นจากโรงงาน คุณสามารถกู้คืนไฟล์ได้จากแนวทางแก้ไขในคู่มือนี้ - วิธีการกู้คืนไฟล์หลังจากรีเซ็ตแล็ปท็อปเป็นค่าเริ่มต้นจากโรงงาน .
ห่อสิ่งต่าง ๆ ขึ้น
โดยสรุป การรีเซ็ตเป็นค่าเริ่มต้นจากโรงงานช่วยให้คุณมีระบบใหม่และปัญหาใดๆ ก็ตามที่เกิดจากซอฟต์แวร์ของบุคคลที่สาม การเปลี่ยนแปลงการตั้งค่าระบบ ไฟล์ระบบเสียหายหรือการติดมัลแวร์สามารถแก้ไขได้ด้วยการรีเซ็ตเป็นค่าจากโรงงาน ที่สำคัญที่สุด อย่าลืมสำรองเอกสารสำคัญทั้งหมดของคุณด้วย MiniTool ShadowMaker ก่อนดำเนินการต่อ
ในบทความนี้ เรามี 3 วิธีที่เป็นไปได้ในการรีเซ็ตแล็ปท็อป MSI เป็นค่าเริ่มต้นจากโรงงานโดยไม่ต้องใช้รหัสผ่านทีละขั้นตอน หากคุณได้ลองใช้วิธีข้างต้นแล้ว โปรดแจ้งให้เราทราบว่าวิธีใดช่วยคุณได้ สำหรับคำถามหรือคำแนะนำเพิ่มเติม อย่าลังเลที่จะแสดงความคิดเห็นในโซนความคิดเห็นด้านล่าง หรือแบ่งปันความคิดของคุณโดยส่งอีเมลผ่าน [ป้องกันอีเมล] . ขอบคุณที่อ่าน!
วิธีการรีเซ็ตเป็นค่าเริ่มต้นจากโรงงาน คำถามที่พบบ่อยสำหรับแล็ปท็อป MSI
ฉันจะบังคับให้แล็ปท็อปรีเซ็ตเป็นค่าเริ่มต้นจากโรงงานได้อย่างไรสำหรับ Windows 10: ไปที่ การตั้งค่า > อัปเดต & ความปลอดภัย > การกู้คืน > ตี เริ่ม ภายใต้ รีเซ็ตพีซีเครื่องนี้ > ลบทุกอย่าง > เลือกจาก ดาวน์โหลดบนคลาวด์ และ ติดตั้งใหม่ในพื้นที่ . จากนั้นทำตามคำแนะนำบนหน้าจอที่เหลือเพื่อสิ้นสุดกระบวนการรีเซ็ตเป็นค่าจากโรงงาน
ฉันจะรีเซ็ตแล็ปท็อป MSI Windows 11 เป็นค่าเริ่มต้นจากโรงงานได้อย่างไรสำหรับ Windows 11: ไปที่ การตั้งค่า > ระบบ > การกู้คืน > ตี รีเซ็ตพีซี ข้าง รีเซ็ตพีซีเครื่องนี้ > ลบทุกอย่าง > เลือก ดาวน์โหลดบนคลาวด์ หรือ ติดตั้งในเครื่อง > ตี ต่อไป > รีเซ็ต .
ฉันจะรีเซ็ตคอมพิวเตอร์ MSI ของฉันเป็นค่าเริ่มต้นจากโรงงานโดยไม่ใช้รหัสผ่านได้อย่างไรปิดคอมพิวเตอร์ของคุณและรีบูตเครื่อง เมื่อคุณเห็นโลโก้ MSI บนหน้าจอ ให้กด F3 > แก้ไขปัญหา > คืนค่าการตั้งค่า MSI Factory เพื่อเข้าสู่ MSI System Restore Interface ต่อไป ตี การกู้คืนพาร์ติชันระบบ > ตกลง > ดำเนินการต่อ .
คุณจะรีเซ็ตแล็ปท็อปสำหรับเล่นเกมได้อย่างไรพิมพ์ รีเซ็ตพีซีเครื่องนี้ ใน แถบค้นหา แล้วก็ตี เข้า . ตี เริ่มต้นใหม่ ภายใต้ รีเซ็ตพีซีเครื่องนี้ .




![วิธีทำให้รูปภาพเคลื่อนไหวในปี 2021 [Ultimate Guide]](https://gov-civil-setubal.pt/img/movie-maker-tips/54/how-animate-picture-2021.png)
![แก้ไข: แจ็คหูฟังคอนโทรลเลอร์ Xbox One ไม่ทำงาน [MiniTool News]](https://gov-civil-setubal.pt/img/minitool-news-center/02/fixed-xbox-one-controller-headphone-jack-not-working.jpg)






![วิธีทำให้ Windows 10 ดูเหมือน macOS วิธีง่ายๆอยู่ที่นี่แล้ว! [MiniTool News]](https://gov-civil-setubal.pt/img/minitool-news-center/82/how-make-windows-10-look-like-macos.jpg)
![วิธีแก้ไขเมื่อเปลี่ยนรหัสผลิตภัณฑ์ไม่ทำงาน [MiniTool News]](https://gov-civil-setubal.pt/img/minitool-news-center/05/how-fix-when-change-product-key-does-not-work.png)
![[แก้ไขแล้ว!] แอปพลิเคชันอื่นกำลังใช้กล้องอยู่ [ข่าว MiniTool]](https://gov-civil-setubal.pt/img/minitool-news-center/08/camera-is-being-used-another-application.png)



![อัปโหลดรูปภาพ Steam ไม่สำเร็จ: ตอนนี้พยายามแก้ไข (6 วิธี) [MiniTool News]](https://gov-civil-setubal.pt/img/minitool-news-center/25/steam-image-failed-upload.png)
![Lenovo Power Manager ไม่ทำงาน [วิธีที่ใช้ได้ 4 วิธี]](https://gov-civil-setubal.pt/img/news/B0/lenovo-power-manager-does-not-work-4-available-methods-1.png)